روابط سريعة
هناك عدة أسباب وراء تشغيل الكمبيوتر الخاص بك بشكل بطيئ. أحد هذه الأسباب هو كل تلك التطبيقات التي تعمل في الخلفية التي تؤثر على أداء جهاز الكمبيوتر الخاص بك. يمكنك تحسين الأشياء عن طريق تعطيل تشغيل تطبيقات الخلفية هذه وأخيرًا الحصول على بعض السرعة.
هناك بعض الطرق التي يمكنك تجربتها والتي من شأنها أن تبقي تطبيقات الخلفية هذه تحت السيطرة. يحتاج المرء إلى إجراء بعض التعديلات في محرر السجل ، لذلك يجب أن تكون أكثر حذراً من المعتاد بحيث لا يتم ارتكاب أي أخطاء عرضية.

أمور يجب وضعها في الاعتبار قبل تعطيل التطبيقات
قبل أن تبدأ في تعطيل جميع تطبيقات الخلفية ، يجب أن تضع بعض الأشياء في اعتبارك:
- لا يؤدي تعطيل تطبيقات الخلفية إلى إيقاف عمل التطبيقات بشكل فعلي. لا يزال بإمكانك تشغيلها واستخدامها. سيؤدي هذا فقط إلى منع هذه التطبيقات من تنزيل البيانات باستخدام وحدة المعالجة المركزية / ذاكرة الوصول العشوائي واستهلاك البطارية أثناء عدم استخدامها.
- بمجرد تعطيل أحد التطبيقات ، لن تتلقى أي إشعارات منها أو الاطلاع على أحدث البيانات التي يقدمها كإشعارات أو مربعات ، مثل الأخبار في مربعات قائمة “ابدأ”.
- تعتمد بعض هذه التطبيقات على التشغيل في الخلفية لتقديم خدماتها الأساسية. على سبيل المثال ، إذا قمت بتعطيل تطبيق المنبه ، فلن يتم تشغيل التنبيه عند تعيينه. بالطبع ، ولكن إذا كان لديك بالفعل ساعة منبهة رائعة معك ، فيمكنك تعطيل تطبيق Alarm أيضًا. لا يزال يعتمد هذا على استخدامك وتفضيلاتك.
الطريقة الأسهل: من لوحة الإعدادات
للوصول إلى تطبيقات الخلفية ، انتقل إلى “الإعدادات” من قائمة “ابدأ” ، وانقر على “الخصوصية”.

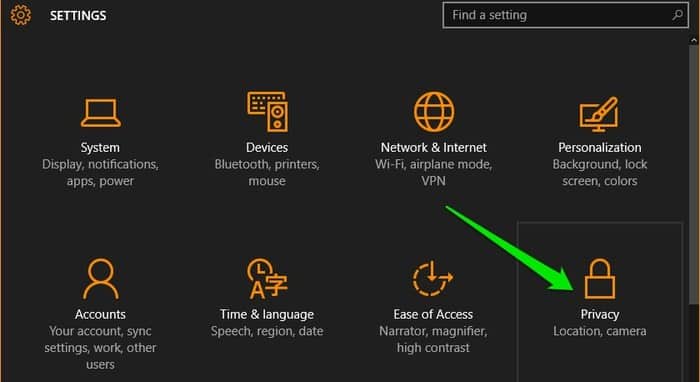
قم بالتمرير لأسفل إلى أسفل اللوحة اليسرى وانقر على تطبيقات “الخلفية”. يجب أن تكون قادرًا على رؤية جميع تطبيقات Windows في اللوحة اليمنى مع مفتاح تشغيل وإيقاف بجوارها. ما عليك سوى النقر على المفتاح بجوار التطبيق الذي لا تستخدمه ، وسيتم إيقاف تشغيله. إذا لزم الأمر ، فيمكنك إجراء نفس العملية في أي وقت لتمكين التطبيقات مرة أخرى.
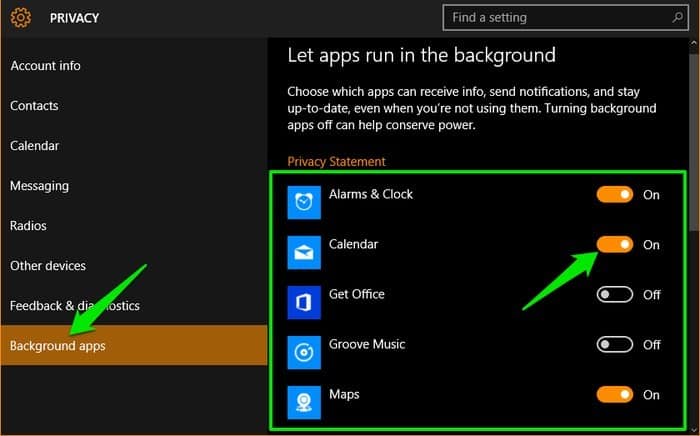
منع التطبيقات من التشغيل في الخلفية باستخدام محرر السجل
لفتح التسجيل ، اضغط على Win + R. عندما يظهر مربع البحث ، اكتب regedit وسيظهر السجل. عند فتحه ، انتقل إلى الموقع التالي: “HKEY_LOCAL_MACHINE -> SOFTWARE -> Policies -> Microsoft -> Windows -> AppPrivacy.”
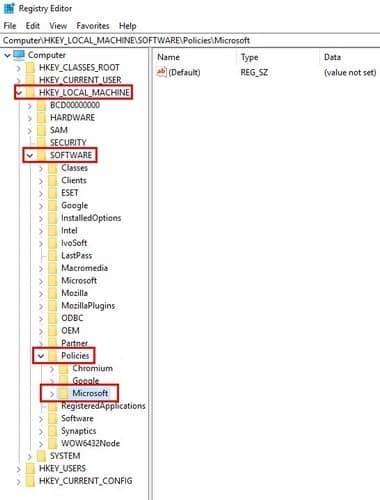
إذا كنت لا ترى مفتاح AppPrivacy ، فستحتاج إلى إنشائه. انقر بزر الماوس الأيمن على الجزء الأيمن على مساحة فارغة. ضع المؤشر على خيار جديد ثم حدد قيمة DWORD (32-BIT). عندما يُطلب منك تسميتها ، قم بتسمية “LetAppsRunInBackground“.
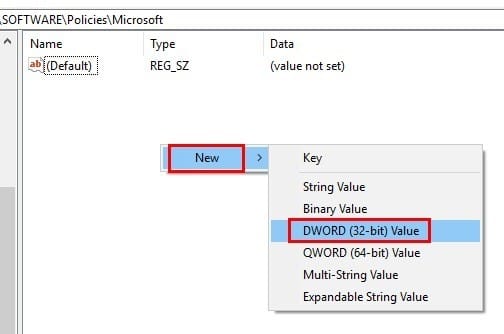
بمجرد إنشائه ، انقر نقرًا مزدوجًا فوقه ، وعندما تظهر النافذة الجديدة ، غيّر بيانات القيمة إلى “2.” لا تنس النقر على “موافق”. إذا غيرت رأيك وتريد السماح بتشغيل التطبيقات في الخلفية مرة أخرى ، فقم بمسح المفتاح “LetAppsRunInBackground” أو غيّر قيمته إلى “0“.
وقف التطبيقات من التشغيل في الخلفية باستخدام سياسة المجموعة المحلية
إذا كنت تستخدم إصدارات Windows 10 Pro أو Enterprise أو Education ، فيمكنك أيضًا استخدام سياسة المجموعة المحلي لتعطيل التطبيقات من العمل في الخلفية.
اضغط على Win + R ، ولكن هذه المرة ، اكتب gpedit.msc واضغط على Enter.
ستحتاج إلى العثور على تطبيق خصوصية من خلال النقر على “Computer Configuration -> Administrative Templates -> Windows Components -> App Privacy” عند النقر على هذا الخيار الأخير ، سترى في الجزء الأيمن خيارات متنوعة. انقر نقرًا مزدوجًا على الخيار “Let Windows apps run in the background”.
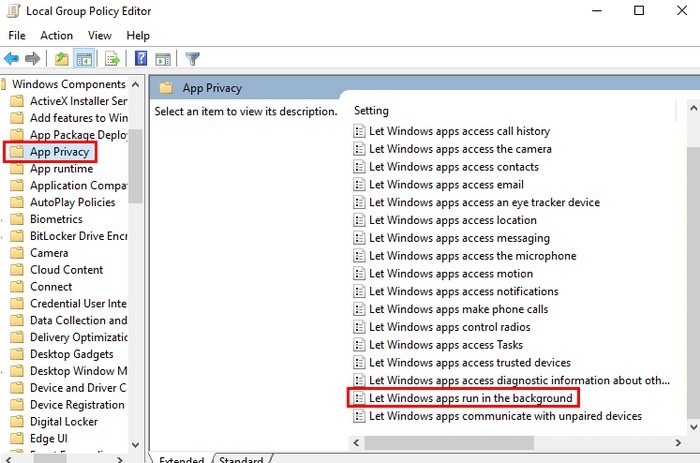
ستظهر نافذة جديدة تحمل اسم الخيار الذي نقرت عليه. انقر فوق الخيار “تمكين” في أعلى يمين الإطار ، على الرغم من تحديد الخيار “غير مكوّن” افتراضيًا. عندما تختار Enabled ، ستظهر مجموعة جديدة من الخيارات. أحد هذه الخيارات هو الإعداد الافتراضي للقائمة المنسدلة لجميع التطبيقات.
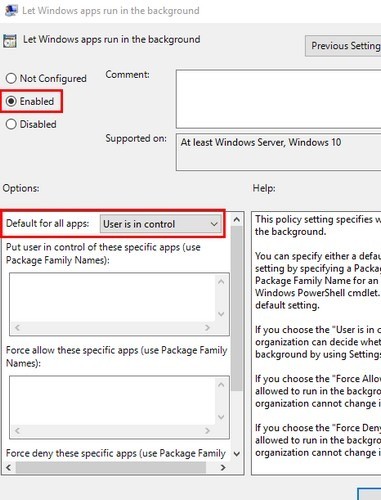
انقر فوق القائمة المنسدلة وحدد خيار “Force Deny” ، وانقر فوق تطبيق ، ثم موافق. ستحتاج إلى إعادة تشغيل جهاز الكمبيوتر ، لذا يعد هذا وقتًا ممتازًا لحفظ أي عمل هام.
وقف التطبيقات من التشغيل في الخلفية مع وضع توفير البطارية
عندما تكون بطارية الكمبيوتر المحمول لديك 20 بالمائة ، سيتم تشغيل وضع توفير شحن البطارية تلقائيًا. هناك طريقة لتمكين هذه الميزة على الرغم من عدم وصول مستوى البطارية إلى هذا الحد. انتقل إلى “الإعدادات -> النظام -> البطارية” ، وابحث عن قسم توفير شحن البطارية.
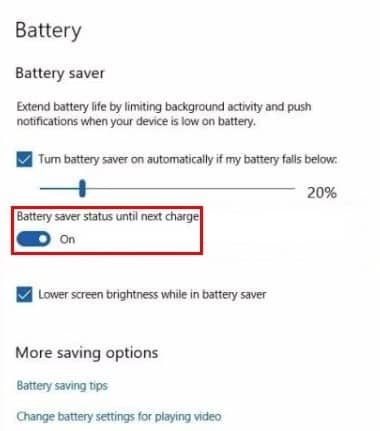
يجب أن ترى خيارًا ينص على حالة توفير شحن البطارية حتى الشحن التالي. طالما أن لديك هذه الميزة ، فلن يتم السماح للتطبيقات بتشغيلها في الخلفية. ضع في اعتبارك أن هذا سيعمل فقط للتطبيقات التي حصلت عليها من متجر Microsoft.
الخلاصة
قد تكون تطبيقات الخلفية مشكلة عندما تريد توفير أكبر قدر ممكن من البطارية. باستخدام هذه النصائح ، يمكنك في النهاية التحكم في تطبيقات الخلفية هذه. هل لديك الكثير من التطبيقات التي تعمل في الخلفية على جهاز الكمبيوتر الخاص بك؟ قل لنا في التعليقات.







