روابط سريعة
يُسهّل Windows 10 إمكانية توصيل شاشات مُتعددة بالإعداد المُخصص لك لزيادة الإنتاجية. ومع ذلك ، في بعض الأحيان قد يفشل نظامك في اكتشاف الشاشة الثانية لأسباب تتعلق بالمُكوّنات الداخلية أو التطبيقات.
لحسن الحظ ، من السهل استكشاف هذه المشكلة وإصلاحها. دعنا نستكشف الطرق التي من المُمكن أن تُساعدتك في استكشاف مشكلات اتصال الشاشة الخارجية في نظام التشغيل Windows 10 وإصلاحها.
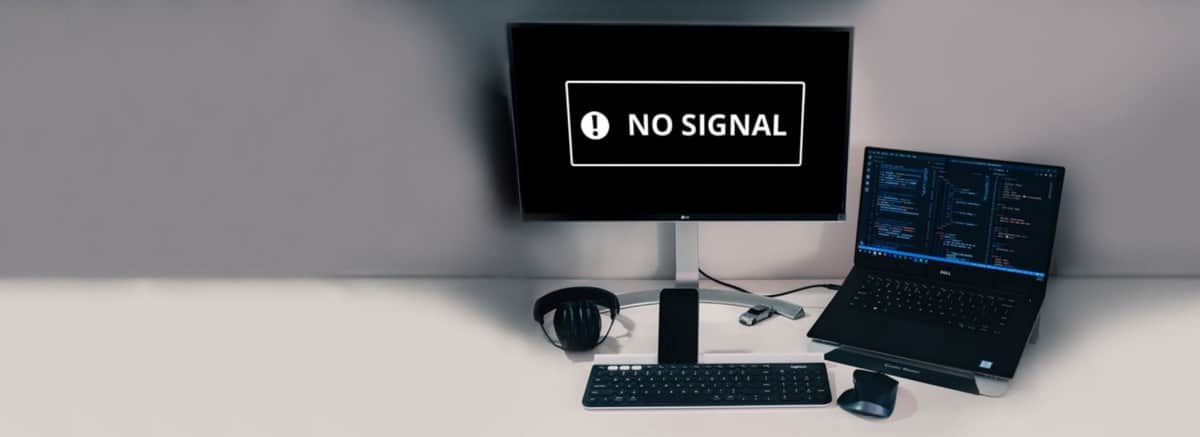
تلميحات أساسية حول استكشاف الأخطاء في حالة عدم اكتشاف شاشة العرض الثانوية
في أغلب الأحيان ، فإنَّ الأشياء الأساسية هي التي تمنع جهاز الكمبيوتر الخاص بك من اكتشاف شاشة العرض الثانوية. لذا قبل الخوض في جوانب استكشاف الأخطاء وإصلاحها الأكثر تقدمًا في هذا الدليل ، اتبع هذه النصائح لمعرفة ما إذا كنت قد قُمت بالأساسيات بشكل صحيح.
- قم بإجراء إعادة تشغيل سريعة لنظام التشغيل لإصلاح المشكلات التي تحدث بسبب الثغرات المُؤقتة.
- انقر فوق مركز الإجراءات
- تحقق مما إذا كانت شاشتك مُتصلة بمصدر طاقة وقيد التشغيل. يوجد زر الطاقة عادةً في أسفل الجانب الأيمن.
- تأكد من توصيل الكابل بإحكام من كلا الطرفين. قد ترغب أيضًا في فصل كابل HDMI أو DisplayPort ، وانتظر بضع ثوانٍ ، ثم أعد التوصيل.
- تحقق من كابل الإشارة بحثًا عن البلى والتلف. قد ترغب أيضًا في التحقق من شاشة العرض أو منفذ HDMI بحثًا عن أية مشكلات.
- قم بتغيير منفذ إدخال / إخراج إلى آخر مُختلف والاتصال به إذا كان النظام الخاص بك يحتوي على منافذ مُتعددة مُتاحة.
- قم بتوصيل الشاشة بجهاز كمبيوتر آخر لتحديد ما إذا كانت المشكلة تتعلق بجهاز الكمبيوتر أو شاشة العرض.
إذا اتبعت جميع الخطوات وما زلت الشاشة الثانوية لا تعمل ، فاتبع الخطوات الإضافية الموضحة أدناه.
1. تكوين إعدادات أجهزة العرض المُتعددة في Windows 10
يُمكن لنظام التشغيل Windows 10 اكتشاف جميع الشاشات المتصلة بنظامك تلقائيًا. ومع ذلك ، يجب عليك تنشيط شاشات العرض يدويًا من الإعدادات.
كما تمت مناقشته في الجزء الأساسي لاستكشاف الأخطاء وإصلاحها ، انقر فوق Project في مركز الإجراءات 
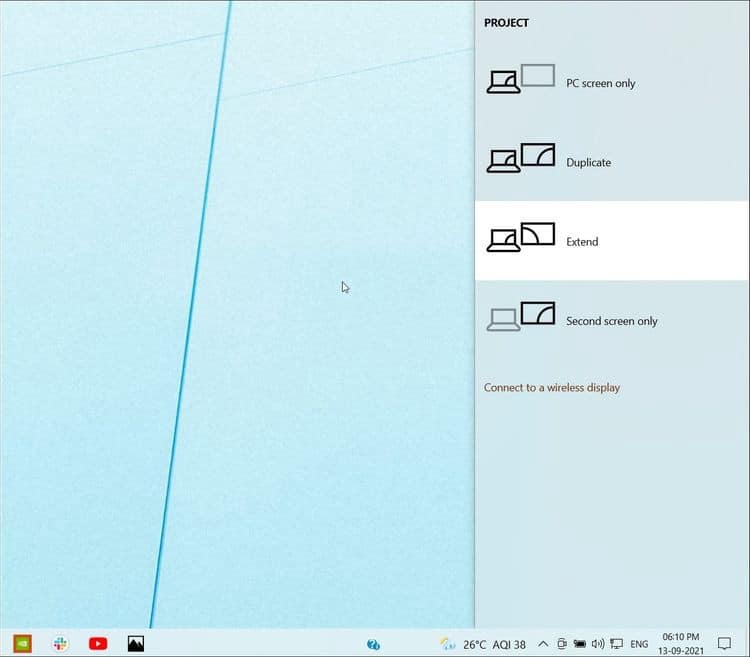
بدلاً من ذلك ، انتقل إلى الإعدادات . قم بالتمرير لأسفل إلى قسم أجهزة العرض المتعددة ، وانقر فوق القائمة المنسدلة وحدد خيار التكرار أو التوسيع.
إذا تم تعيين الخيار بالفعل على تكرار أو توسيع ، فقم بتغيير الإعدادات إلى شيء آخر ثم قم بإعادة التغييرات لمعرفة ما إذا كان ذلك يُساعدك.
يُمكنك أيضًا استخدام اختصار لوحة المفاتيح (مفتاح شعار Windows +P) لتغيير خيارات الشاشة أو الشاشات الإضافية.
2. فرض الكشف عن الشاشات الأقدم
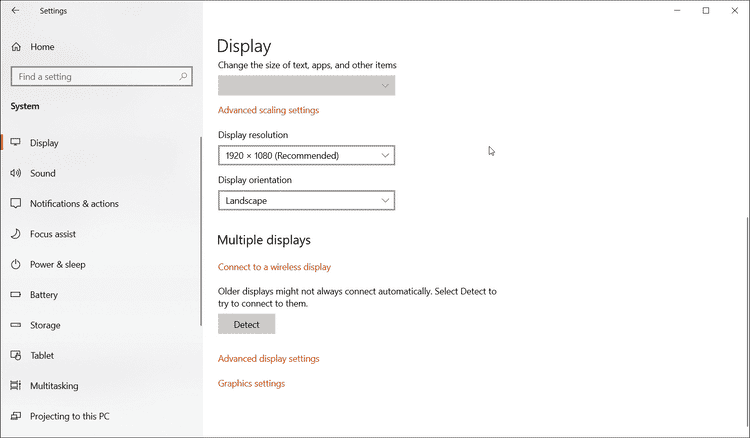
لا تكون الشاشات القديمة جيدة دائمًا مع ميزة الاكتشاف التلقائي. لحسن الحظ ، تُقدم Microsoft ميزة فرض الاكتشاف في نظام التشغيل Windows 10 لمساعدتك في العثور على شاشات العرض المتصلة وتنشيطها.
لفرض الكشف عن شاشات مُتعددة:
- اضغط على
Win + Iلفتح الإعدادات. - افتح النظام ثم انقر فوق علامة التبويب جهاز العرض في الجزء الأيمن.
- قم بالتمرير لأسفل إلى قسم شاشات العرض المتعددة وانقر فوق الزر كشف.
- سيقوم Windows بالبحث عن أي شاشة متصلة ولكن لم يتم اكتشافها وإظهارها ضمن قسم أجهزة العرض.
بمجرد اكتشافها ، تأكد من تعيين القائمة المنسدلة للعرض المُتعدد على توسيع هذه الشاشات أو تكرار هذه الشاشات. إذا قمت بضبطها على العرض فقط على الشاشة الثانية أو العرض على شاشة الكمبيوتر فقط ، فستكون واحدة فقط من شاشاتك نشطة.
إذا رأيت رسالة نصها “لم يتم اكتشاف شاشة عرض أخرى” ، فانتقل إلى الخطوة التالية.
3. تفحص تغييرات الأجهزة في إدارة الأجهزة
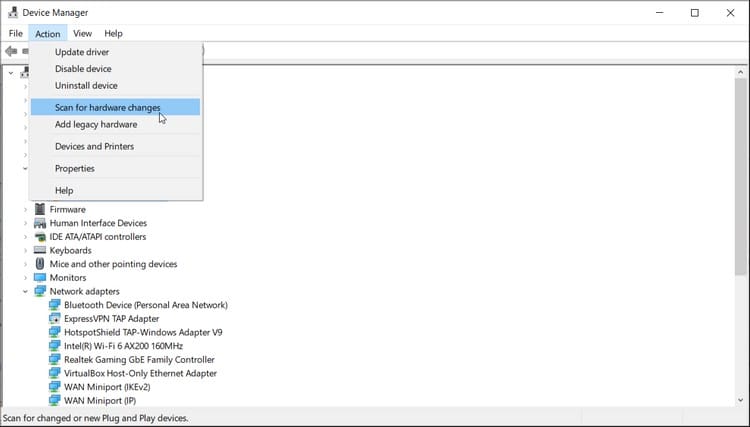
غالبًا ما يقوم Windows 10 تلقائيًا باكتشاف برامج التشغيل وتثبيتها لجهاز تم تثبيته حديثًا. ومع ذلك ، إذا فشل الاكتشاف لسبب ما ، يُمكنك البحث يدويًا عن الأجهزة المثبتة في إدارة الأجهزة.
للبحث عن تغييرات الأجهزة:
- اضغط على
Win + Rلفتح مبرع الحوار “تشغيل”. - اكتب devmgmt.msc في مربع التشغيل وانقر فوق موافق.
- في إدارة الأجهزة ، انقر فوق إجراء وحدد فحص تغييرات الأجهزة.
سيقوم Windows بفحص نظامك بحثًا عن الأجهزة المُتصلة وتثبيت برامج التشغيل اللازمة. بمجرد الانتهاء من ذلك ، سيكتشف جهاز العرض الثانوي الخاص بك ويعمل دون أي مشاكل.
4. تحديث برنامج تشغيل مُحوِّل العرض
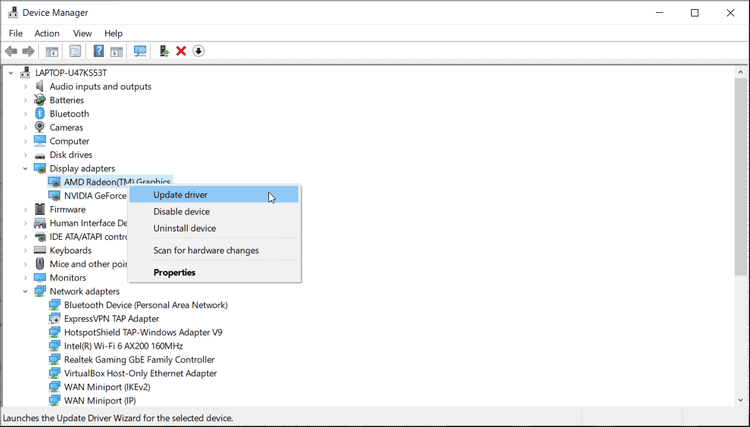
قد يفشل نظامك في اكتشاف جهاز العرض الثاني إذا قمت بتشغيل إصدار قديم من برامج تشغيل مُحول العرض.
تأتي أجهزة الكمبيوتر الجديدة والتي تمت ترقيتها بنظام التشغيل مع محول عرض عام. هذا إعداد مؤقت للسماح لك بتثبيت تحديثات برنامج التشغيل المُعلقة بعد إعداد جهاز الكمبيوتر الخاص بك.
للحصول على التحديثات الضرورية ، انتقل إلى الإعدادات -> التحديثات والأمان -> Windows Update. قم بتنزيل وتثبيت جميع تحديثات Windows والجهات الخارجية المعلقة. يُمكنك أيضًا تحديث برامج تشغيل العرض من إدارة الأجهزة.
لتحديث برنامج تشغيل محول العرض:
- اكتب devmgmt في شريط بحث Windows وافتح التطبيق.
- في إدارة الأجهزة ، قم بتوسيع قسم محولات أجهزة العرض.
- اعتمادًا على المعالج ووحدة معالجة الرسومات التي تستخدمها ، قد ترى خيارات متعددة — Intel UHD Graphics و AMD Radeon Graphics و Nvidia RTX / GTX Graphics .
- انقر بزر الماوس الأيمن على محول العرض المُتاح واختر تحديث برنامج التشغيل.
- انقر فوق البحث تلقائيًا عن برنامج التشغيل. سيقوم Windows بالبحث عن تحديثات برنامج التشغيل المعلقة ويطالبك بتثبيتها.
- كرر الخطوات لإدخالات الأجهزة الأخرى ضمن قسم محولات العرض.
- أعد تشغيل الكمبيوتر لتطبيق التغييرات وتحقق من أي تحسينات.
إذا لم يعثر Windows على أي تحديثات عبر إدارة الأجهزة ، فهناك طرق أخرى لتحديث برنامج تشغيل الرسومات / محول العرض في Windows 10. تأكد من اتباع الدليل وتثبيت أحدث برامج تشغيل الرسومات المتوفرة لنظامك.
كيفية إعادة تثبيت برامج تشغيل محول العرض على Windows 10
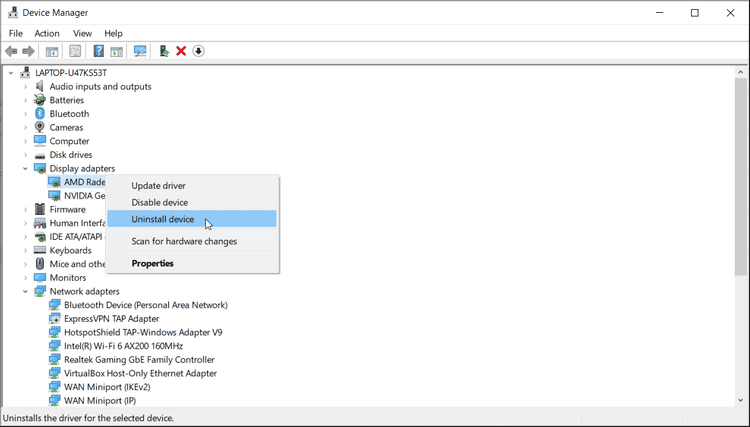
إذا لم يساعد تحديث برامج تشغيل الرسومات ، فيُمكنك إعادة تثبيت محول العرض لإصلاح المشكلة. إليك كيفية القيام بذلك.
- افتح إدارة الأجهزة وقم بتوسيع قسم محولات العرض.
- انقر بزر الماوس الأيمن على محول جهاز العرض وحدد إلغاء تثبيت الجهاز.
- انقر فوق إلغاء التثبيت. انقر فوق “نعم” لتأكيد الإجراء إذا طُلب منك ذلك بواسطة التحكم في حساب المستخدم.
- أعد تشغيل الكمبيوتر وتحقق مما إذا كان Windows يكتشف الشاشة تلقائيًا.
- إذا لم يكن كذلك ، فافتح إدارة الأجهزة ، وانقر فوق إجراء ، وحدد الفحص بحثًا عن تغييرات الأجهزة. بعد ذلك ، اتبع التعليمات التي تظهر على الشاشة لإكمال التثبيت ، إن أمكن.
كيفية استرجاع برنامج تشغيل الرسومات على Windows 10
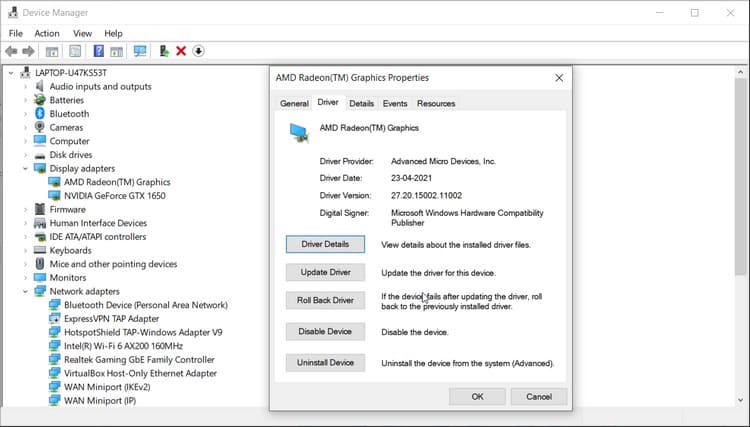
تجلب التحديثات الأحدث إصلاحات للأخطاء وتحسينات في الأداء. ومع ذلك ، فإنَّ تثبيت تحديثات الرسومات الجذابة يمكن أن يفسد وظائف العرض في نظامك. إذا حددت أن المشكلة ظهرت بعد تثبيت أحد التحديثات ، فحاول إجراء استرجاع لبرنامج التشغيل.
للتراجع عن تحديث برنامج تشغيل الرسومات:
- في إدارة الأجهزة ، انقر بزر الماوس الأيمن على محول جهاز العرض.
- حدد خصائص.
- في نافذة الخصائص ، افتح علامة التبويب برنامج التشغيل.
- انقر فوق الزر استرجاع برنامج التشغيل واتبع التعليمات التي تظهر على الشاشة لإكمال التراجع. إذا ظهر خيار برنامج التشغيل إلى الحالة السابقة باللون الرمادي ، فقم بتنزيل الإصدار السابق من برنامج تشغيل الرسومات وتثبيته لإجراء استرجاع يدوي.
5. تنشيط جميع شاشات العرض في لوحة تحكم Nvidia
يُمكن أن تمنع الإعدادات ثلاثية الأبعاد غير الصحيحة لبطاقة رسومات Nvidia جهاز الكمبيوتر الشخصي الذي يعمل بنظام Windows من اكتشاف الشاشة الثانوية. لحسن الحظ ، يُمكنك حل هذه المشكلة عن طريق تغيير تكوين SLI وتمكين خيار “تنشيط جميع شاشات العرض”.
لتنشيط جميع شاشات العرض:
- انقر بزر الماوس الأيمن فوق سطح المكتب الخاص بك وانقر فوق لوحة تحكم NVIDIA.
- في لوحة تحكم Nvidia ، وسّع قسم الإعدادات ثلاثية الأبعاد وحدد تكوين SLI و Surround و PhysX.
- ضمن تكوين SLI ، حدد تنشيط جميع شاشات العرض.
- انقر فوق “تطبيق” و “موافق” لحفظ التغييرات.
6. إعداد Eyefinity على AMD Radeon
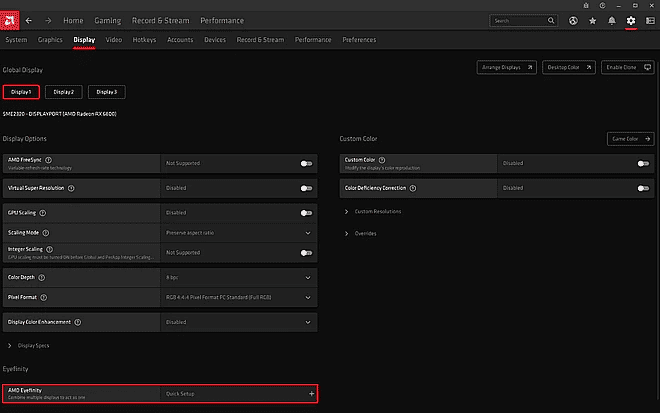
مثل Nvidia ، يسمح لك تطبيق AMD المُخصص بتهيئة إعدادات الفيديو والعرض والرسومات والتحكم فيها. إذا كان نظامك يقوم بتشغيل بطاقة رسومات منفصلة AMD ، فقم بإجراء إعداد سريع لميزة Eyefinity لتنشيط جميع شاشات العرض.
لإعداد AMD Eyefinity:
- انقر بزر الماوس الأيمن فوق سطح المكتب وحدد AMD Radeon Software.
- افتح الإعدادات (رمز
- افتح علامة تبويب “العرض” وحدد خيار AMD Eyefinity.
- انقر فوق خيار الإعداد السريع واتبع التعليمات التي تظهر على الشاشة لإكمال العملية.
- بمجرد الانتهاء من ذلك ، يجب أن تكون جميع الشاشات جاهزة للعمل.
استكشاف أخطاء الشاشة الثانوية التي لم يتم اكتشافها وإصلاحها
يُقدم Microsoft Windows دعم التوصيل والتشغيل لإعداد أجهزة عرض مُتعددة والعمل معها. ومع ذلك ، إذا وجدت أنَّ جهاز العرض الثانوي لا يعمل ، فتأكد من تنشيطه في قسم شاشات العرض المتعددة. تُعد أيضًا برامج تشغيل محول العرض المفقودة أو القديمة سببًا شائعًا للمشكلات المتعلقة بالشاشة ويمكن حلها بسهولة.
بالإضافة إلى ذلك ، تحقق من خصائص العرض لكل من AMD Radeon و NVIDIA Control Panel لتمكين جميع شاشات العرض المتصلة. يُمكنك التحقق الآن من كيفية استخدام التلفزيون كشاشة ثانية لجهاز الكمبيوتر دون خيار “إرسال الشاشة&”.







