روابط سريعة
يُمكن أن يكون هناك عدة أسباب وراء رغبتك في استبعاد المجلدات من بحث Windows. ربما لا تُريد أن يظهر مجلد في نتائج البحث والذي يُحتمل أن يحتوي بالفعل على الملف الذي لا ترغب في أن يتم البحث عنه ، أو أنك لا تُريد أن يتطفل الأشخاص على ما بداخله.
لحسن الحظ ، يُمكنك إخفاء مجلداتك بعيدًا عن بحث Windows عن طريق إجراء بعض التغييرات داخل النظام. في هذا الدليل ، سنناقش كيفية استبعاد مجلداتك من بحث Windows في كل من Windows 10 و Windows 11. تحقق من طرق البحث عن جميع الصور الموجودة على جهاز Windows الخاص بك.
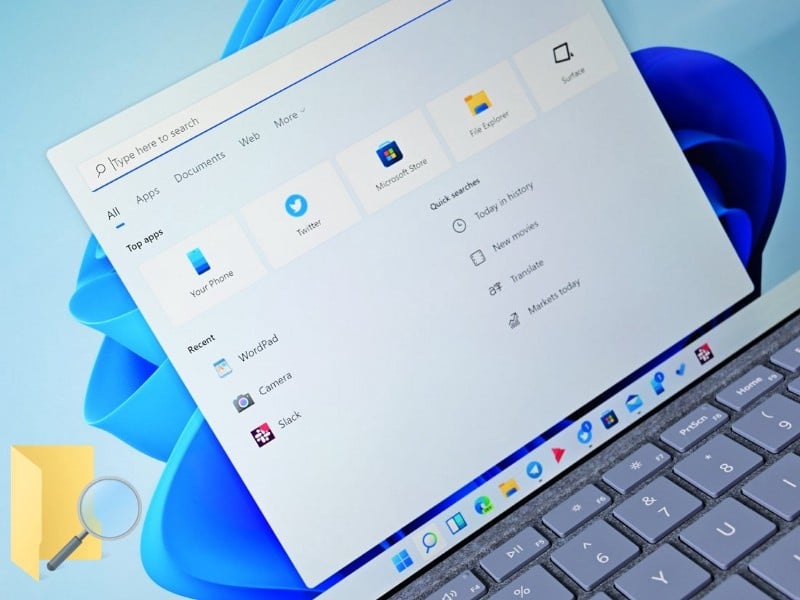
كيفية استبعاد المجلدات من بحث Windows في Windows 10
أسهل طريقة لاستبعاد مجلد واحد أو أكثر من الظهور في نتائج البحث في Windows 10 هي عبر تطبيق “الإعدادات”.
إليك كيف يُمكنك المتابعة:
- اضغط على
Win + Iمعًا لفتح تطبيق الإعدادات. - انقر فوق بحث من قائمة الخيارات المُتاحة.
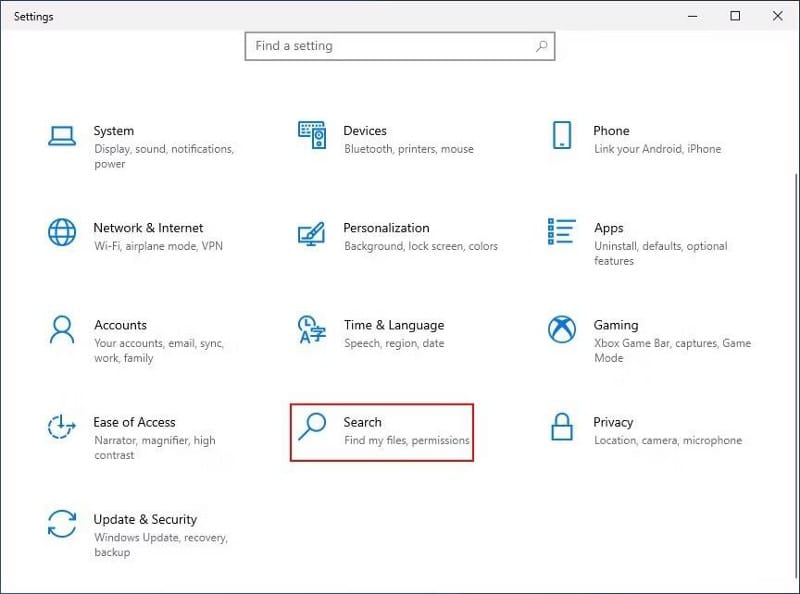
- اختر البحث في Windows من الجزء الأيمن.
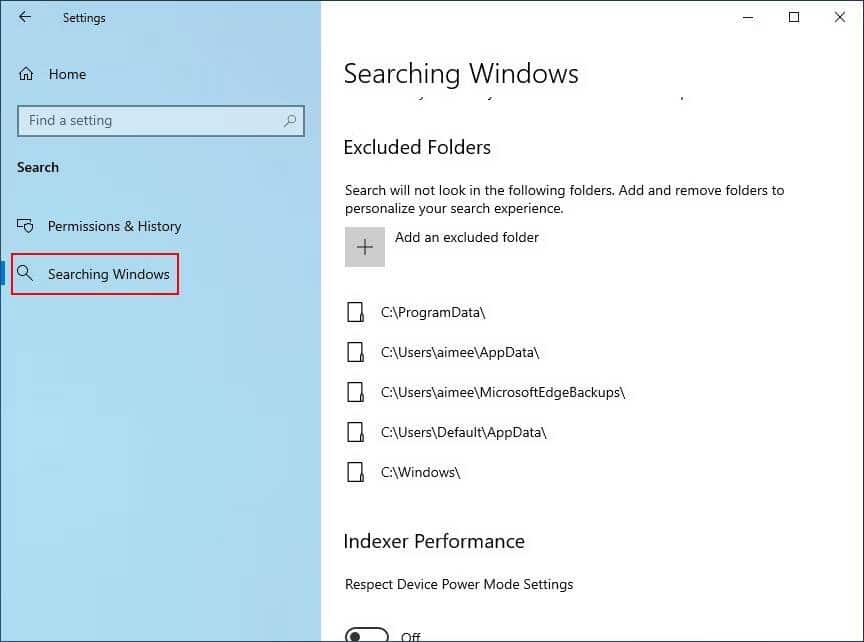
- توجه إلى خيار إضافة مجلد مستبعد ضمن قسم المجلدات المستبعدة وانقر فوقه.
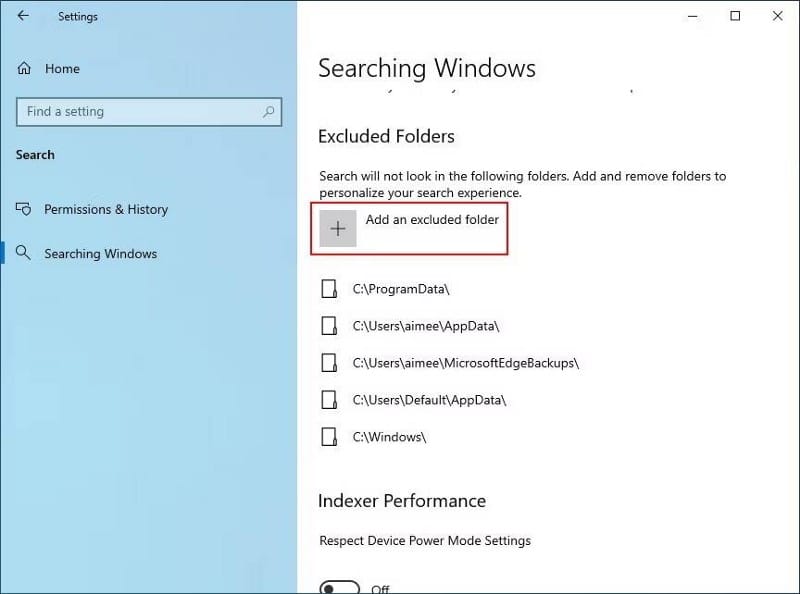
- في مربع الحوار التالي ، انقر فوق الزر تحديد مجلد.
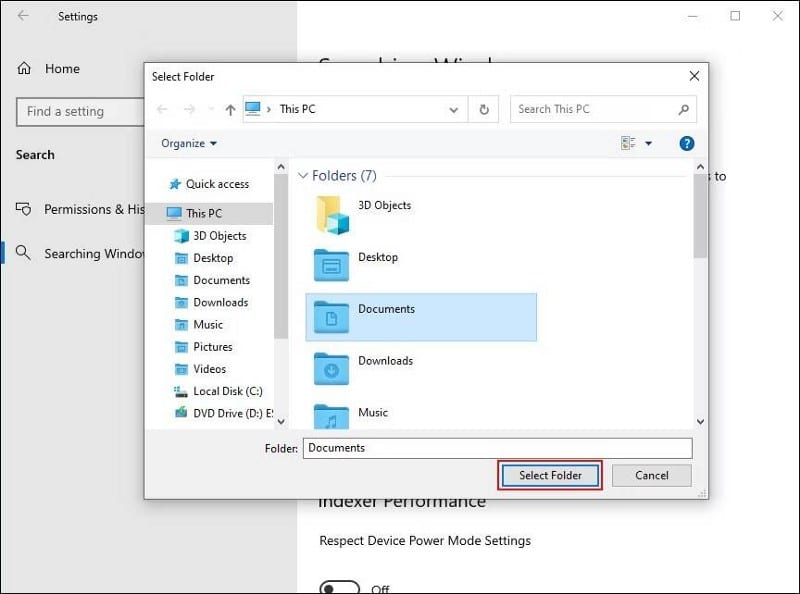
- اختر المجلد الذي تُريد إخفاءه من نتائج البحث. بمجرد القيام بذلك ، لن يظهر المجلد مرة أخرى في نتائج البحث.
كيفية استبعاد المجلدات من بحث Windows في Windows 11
سنستخدم تطبيق الإعدادات لإخفاء المجلدات من الظهور في نتائج البحث في Windows 11 أيضًا ، لكن الطريقة تختلف قليلاً عن Windows 10.
هذا كل ما عليك القيام به:
- افتح تطبيق “الإعدادات” من خلال “قائمة ابدأ” أو بالضغط على
Win + Iمعًا. - في نافذة الإعدادات ، اختر الخصوصية والأمان من الجزء الأيمن.
- حدد خيار البحث في Windows على الجانب الأيمن من النافذة.
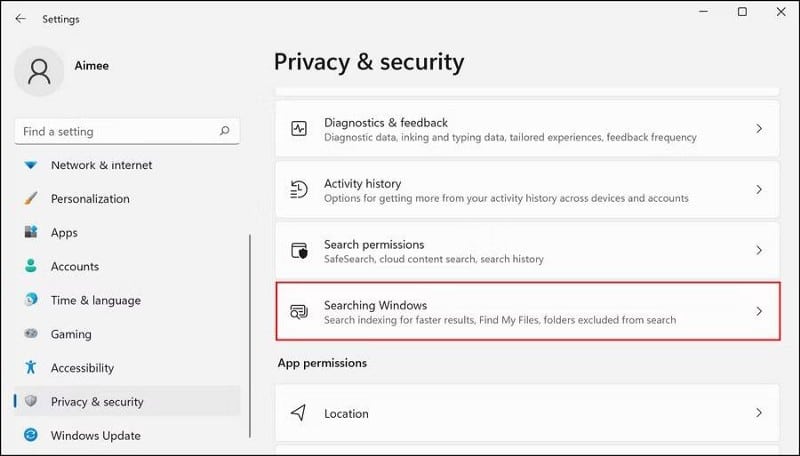
- انتقل إلى استبعاد المجلدات من قسم البحث المُحسَّن وانقر فوق الزر إضافة مجلد مستبعد هنا.
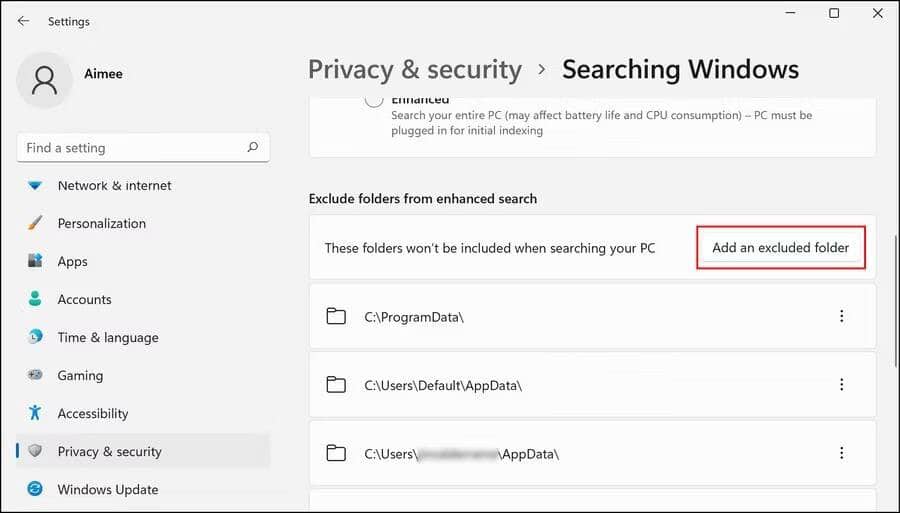
- الآن ، انقر فوق الزر تحديد مجلد واختر المجلد الذي تُريد إخفاءه.
كيفية إخفاء المجلدات من مُستكشف الملفات على Windows 10 / 11
تناقش الطرق المذكورة أعلاه كيفية إخفاء المجلدات من الظهور في نتائج البحث في أداة “بحث Windows”. إذا كنت ترغب في عدم ظهور المجلدات المحددة في بحث مُستكشف الملفات أيضًا ، فاتبع الخطوات المذكورة أدناه:
- قم بتشغيل مُستكشف الملفات وانتقل إلى مكان المجلد الذي تُريد إخفاءه.
- انقر بزر الماوس الأيمن فوق المجلد الذي تريد إخفاءه واختر خصائص من قائمة السياق.
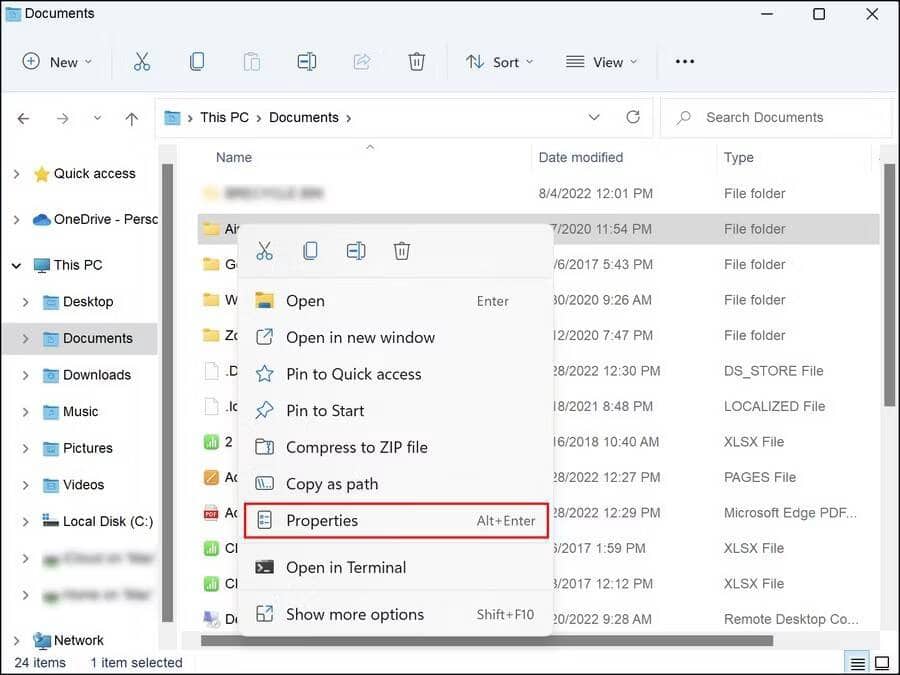
- في مربع الحوار التالي ، توجه إلى علامة التبويب “عام” وحدد المربع “مخفي” في قسم السمات.
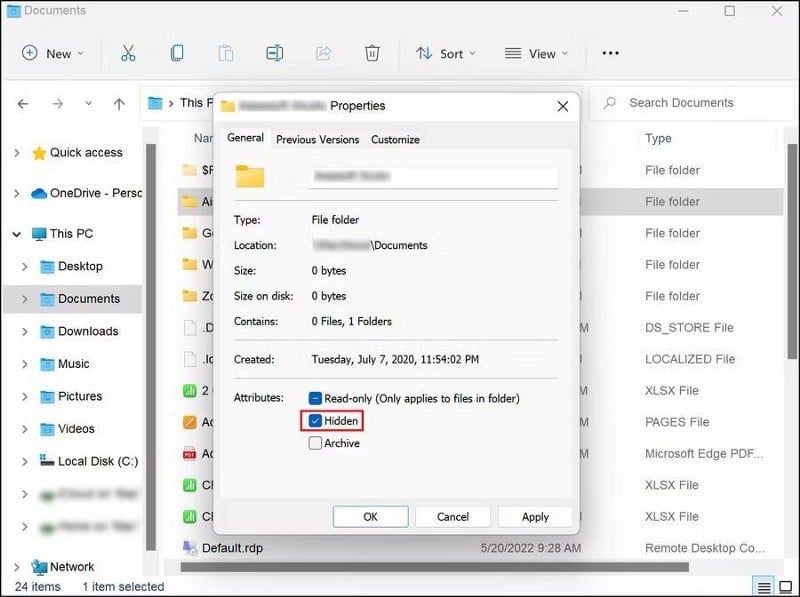
- انقر فوق تطبيق لحفظ التغييرات.
- إذا كنت تخفي مجلدًا يحتوي على مجلدات فرعية ، فستظهر مطالبة تسألك عما إذا كنت تريد إخفاء المجلدات الفرعية أيضًا. اختر الخيار المفضل وانقر فوق موافق.
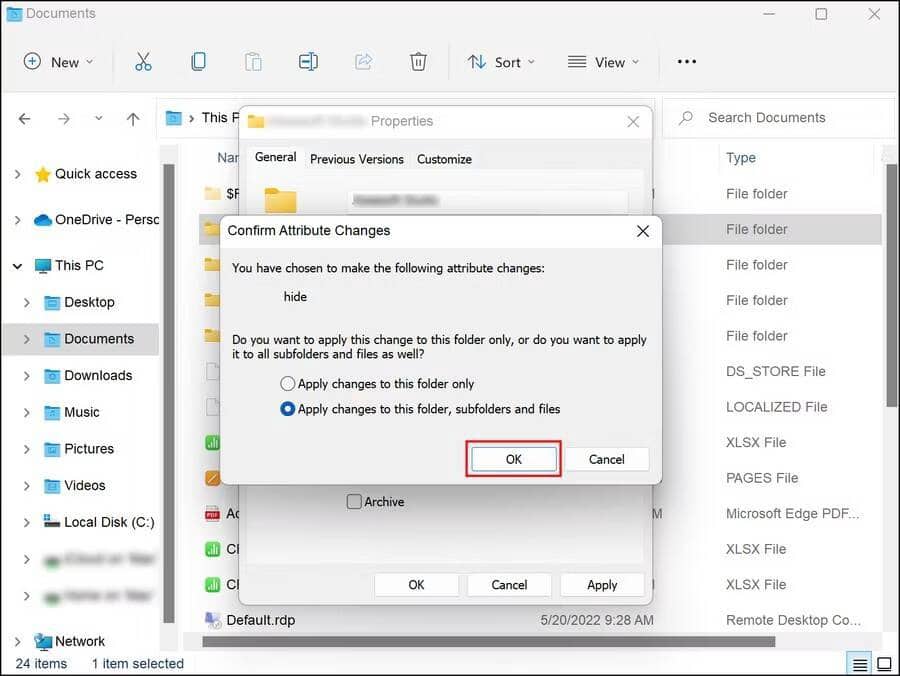
يُمكنك الآن إغلاق مربع حوار الخصائص.
ومع ذلك ، ضع في اعتبارك أنَّ المجلد سيكون مخفيًا فقط إذا تم تكوين مُستكشف الملفات بشكل صريح لعدم عرض المجلدات المخفية. إليك كيفية التحقق من تمكين هذه الميزة.
- قم بتشغيل مُستكشف الملفات وانقر فوق زر المزيد في الأعلى.
- اختر خيارات من قائمة السياق.
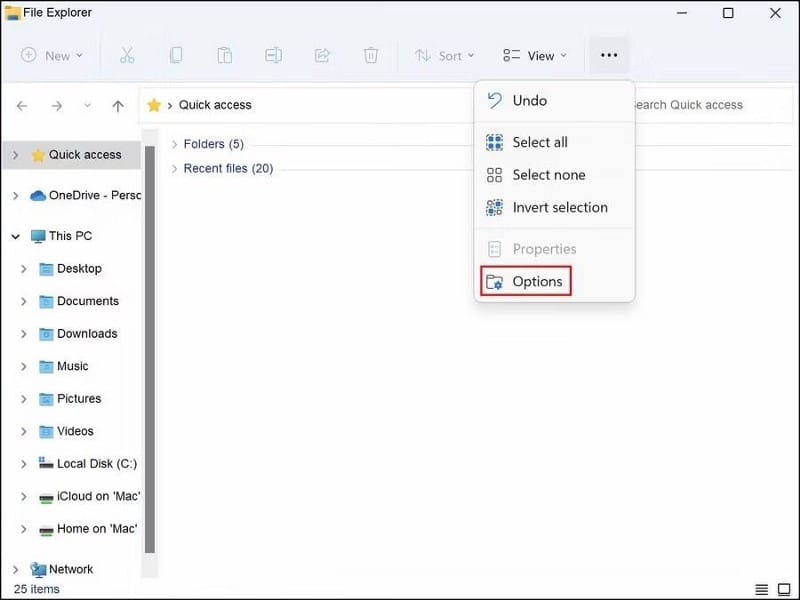
- توجه إلى علامة التبويب عرض وفي قسم الإعدادات المتقدمة ، قم بتمكين خيار عدم إظهار الملفات أو المجلدات أو محركات الأقراص المخفية.
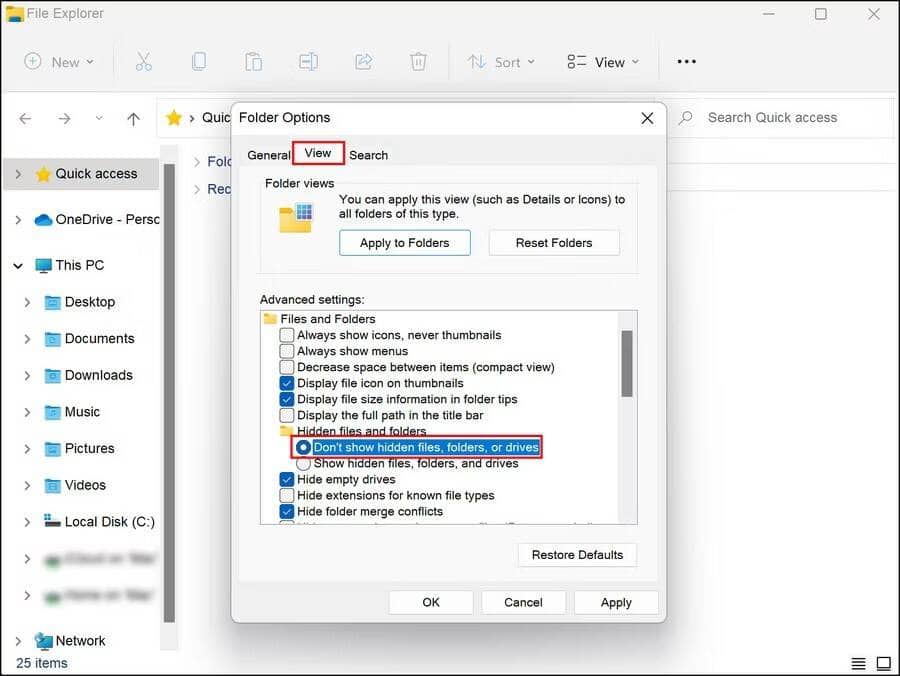
- انقر فوق
تطبيق -> موافقلحفظ التغييرات.
إذا كنت تُريد المزيد من الخصوصية ، فتحقق من كيفية تشفير المجلدات باستخدام BitLocker أو كيفية حماية مجلد بكلمة مرور في Windows.
حماية خصوصيتك على Windows
أنت تعرف الآن كيفية منع ظهور مجلدات معينة في نتائج البحث على Windows. يمكن أن تساعدك هذه النصائح والحيل في حماية خصوصيتك على الكمبيوتر الخاص بك ، خاصةً إذا تم استخدامه من قبل عدة أشخاص. يُمكنك الإطلاع الآن على أفضل الطرق لإخفاء ملفات ومجلدات معينة في Windows 11.







