قد تعني مشاركة الكمبيوتر أحيانًا مع العديد من الأشخاص الحاجة إلى توفير طبقات أمان إضافية لمنع المُستخدمين الآخرين من التجسس على بياناتك الخاصة. إذا لم يكن تأمين حساب المستخدم الخاص بك بكلمة مرور خيارًا لك ، فيُمكنك إخفاء ملفات ومجلدات مُعينة من الظهور في مستكشف الملفات وبحث Windows. لن يتمكن أي مُستخدم آخر من رؤية هذه الملفات إلا إذا سمحت له على وجه التحديد بعرضها. تحقق من كيفية إخفاء الملفات والمجلدات ومحركات الأقراص في Windows 10.
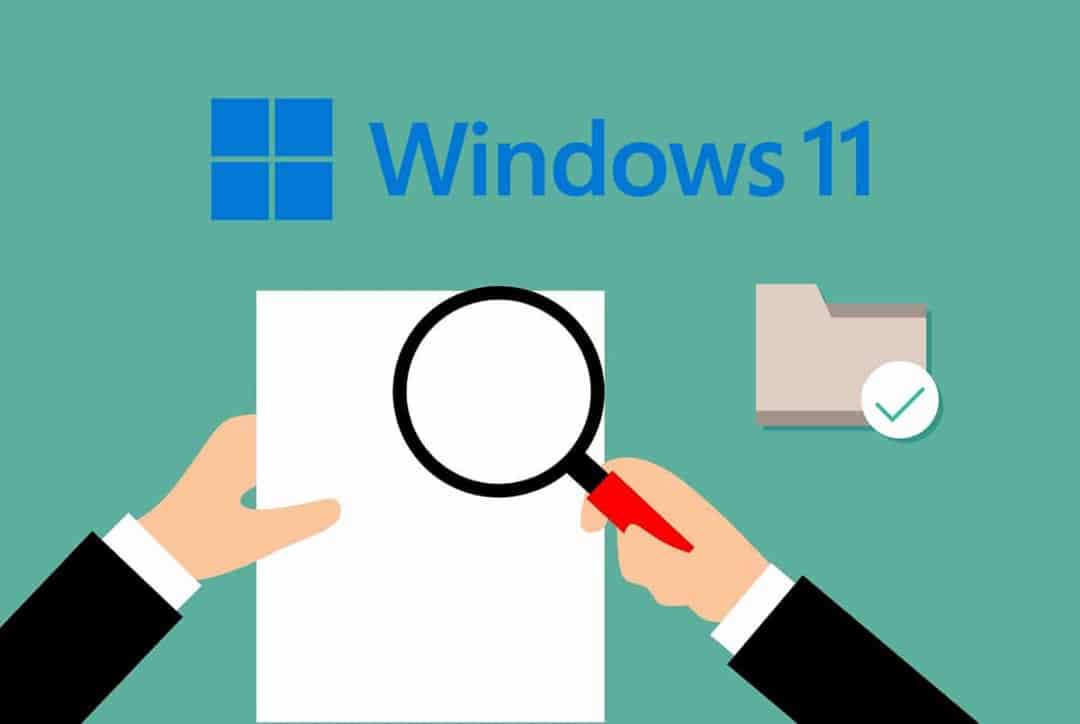
إليك كيفية تمكين هذه الميزة وتحقيق أقصى استفادة منها.
1. كيفية إخفاء الملفات والمجلدات من بحث Windows
في الطريقة الأولى ، سنُناقش كيفية إخفاء ملفات ومجلدات مُعينة من نتائج البحث في Windows. الهدف هو إخفاء نتائج البحث التي تظهر عند كتابة الكلمات الرئيسية في منطقة البحث بشريط المهام ، وسنفعل ذلك عن طريق تعديل إعدادات Windows وخيارات الفهرسة.
يُمكنك تحقيق ذلك بإحدى طريقتين ؛ يُمكنك إما الانتقال إلى الخطوات اللازمة من خلال إعدادات Windows أو تعديل خيارات الفهرسة.
1. تعديل إعدادات Windows
إنَّ أبسط وأسرع طريقة لمنع ظهور أي ملف أو مجلد في نتائج البحث هي تعديل تكوينات الخصوصية في إعدادات Windows.
اتبع هذه الخطوات للمتابعة:
- اضغط على
Win + Iلفتح إعدادات Windows. - حدد الخصوصية والأمان من الجزء الأيمن وانقر فوق بحث Windows على الجانب الأيمن من النافذة.
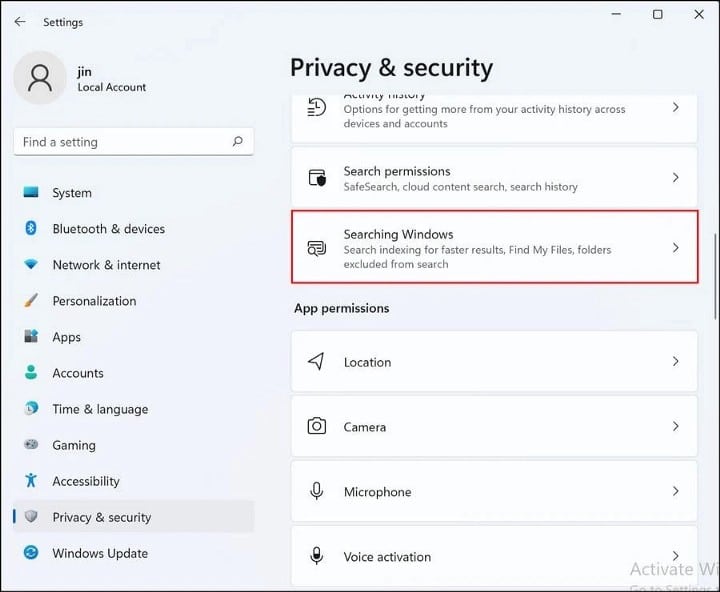
- توجه إلى استبعاد المجلدات من قسم البحث المُحسن.
- اضغط على الزر إضافة مجلد مُستبعد.
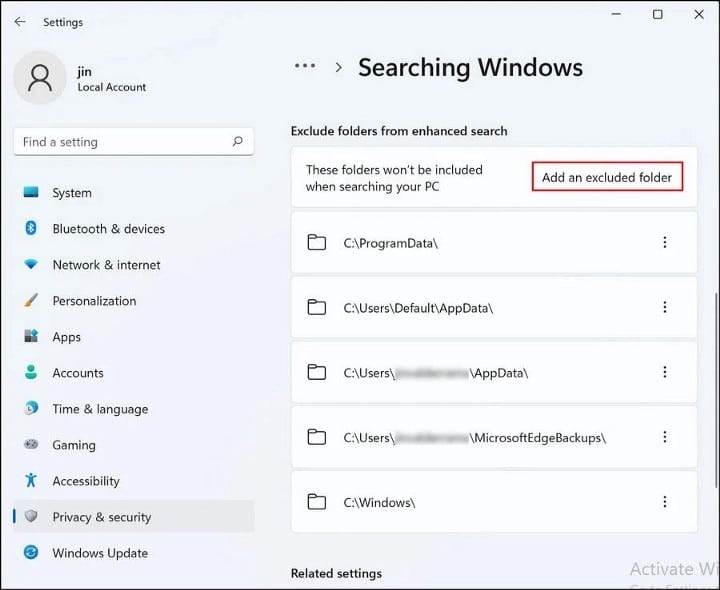
- في مربع الحوار التالي ، اختر المجلد الذي تُريد إخفاءه وانقر فوق الزر تحديد مجلد.
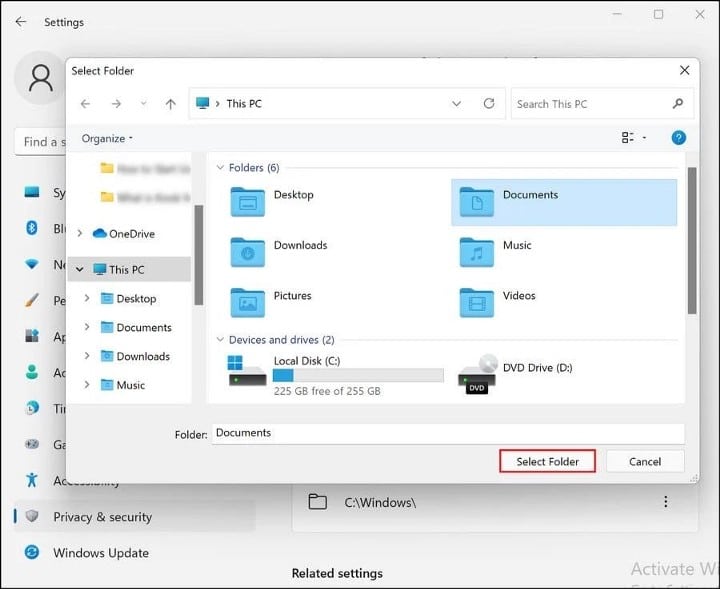
يُمكنك الآن إغلاق نافذة الإعدادات. من الآن فصاعدًا ، لن يظهر الملف أو المجلد الذي حددته في نتائج البحث. إذا كنت ترغب في إزالة هذا الملف / المجلد المُحدد من القائمة المُستبعدة في المستقبل ، فاتبع الخطوات التالية:
- نفذ الخطوات من 1 إلى 3 مرة أخرى وحدد مكان الملف / المجلد المُستهدف في القائمة.
- انقر على زر المزيد (النقاط الثلاث) المرتبط به واختر إزالة.
تحقق من كيفية إخفاء أي شيء افتراضيًا على الـ Mac الخاص بك.
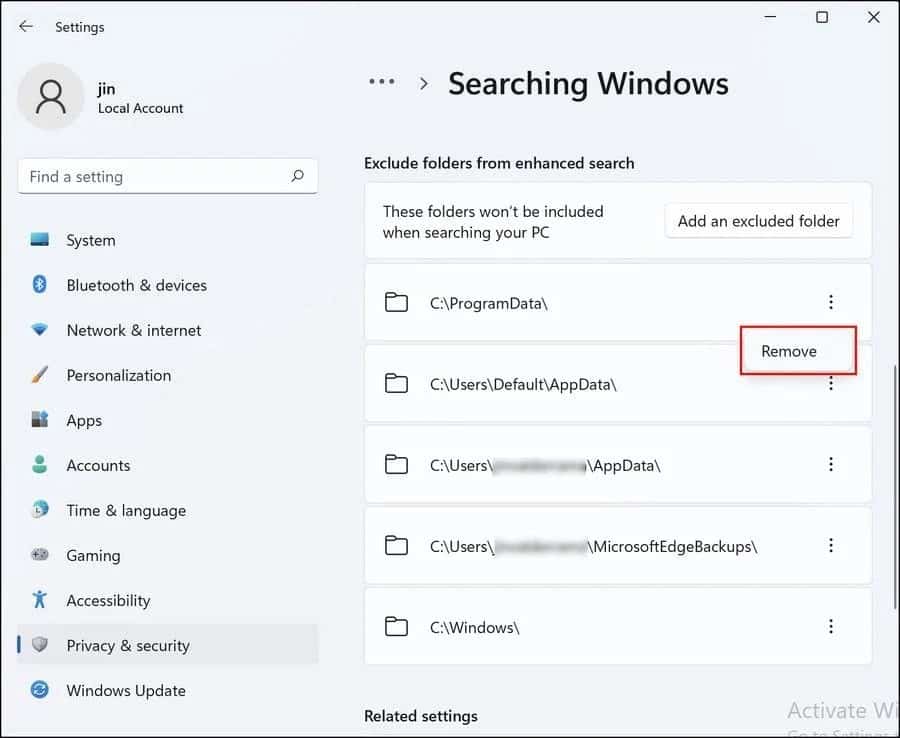
2. تعديل خيارات الفهرسة
تُسهل الفهرسة في بحث Windows العثور على العناصر الموجودة على جهاز الكمبيوتر الخاص بك عن طريق إنشاء قاعدة بيانات مُفصلة لملفاتك. بمعنى أنها تُشبه الفهرس الموجود في نهاية كتاب كبير ؛ مما يسهل كثيرًا تحديد مكان ما تبحث عنه لأنَّ Windows لن يُضطر إلى البحث في كل مُكوِّن من مُكوِّنات نظام التشغيل للبحث عن ملف واحد.
إذا كنت ترغب في إخفاء أنواع مُعينة من الملفات (دعنا نقول جميع ملفات MP4) من الظهور في نتائج البحث ، فإنَّ أفضل طريقة للقيام بذلك هي عن طريق تعديل خيارات الفهرسة.
إليك كيف يُمكنك القيام بذلك:
- اكتب Index في منطقة البحث بشريط المهام وانقر فوق فتح.
- في مربع الحوار التالي ، انقر فوق الزر “خيارات متقدمة” كما هو موضح أدناه.
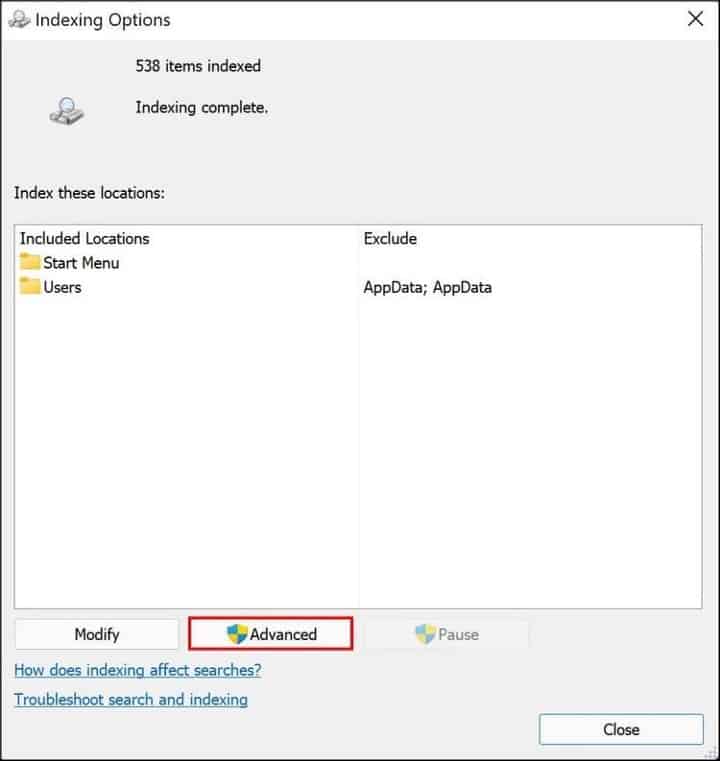
- توجه إلى علامة التبويب أنواع الملفات وابحث عن نوع الملف الذي تُريد إخفاءه.
- قم بإلغاء تحديد المربع المرتبط به وانقر فوق موافق.
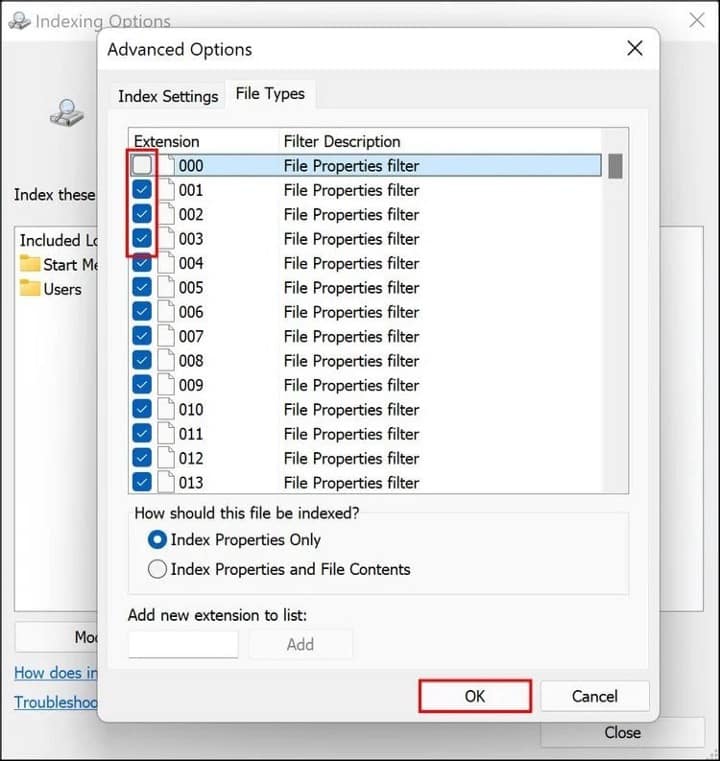
تحقق من كيفية إصلاح خطأ “تم إيقاف الفهرسة مُؤقتًا” على Windows 11.
2. كيفية إخفاء الملفات والمجلدات في مُستكشف ملفات Windows 11
لإخفاء ملفات / مجلدات معينة في مُستكشف الملفات ، يُمكنك إما إجراء تغييرات داخل مستكشف Windows نفسه أو استخدام موجه الأوامر. لقد ناقشنا أدناه كلتا الطريقتين بالتفصيل ، حتى تتمكن من المتابعة مع الطريقة التي تُفضلها.
1. تكوين مُستكشف الملفات
يتيح لك مُستكشف الملفات إخفاء كل من الملفات الفردية والمجلدات بأكملها ، وتعمل هذه الطريقة مع جميع إصدارات Windows السابقة تقريبًا.
اتبع هذه الخطوات للمتابعة:
- قم بتشغيل مستكشف الملفات وانتقل إلى مكان الملف أو المجلد المُستهدف.
- انقر فوق الملف / المجلد واختر خصائص من قائمة السياق.
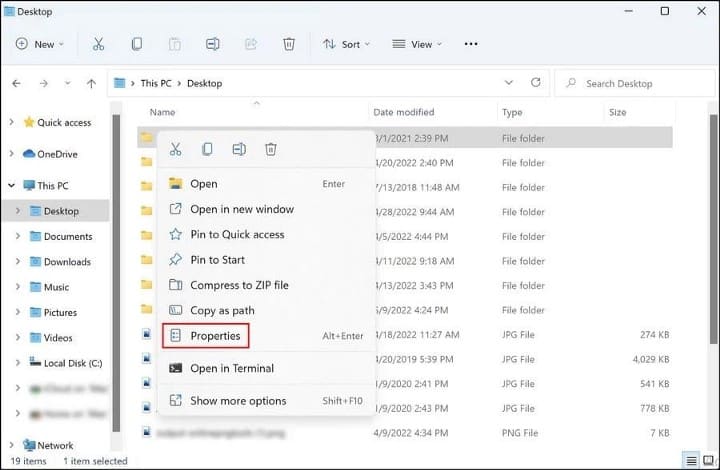
- في مربع حوار الخصائص ، توجه إلى علامة التبويب “عام” وحدد المربع المرتبط بـ “مخفي” ضمن قسم السمات.
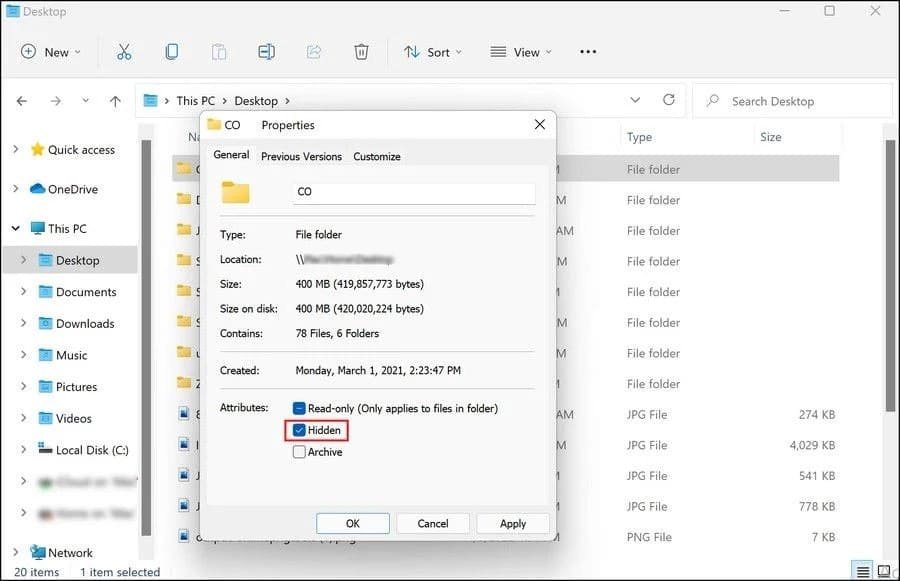
- انقر فوق
تطبيق -> موافق. - في موجه التأكيد التالي ، انقر فوق تطبيق التغييرات على هذا المجلد والمجلدات الفرعية والملفات واضغط على موافق مرة أخرى.
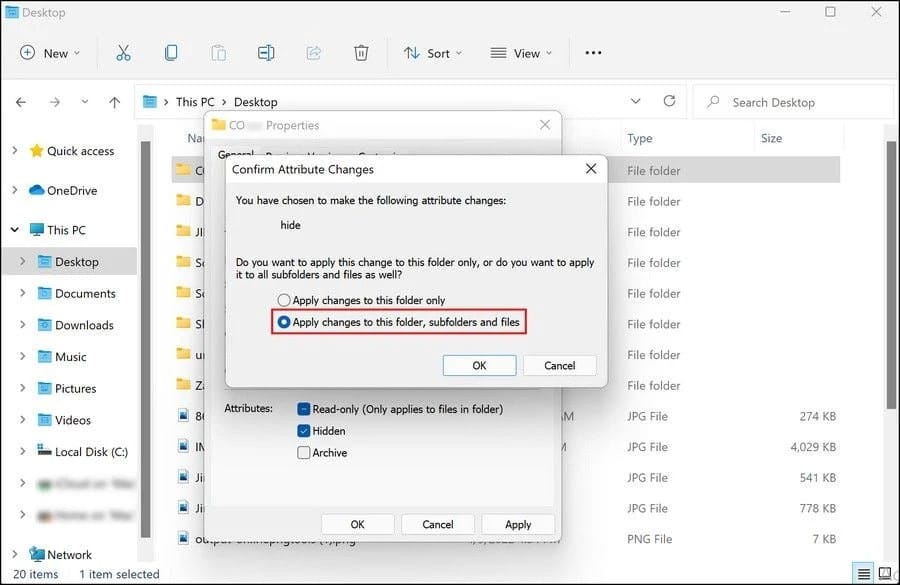
يجب أن يمنع هذا الملف / المجلد من الظهور في مُستكشف الملفات. ومع ذلك ، ضع في اعتبارك أنه يجب تكوين خيارات المجلد في مُستكشف Windows بحيث لا تعرض الملفات والمجلدات المخفية حتى تعمل الخطوات المذكورة أعلاه. يُمكنك التحقق مما إذا تم تمكين هذه الميزة باتباع الخطوات التالية:
- توجه إلى أي مجلد في مستكشف الملفات وانقر على زر المزيد (ثلاث نقاط) في الأعلى.
- حدد خيارات من قائمة السياق.
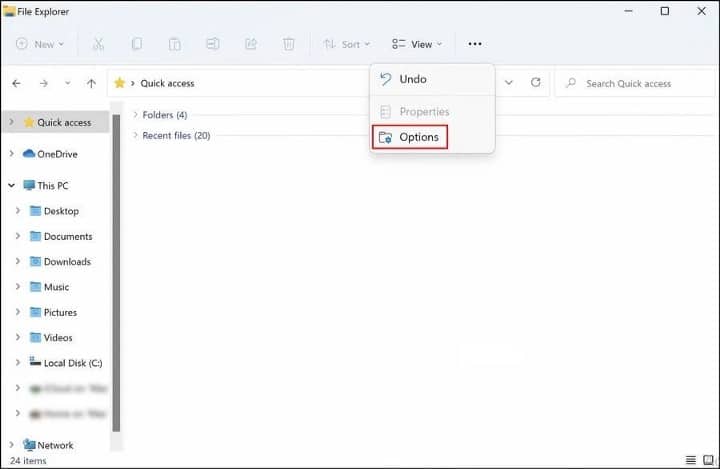
- توجه إلى علامة التبويب عرض في مربع حوار خيارات المجلد.
- انقر فوق الخيار عدم إظهار الملفات أو المجلدات أو محركات الأقراص المخفية وانقر فوق
تطبيق -> موافقلحفظ التغييرات.
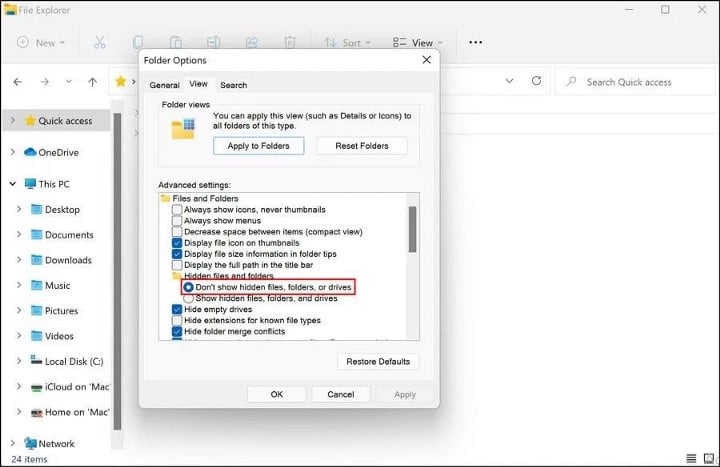
2. استخدام موجه الأوامر
يُمكنك أيضًا محاولة إخفاء ملف / مجلد من مُستكشف الملفات في Windows 11 باستخدام موجه الأوامر.
يُمكن استخدام واجهة المستخدم هذه التي يشار إليها عادةً بسطر أوامر Windows لأداء مهام إدارية ذات مستوى مُتقدم عن طريق كتابة الأوامر ببساطة. هذه الطريقة مثالية لكل من لا يرغب في قضاء الوقت في أداء المُهمة يدويًا في مستكشف الملفات.
ومع ذلك ، قبل المتابعة ، تأكد من تسجيل الدخول إلى جهاز الكمبيوتر الخاص بك كمسؤول.
3. كيفية إخفاء محرك أقراص في Windows 11
في Windows ، تتم إدارة الأجهزة المُستندة إلى القرص بواسطة أداة مُساعدة تسمى “إدارة الأقراص” ، وهي جزء من وحدة التحكم بالإدارة لـ Microsoft. في هذه الطريقة ، سنستخدم الأداة المُضمنة لإخفاء محرك أقراص كامل في Windows 11.
- اكتب Disk في منطقة البحث بشريط المهام وانقر فوق فتح.
- انقر بزر الماوس الأيمن فوق محرك الأقراص المُستهدف وانقر فوق خيار تغيير حرف محرك الأقراص والمسارات في قائمة السياق.
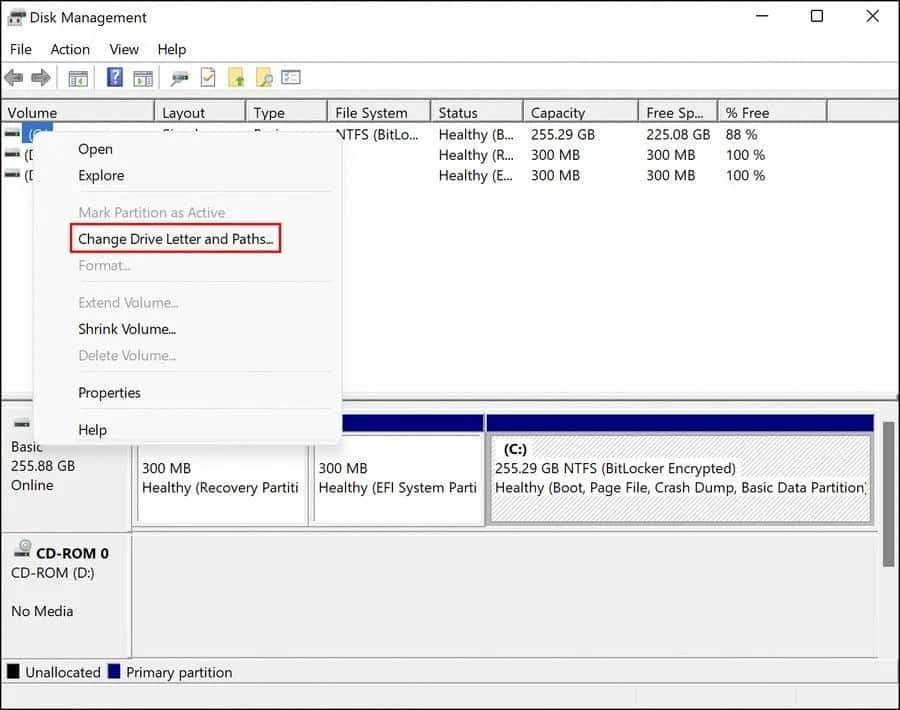
- اختر حرف محرك الأقراص المُستهدف وانقر على زر إزالة.
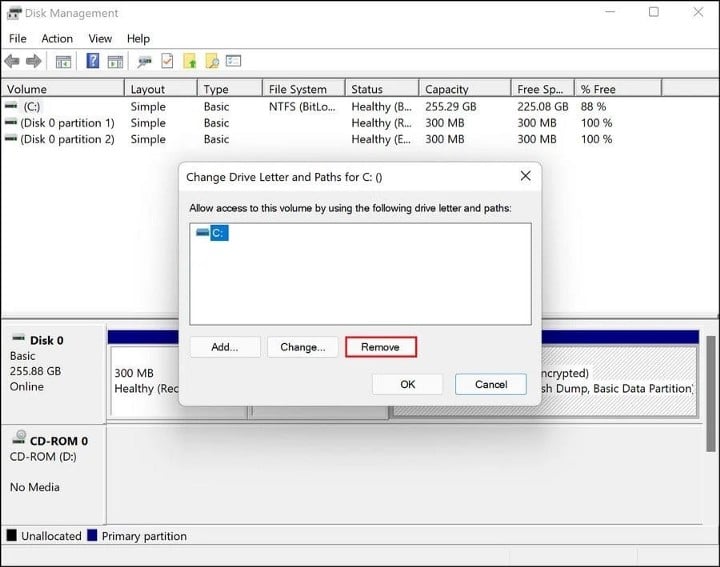
- انقر فوق “نعم” في رسالة التأكيد المُنبثقة على شاشتك.
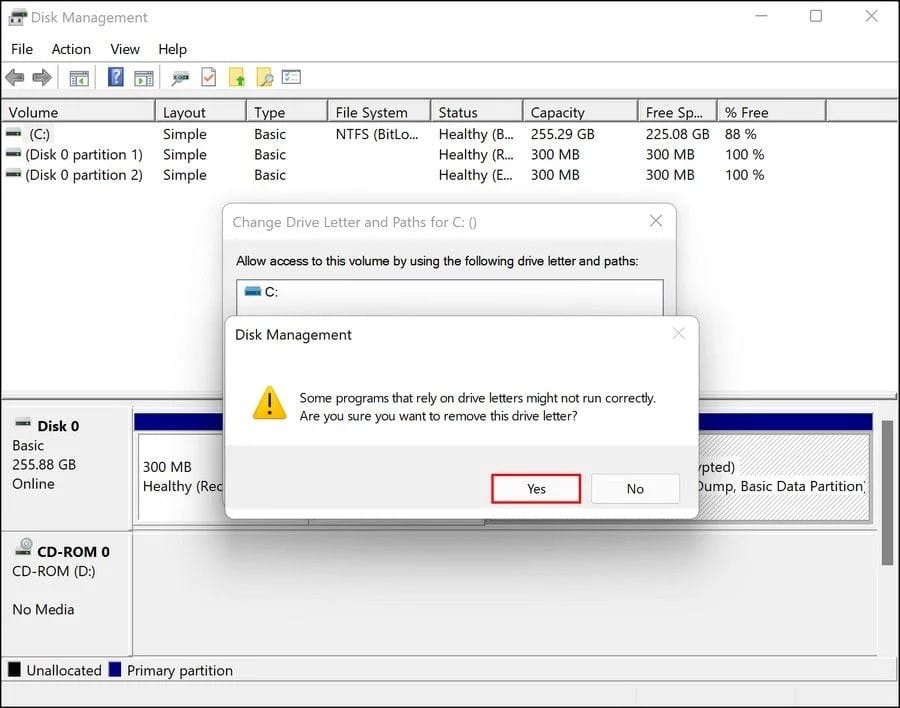
اجعل ملفاتك المُهمة غير مرئية
باستخدام الطرق المذكورة أعلاه ، يُمكنك منع ملفاتك ومجلداتك المُهمة من الظهور في نتائج بحث Windows وعرضها في مستكشف الملفات. ومع ذلك ، تأكد من استخدام هذه الطرق فقط لملفاتك الشخصية ، حيث إنَّ إخفاء ملفات أمان Windows الهامة يمكن أن يؤدي إلى مشاكل خطيرة داخل النظام. يُمكنك الإطلاع الآن على لا يُمكنك رؤية ملفات ومجلدات محرك أقراص USB على Windows؟ إليك كيفية إصلاحه.







