روابط سريعة
لذلك ، إذا كانت ميزة “التراكب” من Nvidia GeForce لا تعمل على جهاز كمبيوتر يعمل بنظام Windows ، ففكر في تجربة الحلول التالية. تحقق من تنزيل أحدث برامج تشغيل Nvidia لإبقاء نظامك مُحدثًا.

لماذا لا تعمل “التراكب” من Nvidia على Windows؟
بشكل افتراضي ، يُمكنك فتح “التراكب” من Nvidia بالضغط على مفتاح الاختصار Alt + Z. إذا لم ينجح الضغط على مفتاح التشغيل السريع ، فمن المحتمل أن يكون هناك خطأ ما في التطبيق.
فيما يلي بعض الأسباب الشائعة التي يُمكن أن تكون مسؤولة عن هذه المشكلة:
- قد لا تظهر ميزة تراكب Nvidia إذا كنت تستخدم برنامج تشغيل رسومات قديمًا أو تالفًا.
- يمكن أن تتداخل تطبيقات الجهات الخارجية مع ميزة “التراكب” وتمنعها من الظهور.
- يمكن أن تنتج المشكلة أيضًا عن مشكلة مستمرة في حزمة Visual C++ Redistributable.
الآن دعنا نتحقق من جميع الحلول الفعَّالة التي يُمكنك تجربتها في هذه الحالة.
1. قم بتمكين تراكب Nvidia GeForce
قبل أن نقوم بأي استكشاف الأخطاء وإصلاحها ، تحقق جيدًا من أنك لم تقم بتعطيل التراكب عن طريق الخطأ:
- افتح GeForce Experience.
- انقر على زر الإعدادات (رمز الترس) في الشريط العلوي.
- تأكد من تمكين مفتاح التبديل بجوار In-Game Overlay.

إذا تم تعطيلها ، فأعد تمكينها ثم حاول فتح التراكب مرة أخرى.
2. تحديث برنامج تشغيل الرسومات Nvidia
يُمكن أن يؤدي استخدام برنامج تشغيل رسومات Nvidia قديم أو تالف إلى حدوث جميع أنواع المشكلات غير المُتوقعة ، بما في ذلك مشكلات التراكب. حاول تنزيل آخر تحديث لحل المشكلة.
إليك كيفية تحديث برنامج تشغيل الرسومات Nvidia:
- اضغط على
Win + Xواختر إدراة الأجهزة من القائمة. - انقر نقرًا مزدوجًا فوق محولات العرض.
- انقر بزر الماوس الأيمن فوق برنامج تشغيل Nvidia واختر تحديث برنامج التشغيل من قائمة السياق.
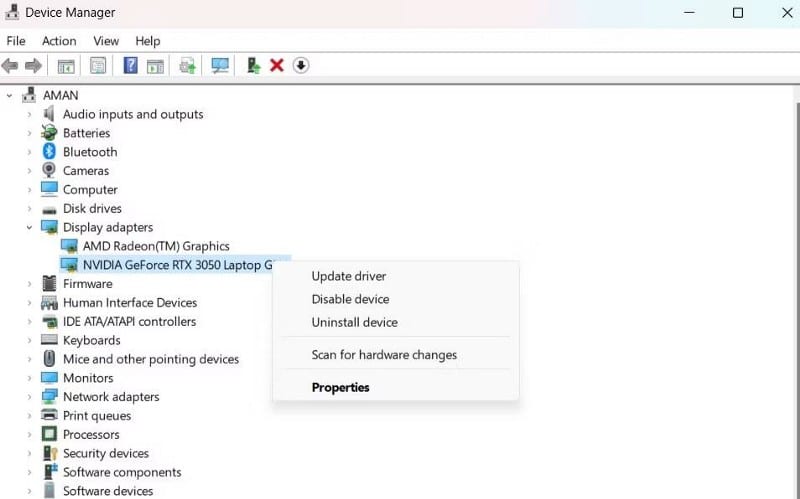
- انقر فوق البحث تلقائيًا عن برامج التشغيل.
سيقوم Windows الآن بالبحث عن أفضل تحديث متوفر لبرنامج التشغيل للنظام وتنزيله. بمجرد اكتمال عملية الترقية ، أعد تشغيل الجهاز وتحقق مما إذا كنت لا تزال تواجه المشكلة التي يتم مناقشتها.
3. تمكين الميزات التجريبية في GeForce Experience
عندما تقوم بتمكين الميزات التجريبية في GeForce Experience ، فإنها تقوم بتنزيل وتثبيت تحديث لتظهر لك كل الأشياء الجديدة. وفي بعض الأحيان ، يحتوي هذا التحديث الجديد على الإصلاح لكل ما يسبب مشاكل التراكب لديك.
إليك كيفية الحصول على الميزات التجريبية:
- افتح GeForce Experience -> رمز الإعدادات.
- حدد مربع الاختيار بجوار تمكين الميزات التجريبية.
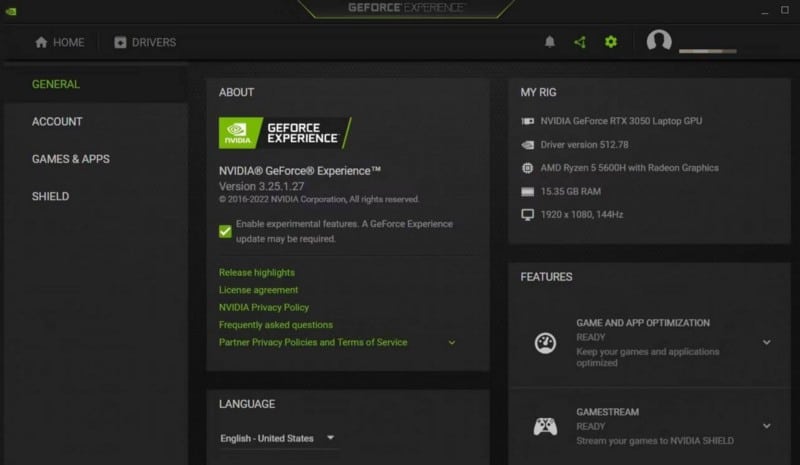
- سيتم تنزيل ملف صغير عبر GeForce Experience.
هذا هو. تحقق مما إذا كنت لا تزال تواجه المشكلة.
4. إجراء التمهيد النظيف
يمكن أن تتداخل تطبيقات الطرف الثالث المختلفة مع GeForce Experience وتتسبب في حدوث مشكلات في التراكب. كحل ، قم بتشغيل النظام بدون هذه التطبيقات وتحقق مما إذا كان يحل المشكلة. يُمكنك القيام بذلك عن طريق إجراء تمهيد نظيف.
يبدأ النظام بمجموعة صغيرة من برامج التشغيل والتطبيقات في حالة التمهيد النظيف. فيما يلي كيفية إجراء تمهيد نظيف على Windows 11.
- افتح مربع الحوار “تشغيل” من خلال الضغط على
Win + R. - اكتب msconfig واضغط على Enter.
- قم بالتبديل إلى علامة التبويب الخدمات.
- حدد إخفاء جميع خدمات Microsoft ، واضغط على تعطيل الكل.
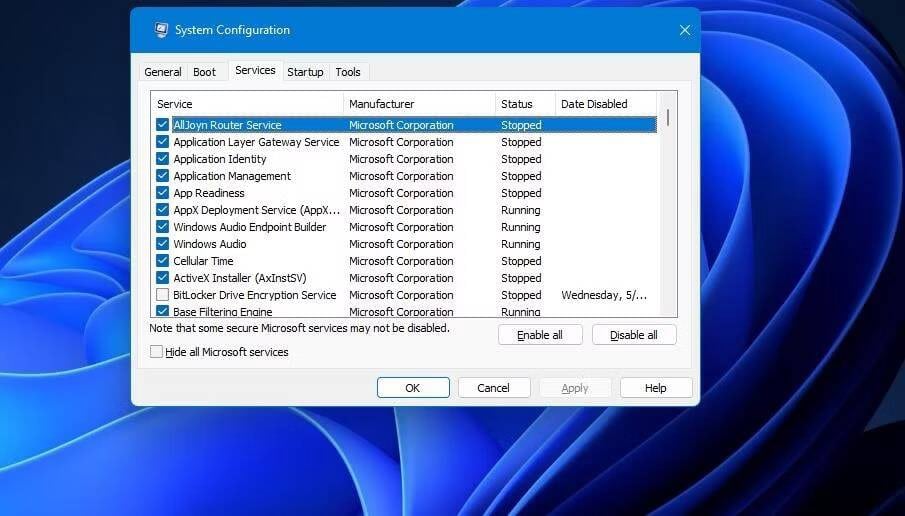
سيبدأ النظام في حالة التمهيد النظيف في التمهيد التالي.
بمجرد أن تكون في حالة التمهيد النظيف ، تحقق جيدًا لمعرفة ما إذا كانت المشكلة قد انتهت. إذا حدث ذلك ، فحاول إعادة تمكين الخدمات ببطء حتى تظهر المشكلة مرة أخرى. أي خدمة قمت بتمكينها للتو هي المُتسبب ، ويجب عليك إما إعادة تثبيتها أو تنزيل أي تحديثات مُعلقة لها إذا كانت مهمة.
5. إصلاح حزمة Visual C++ Redistributable
حزمة Visual C++ القابلة لإعادة التوزيع عبارة عن ملف DLL يُساعد في تشغيل التطبيقات التي تم إنشاؤها باستخدام Microsoft Visual Studio. إذا كان هناك أي تلف في الحزمة المثبتة ، فقد يتسبب ذلك في حدوث مشكلات مثل عدم ظهور تراكب Nvidia.
سيجب عليك إصلاح الحزمة القابلة لإعادة التوزيع لحل المشكلة. إليك كيفية القيام بذلك.
- افتح لوحة التحكم من خلال البحث عن Conrol في بحث Windows.
- انتقل إلى
البرامج -> إلغاء تثبيت برنامج. - انقر بزر الماوس الأيمن فوق حزمة Visual C++ Redistributable واختر تغيير من قائمة السياق.
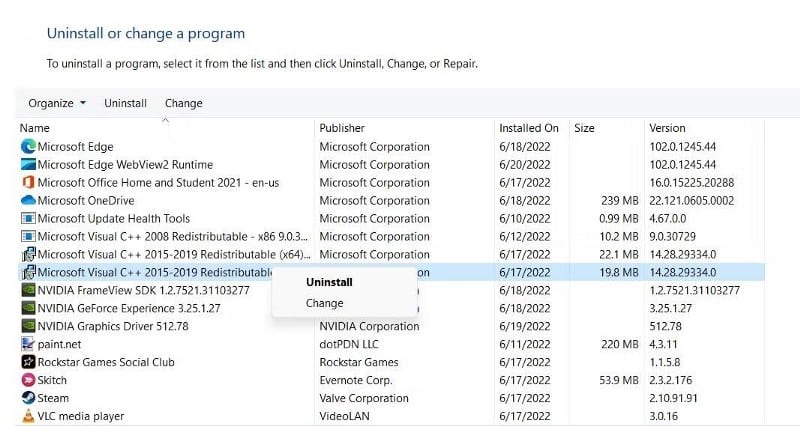
- انقر فوق خيار الإصلاح.
بعد ذلك ، اتبع التعليمات التي تظهر على الشاشة لإكمال عملية الإصلاح.
6. تثبيت حزمة ميزات الوسائط
في بعض الأحيان ، لن تعمل ميزة تراكب Nvidia لأنه لم يتم تثبيت حزمة ميزات الوسائط. على هذا النحو ، فإنَّ الأمر يستحق تنزيلها ومعرفة ما إذا كان هذا سيؤدي إلى حل المشكلة.
قبل المتابعة ، تأكد من أن النظام يتميز بآخر تحديث لبرنامج تشغيل الرسومات.
- افتح “الإعدادات” باستخدام
Win + I. - اختر التطبيقات من الجزء الأيمن.
- انقر فوق ميزات اختيارية.
- انقر فوق عرض الميزات بجوار إضافة ميزة اختيارية.
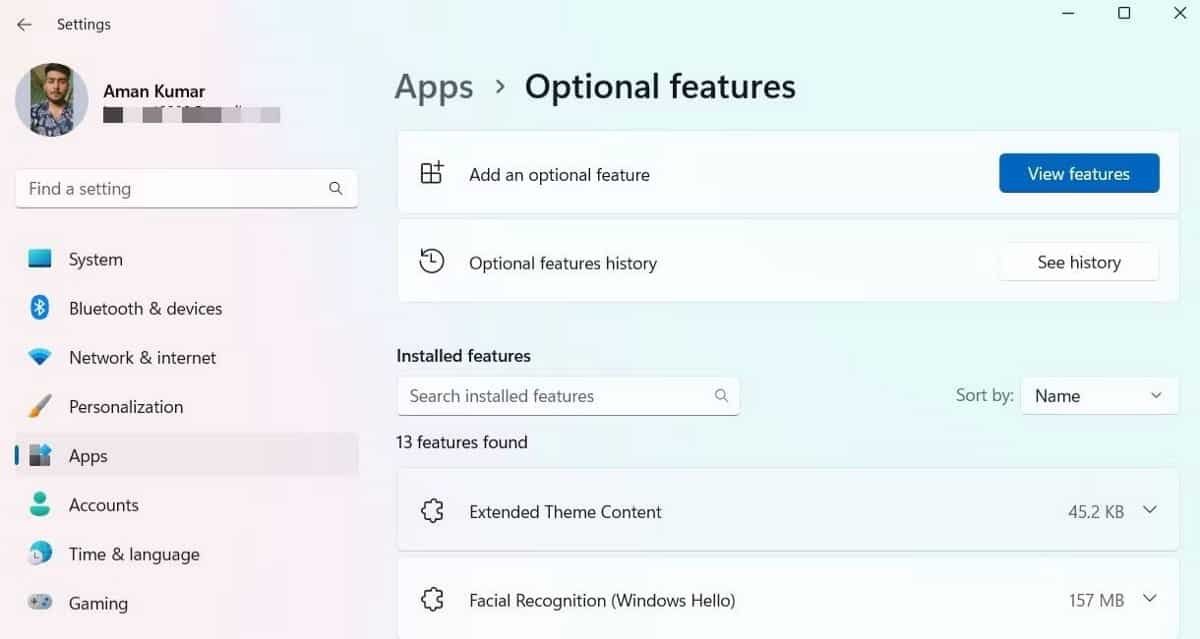
- حدد حزمة ميزات الوسائط.
- انقر فوق
التالي -> تثبيت.
أعد تشغيل النظام بمجرد اكتمال عملية التثبيت.
7. تعطيل مفاتيح الوسائط وتسريع الأجهزة في تطبيق Spotify
من الغريب أنَّ Spotify يُمكن أن يكون أحيانًا الجاني وراء مشكلات التراكب في Nvidia. لكن في الحقيقة ، هذا ليس بعيد المنال ؛ يأتي تطبيق Spotify مُزوّدًا بميزة تراكب يُمكن أن تتداخل مع خصائص GeForce Experience.
لذلك ، لإصلاح المشكلة ، ضع في اعتبارك تعطيل تراكب Spotify:
- افتح تطبيق Spotify.
- اضغط على
Ctrl + Pلفتح التفضيلات. - في قسم العرض ، قم بتعطيل مفتاح التبديل بجوار إظهار تراكب سطح المكتب عند استخدام مفاتيح الوسائط.
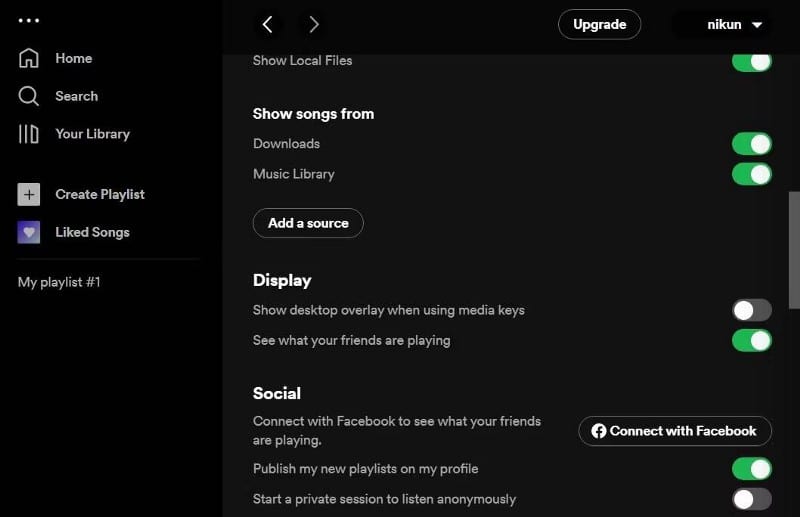
بالإضافة إلى ذلك ، يُمكن أن تكون ميزة تسريع الأجهزة في Spotify مسؤولة أيضًا عن المشكلة. لذلك ، ضع في اعتبارك تعطيلها أيضًا. إليك الطريقة.
- انتقل إلى نافذة التفضيلات.
- في قسم التوافق ، قم بتعطيل مفتاح التبديل بجوار تمكين تسريع الأجهزة.
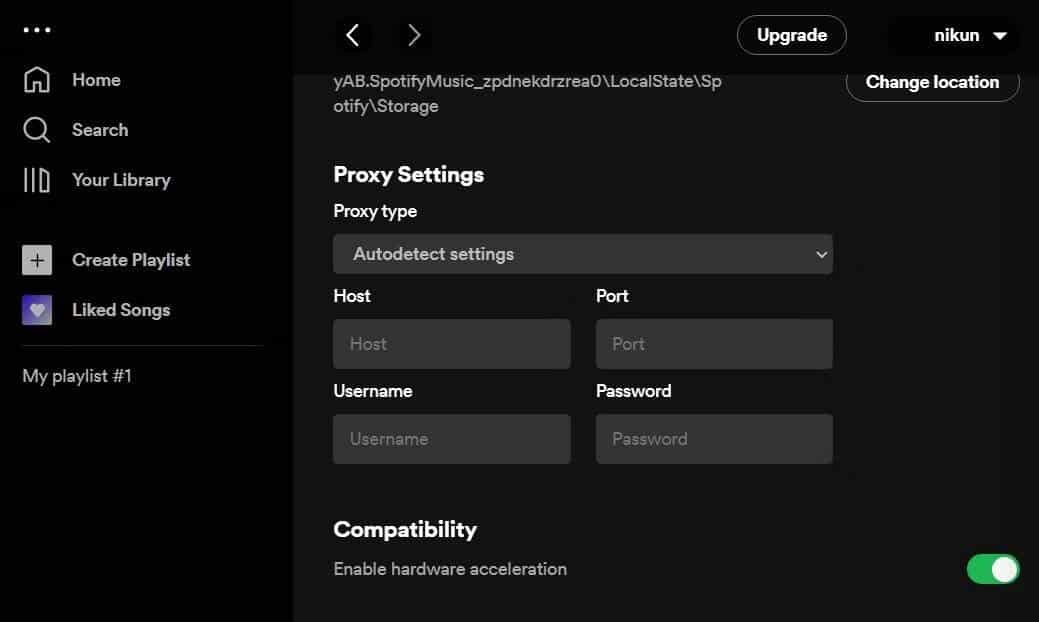
أعد تشغيل النظام وتحقق من المشكلة.
8. تحديث Windows
إذا كانت ميزة تراكب GeForce Experience لا تزال لا تعمل ، ففكر في تحديث Windows. يمكنك تنزيل آخر تحديث لنظام Windows باتباع الخطوات التالية.
- افتح “الإعدادات”.
- انقر فوق Windows Update في اللوحة اليسرى.
- اختر التحقق من وجود تحديثات.
سيبحث Windows الآن عن أي تحديث متوفر ويقوم بتنزيله. تحقق من أفضل الطرق لإصلاح أخطاء Windows Update في Windows 11.
9. إعادة تثبيت GeForce Experience
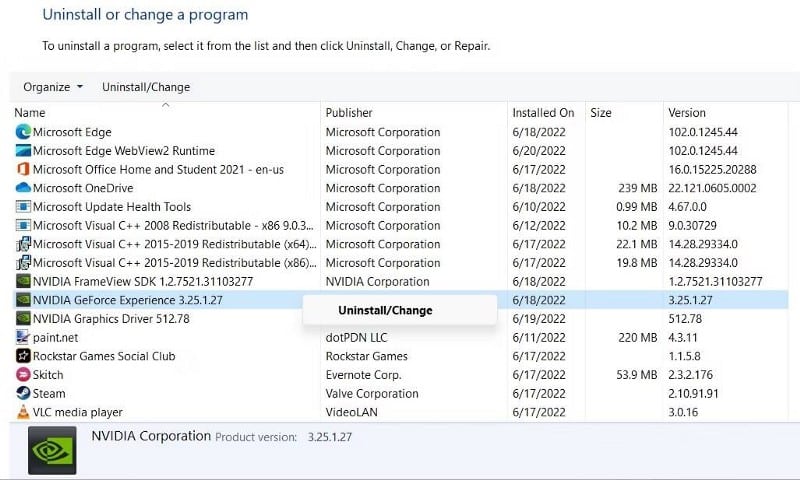
إذا كنت لا تزال تواجه المشكلة ، فمن المحتمل أن يكون سببها مشكلة في ملفات التثبيت. في هذه الحالة ، ضع في اعتبارك إعادة تثبيت GeForce Experience.
للقيام بذلك ، قم أولاً بإلغاء تثبيت التطبيق باستخدام لوحة التحكم. بعد ذلك ، قم بزيارة الموقع الرسمي لـ GeForce Experience وقم بتنزيل التطبيق.
تحسين الألعاب باستخدام GeForce Experience
Nvidia GeForce Experience هو تطبيق مُصاحب لبطاقة رسومات GeForce GTX يأتي مع عدد كبير من الميزات لتحسين تجربة الألعاب الخاصة بك. ولكن إذا كان GeForce Experience لا يعمل على جهاز كمبيوتر يعمل بنظام Windows ، ففكر في تجربة الحلول المذكورة أعلاه. يُمكنك الإطلاع الآن على مقارنة بين PlayStation Now و Xbox Game Pass: أيهما أفضل؟







