روابط سريعة
خطأ Windows Update 0x80248007 هو مُشكلة غالبًا ما أبلغ عنها المُستخدمون سابقًا على Windows 10. الآن أشار بعض المُستخدمين أيضًا أنَّ نفس المشكلة تحدث على Windows 11. يظهر هذا الخطأ عندما يُحاول المُستخدم التحقق من التحديثات المُتوفرة وتثبيتها في “الإعدادات”. عندما يحدث ذلك ، يعرض تطبيق “الإعدادات” رسالة خطأ نصها ، “حدثت مشكلات أثناء تثبيت بعض التحديثات ، لكننا سنُحاول مرة أخرى لاحقًا”.
لا يقوم Windows بتثبيت التحديثات المُتاحة بسبب الخطأ 0x80248007. قد لا يكون من الضروري دائمًا أن يتلقى Windows جميع التحديثات ، لكنها لا تزال مُهمة بالرغم من ذلك. هذه هي الطريقة التي يُمكنك بها إصلاح العديد من الأخطاء التي من المُمكن أن تُواجهها مثل خطأ Windows Update 0x80248007. تحقق من كيفية إصلاح رمز الخطأ Windows Update 0x800706b5 على Windows.
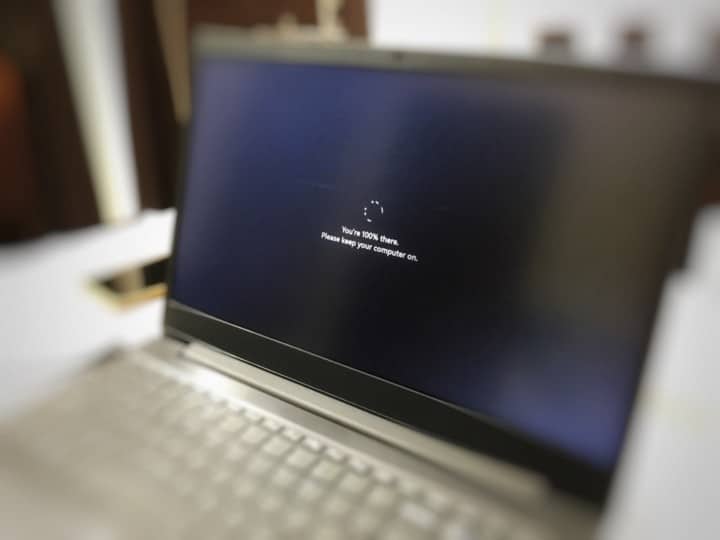
1. تشغيل مُستكشف أخطاء Windows Update ومُصلحها
أولاً ، يُمكنك محاولة تشغيل مستكشف أخطاء Windows Update ومصلحها. والذي قد يعمل على حل مشكلات تحديث Windows أو قد لا يتمكن من حل الخطأ 0x80248007 نيابة عنك ، ولكن الأمر يستحق المحاولة دائمًا. يُمكنك تشغيل مستكشف أخطاء Windows Update ومصلحها من خلال:
- انقر بزر الماوس الأيمن فوق رمز “قائمة إبدأ” في شريط المهام لتحديد الإعدادات.
- قم بالتمرير لأسفل في علامة تبويب النظام لتحديد استكشاف الأخطاء وإصلاحها.
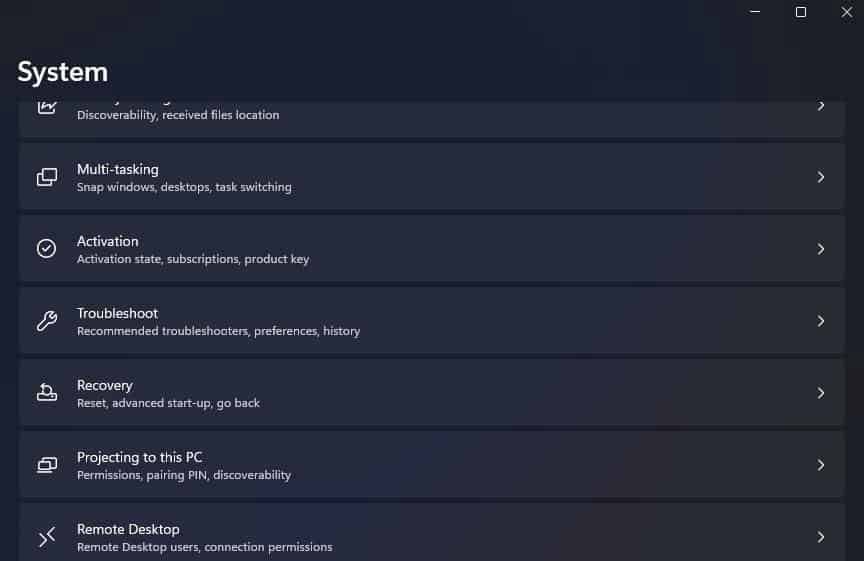
- انقر فوق أدوات حل المشكلات الأخرى لعرض مُستكشفات الأخطاء ومصلحيها.
- ثم حدد خيار التشغيل لـ Windows Update.
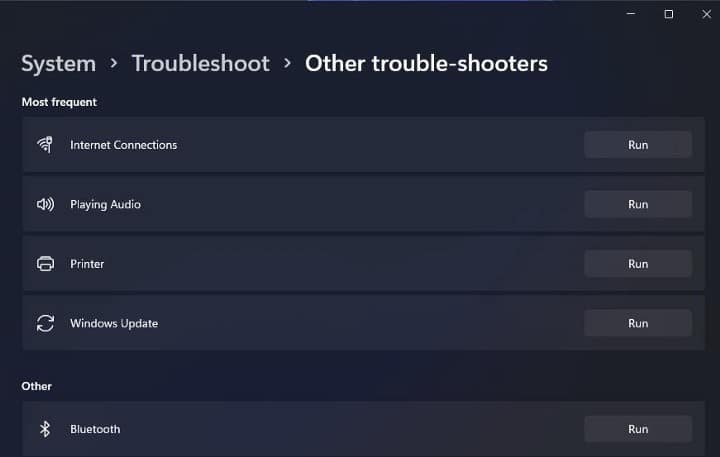
- انتظر حتى يكتشف مُستكشف الأخطاء ومصلحها المشكلات ويطبق الإصلاحات المُحتملة.
2. محو ملفات Windows Update المؤقتة
في بعض الأحيان ، يُمكن أن يُساعد محو الملفات المُؤقتة لـ Windows Update في حل هذه المشكلة. إليك كيفية القيام بذلك:
- اضغط مع الاستمرار على مفتاح
Win + R. - أدخل services.msc في مربع الحوار “تشغيل” الذي يفتح ، وحدد الخيار “موافق”.
- بعد ذلك ، انقر بزر الماوس الأيمن فوق خدمة Windows Update لتحديد خيار الإيقاف المُوافق.
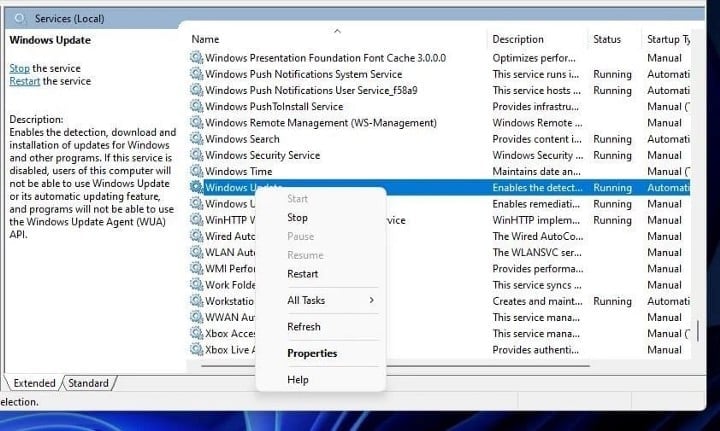
- اضغط على مفتاح
Win +Eفي نفس الوقت لفتح مُستكشف الملفات. - افتح المجلد C:\Windows\SoftwareDistribution\DataStore.
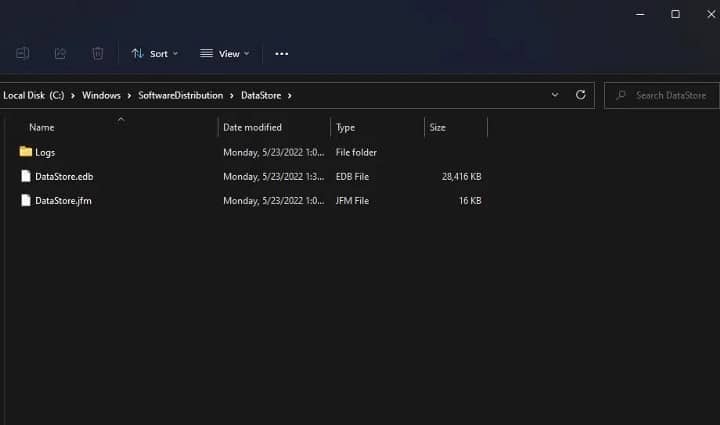
- ثم حدد كل شيء داخل DataStore بالضغط على مفتاح الاختصار
Ctrl + A. - انقر على خيار حذف (سلة المهملات) في شريط أوامر المُستكشف.
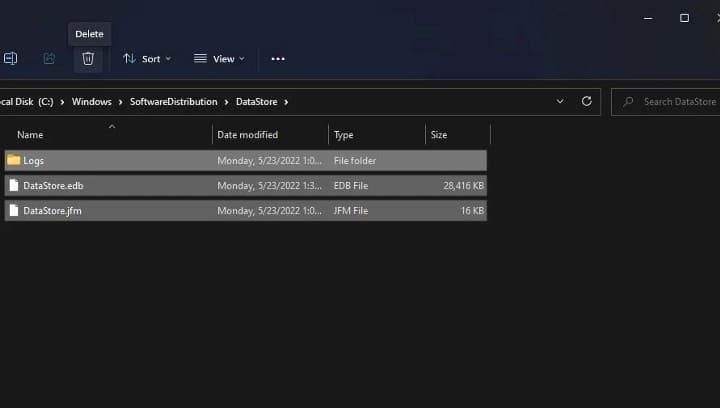
- ارجع إلى مجلد SoftwareDistribution.
- افتح مجلد التنزيل الفرعي من هناك.
- احذف كل شيء في مجلد التنزيل كما هو موضح في الخطوتين السادسة والسابعة.
- اعرض خدمات Windows كما تم تناولها في أول خطوتين.
- أعد تشغيل Windows Update بالنقر بزر الماوس الأيمن فوق تلك الخدمة وتحديد “بدء”.
3. تحقق من تمكين خدمات Windows Update
يجب تمكين العديد من الخدمات حتى تعمل تحديثات Windows بشكل صحيح. خدمة Windows Update هي الخدمة الأكثر وضوحًا ، ولكن هناك خدمات أخرى تحتاج أيضًا إلى التشغيل. لذلك ، تأكد من تمكين خدمات التحديث المطلوبة وتشغيلها على النحو التالي:
- افتح الخدمات كما هو مُحدد في الخطوات السابقة.
- انقر نقرًا مزدوجًا فوق Windows Update لعرض خيارات تلك الخدمة.
- إذا تم تعطيل الخدمة ، فحدد خيار نوع بدء التشغيل “تلقائي” في القائمة المُنسدلة الموضحة أدناه مباشرةً.
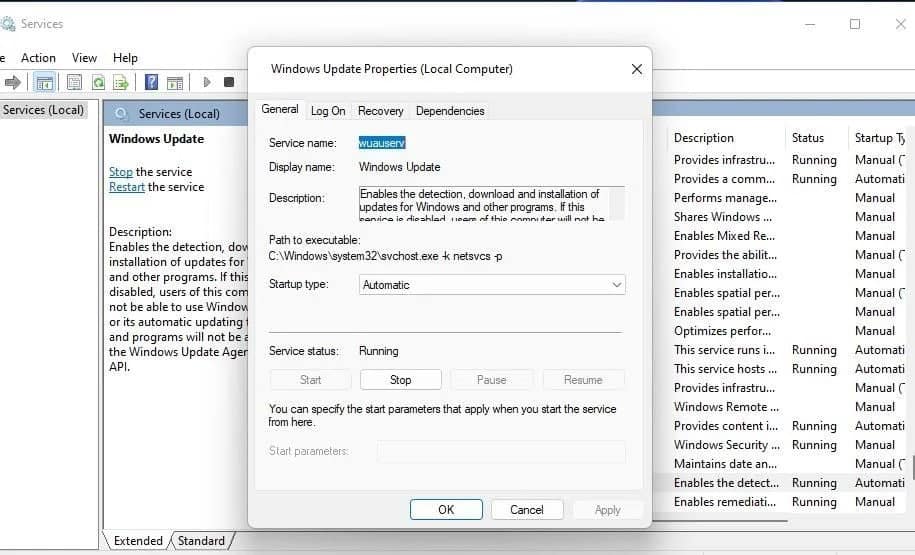
- انقر فوق الخيار “بدء” لـ Windows Update.
- حدد تطبيق لحفظ خيارات الخدمة الجديدة.
- اضغط على موافق لإغلاق خصائص Windows Update.
بصرف النظر عن Windows Update ، هناك عدد غير قليل من الخدمات الأخرى التي يجب التحقق منها. كرر الخطوات المذكورة أعلاه للخدمات التالية:
- Cryptographic Services
- Background Intelligent Transfer Service
- DCOM Server Process Launcher
- RPC Endpoint Mapper
- Windows Installer
- Windows Update Medic Services
- Application Identity
4. إعادة تعيين مُكونات Windows Update
غالبًا ما تكون استعادة مُكوِّنات Windows Update إلى حالتها الأصلية هي الحل لمجموعة واسعة من أخطاء التحديث. للقيام بذلك ، ستحتاج إلى إعادة تسمية مُجلدي catroot2 و SoftwareDistribution في الخطوات التالية:
- أولاً ، ستحتاج إلى فتح مُوجه الأوامر بصلاحيات المسؤول عن طريق إدخال cmd في مربع بحث “قائمة ابدأ”. حدد تشغيل كمسؤول لتطبيق موجه الأوامر.
- قم بتعطيل بعض خدمات التحديث عن طريق إدخال هذه الأوامر المُختلفة (اضغط على Enter بعد كل أمر):
net stop cryptsvc net stop appidsvc net stop bits net stop wuauserv
- ثم اكتب (أو انسخ والصق) أمر إعادة التسمية هذا لمجلد SoftwareDistirbution واضغط على Return:
Ren %systemroot%\SoftwareDistribution SoftwareDistribution.old
- قم بتعديل مجلد catroot2 عن طريق إدخال هذا الأمر والضغط على Return:
Ren %systemroot%\System32\catroot2 catroot2.old
- أدخل هذه السلسلة من الأوامر المُنفصلة لإعادة تشغيل الخدمات:
net start cryptsvc net start bits net start wuauserv net start appidsvc
- ثم أعد تشغيل جهاز الكمبيوتر الذي يعمل بنظام Windows 11. تحقق من أفضل الطرق لإصلاح أخطاء Windows Update في Windows 11.
5. تشغيل فحص SFC
يُعد تلف ملف النظام سببًا مُحتملاً آخر لخطأ Windows Update 0x80248007. يُعد إجراء فحص مدقق ملفات النظام (يفضل دمجه مع DISM) في موجه الأوامر إحدى الطرق التي يُمكنك من خلالها إصلاح ملفات النظام التالفة. اتبع هذه الخطوات لإجراء فحص SFC في Windows 11:
- اعرض موجه الأوامر كما هو مذكور في الخطوة الرابعة.
- أدخل ونفذ هذا الأمر:
DISM.exe /Online /Cleanup-image /Restorehealth
- اكتب النص التالي واضغط على Enter لتشغيل فحص مدقق ملفات النظام:
sfc /scannow
- لا تغلق موجه الأوامر قبل انتهاء مدقق ملفات النظام من الفحص وعرض النتيجة.
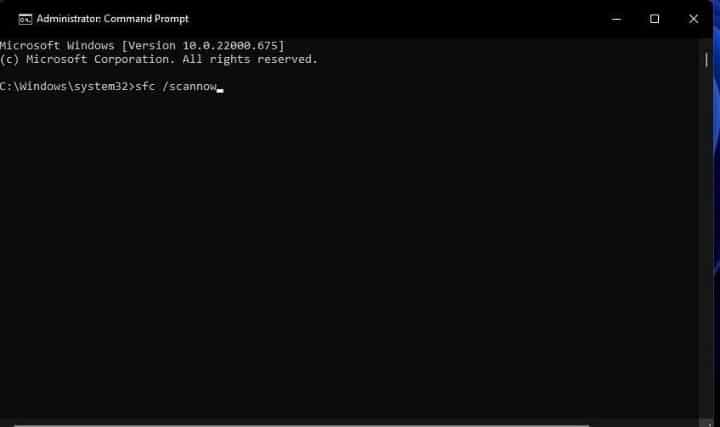
- ثم حاول تثبيت التحديثات بعد إعادة تشغيل Windows.
6. استعادة Windows إلى تاريخ سابق
يُمكن أن تكون استعادة النظام أداة لا تُقدر بثمن لإصلاح مجموعة مُتنوعة من أخطاء Windows. تعمل هذه الأداة على استعادة Windows بشكل فعَّال من نسخة احتياطية. لذلك ، قد تتمكن من استعادة جهاز الكمبيوتر الخاص بك إلى وقت لن تُصبح فيه بحاجة إلى إصلاح خطأ Windows Update 0x80248007.
وتجدر الإشارة أيضًا إلى أنَّ إرجاع Windows إلى لقطة نظام سابقة (بخلاف ذلك نقطة الاستعادة) سيؤدي إلى إزالة التطبيقات التي قمت بتثبيتها بعد تاريخ النقطة. في هذه الحالة ، قد تُضطر إلى إعادة تثبيت بعض حزم التطبيقات بعد التراجع عن نظام التشغيل. إذا لم تكن هذه مشكلة بالنسبة لك ، فانتقل واستعد Windows إلى وقت سابق من خلال:
- انقر فوق رمز العدسة في شريط المهام ، واكتب Restore في مربع البحث.
- حدد نتيجة البحث إنشاء نقطة استعادة النظام.
- اضغط على زر استعادة النظام في علامة التبويب التي تفتح.
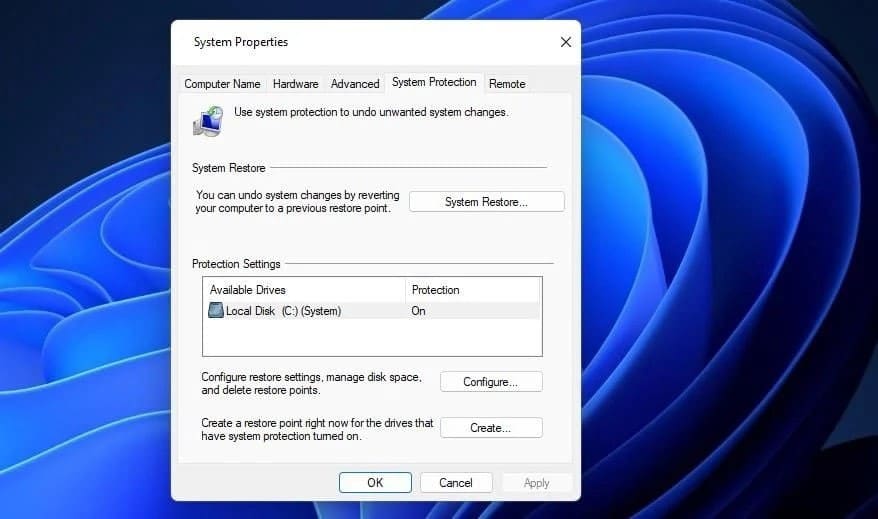
- حدد التالي لعرض نقاط الاستعادة المEتاحة.
- اختر أقدم نقطة استعادة يُمكنك الوصول إليها (والتي من المرجح أن تصلح الخطأ 0x80248007) من تلك المُتاحة.
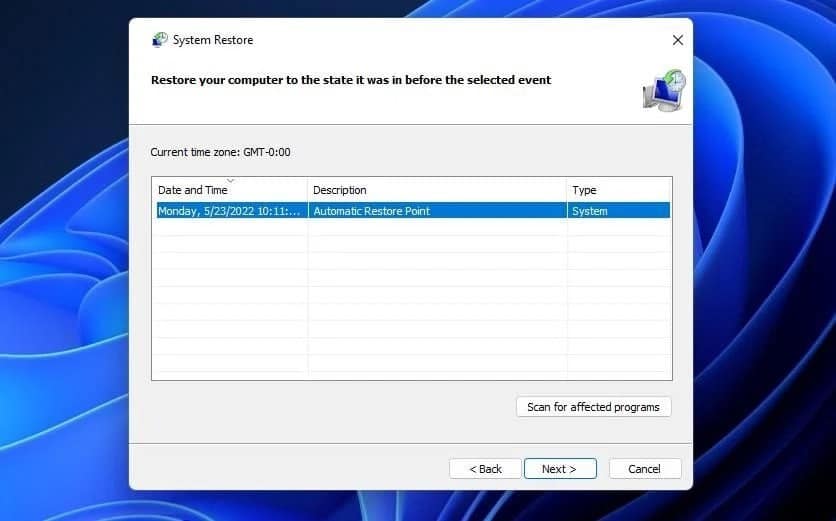
- كخطوة اختيارية ، انقر فوق زر الفحص بحثًا عن التطبيقات المُتأثرة لعرض نافذة نقطة استعادة النظام التي تعرض التطبيق الذي تُزيله نقطة الاستعادة. ألق نظرة على التفاصيل المُتوفرة هناك ، وانقر فوق إغلاق للخروج.
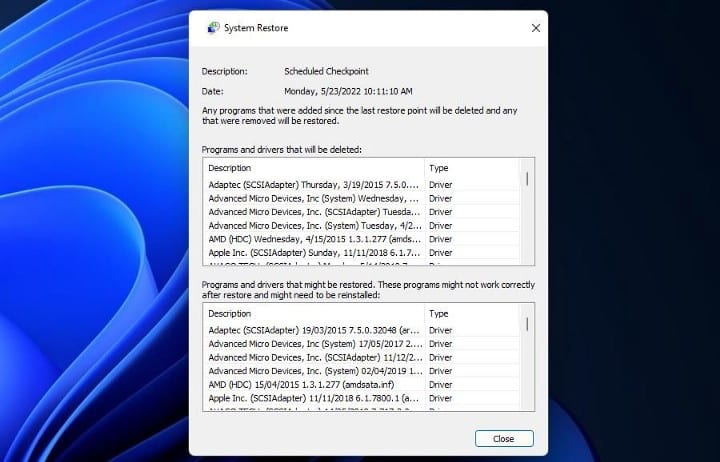
- انقر فوق “التالي” مرة أخرى لتحديد خيار “إنهاء”.
- حاول البحث عن تحديثات Windows الجديدة بعد استعادة النظام.
تحقق من أحدث مشاكل تحديث Windows 10 وكيفية تجنبها.
يُمكنك الآن تحديث Windows 11
التحديثات مُهمة لمعالجة الثغرات الأمنية ومشاكل التشغيل الحرجة وغير الحرجة في Windows. لذلك ، من المُهم جدًا إصلاح خطأ Windows Update 0x80248007 من أجل تنزيل وتثبيت أحدث التصحيحات المُتاحة. تعد الحلول المحتملة المذكورة أعلاه من بين الإصلاحات الأكثر احتمالاً لحل الخطأ 0x80248007 الذي سيعيد عملية تحديث Windows إلى أمر العمل مرة أخرى. يُمكنك الإطلاع الآن على كيفية البحث عن جهاز مفقود يعمل بنظام Windows 11 وقفله عن بُعد.







