روابط سريعة
يُوفر Windows 11 القدرة على إضافة وتخصيص تخطيطات لوحة المفاتيح بخلاف QWERTY وفقا لتفضيلات المُستخدم واحتياجاته الخاصة. في هذا السياق، يسعى الكثيرون إلى فهم كيفية تنفيذ هذه العملية بشكل صحيح وفعّال. من خلال بضع نقرات، يُمكنك إضافة تخطيط جديد للوحة المفاتيح، مثل DVORAK و AZERTY، والتبديل إلى ذلك التخطيط بدلاً من أي خيار مُختلف.
سنستكشف الخطوات الأساسية والأدوات المُتاحة لتحقيق هذا الهدف، مع توضيح الخيارات المُختلفة وكيفية الاستفادة منها بشكل أمثل. سنوفر نصائح وإرشادات عملية لضمان تنفيذ العملية بسهولة، مما يمكن المستخدمين من تكييف تجربتهم مع نظام التشغيل بشكل أفضل وفقا لاحتياجاتهم الخاصة. تحقق من الأسباب التي تجعلك تقوم بالتبديل إلى لوحة المفاتيح المُقسمة.

كيفية إضافة تخطيط لوحة المفاتيح في Windows 11
تم بالفعل تثبيت تخطيطات لوحة المفاتيح المُتعددة للغتك المُفضلة. ولإضافتها إلى جهازك، اتبع الخطوات التالية:
- اضغط على
Win + Iلفتح “الإعدادات”، ثم توجه إلىالوقت واللغة -> اللغة والمنطقة. - انقر على رمز المزيد
بجوار لغتك المفضلة (الموجودة في الأعلى) وحدد خيارات اللغة.
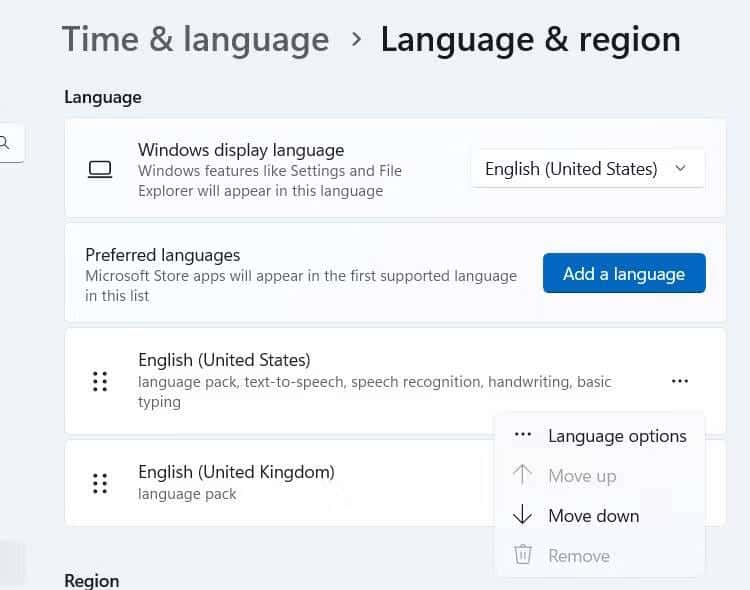
- في قسم لوحات المفاتيح، انقر فوق إضافة لوحة مفاتيح، وحدد تخطيطًا مُختلفًا للوحة المفاتيح من الخيارات المُتاحة.
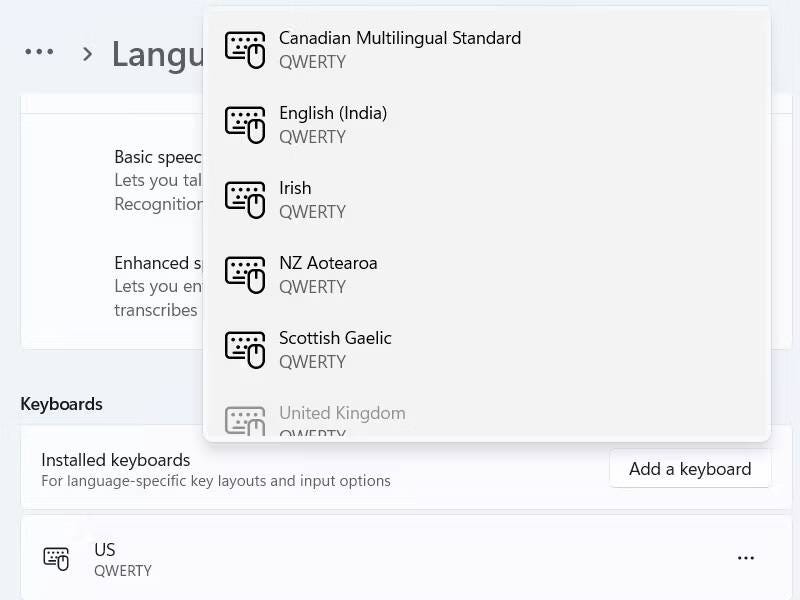
يُمكنك الحصول على المزيد من تخطيطات لوحة المفاتيح عن طريق إضافة لغة جديدة. ومع ذلك، فإنَّ هذه الخطوة تتطلب الإنترنت لتنزيل اللغة الجديدة. لذلك، تأكد من أنك مُتصل بالإنترنت، واتبع الخطوات التالية:
- في صفحة اللغة والمنطقة في “الإعدادات” (الخطوة رقم 1 أعلاه)، انقر فوق إضافة لغة.
- في النافذة المُنبثقة، حدد اللغة التي تُريد تثبيتها وانقر فوق “التالي”.
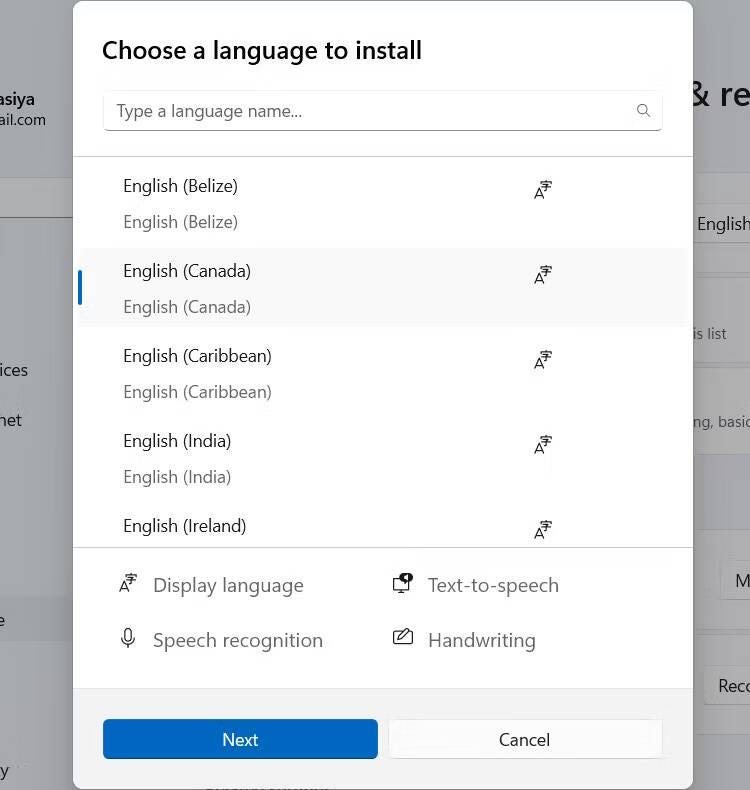
- انقر فوق تثبيت على Windows 11 لتنزيل اللغة الجديدة وتثبيتها.
- اتبع الخطوتين رقم 2 و 3 أعلاه لإضافة تخطيط لوحة مفاتيح جديد إلى اللغة التي قمت بتثبيتها للتو.
إذا كنت لا تزال غير قادر على العثور على تخطيط لوحة المفاتيح الذي تُفضله، فيجب أن تفكر في إنشاء تخطيط لوحة مفاتيح مخصص. تحقق من نصائح لتجنب الإجهاد وتخفيف الألم أثناء الكتابة على لوحة المفاتيح.
كيفية تغيير تخطيط لوحة المفاتيح في Windows 11
لتغيير تخطيط لوحة المفاتيح، انقر فوق محوّل اللغة في قسم علبة النظام وحدد تخطيطًا مختلفًا من هناك.
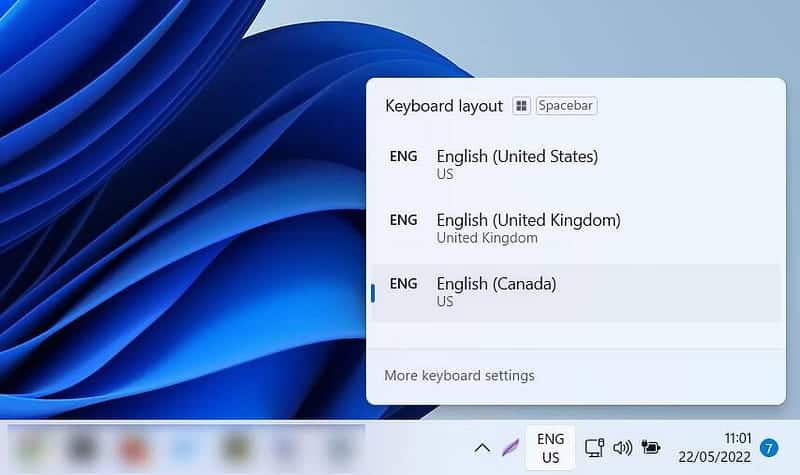
وبدلاً من ذلك، يُمكنك الضغط مع الاستمرار على مفتاح Win والاستمرار في الضغط على شريط المسافة للتبديل بين تخطيطات لوحة المفاتيح المُختلفة. يمكنك أن تفعل الشيء نفسه عن طريق الضغط باستمرار على Shift والضغط على Alt.
كيفية إزالة تخطيط لوحة المفاتيح في Windows 11
إذا لم تكن بحاجة إلى تخطيط لوحة المفاتيح المُحدد، فيُمكنك إزالته بسهولة. للقيام بذلك، اتبع الخطوات التالية:
- اضغط على
Win + Iلفتح “الإعدادات”، ثم توجه إلىالوقت واللغة -> اللغة والمنطقة. - انقر فوق رمز المزيد
بجوار تخطيط لوحة المفاتيح الذي تُريد إزالته وحدد خيارات اللغة.
- في قسم لوحات المفاتيح، انقر فوق رمز المزيد
بجوار تخطيط لوحة المفاتيح وحدد إزالة.
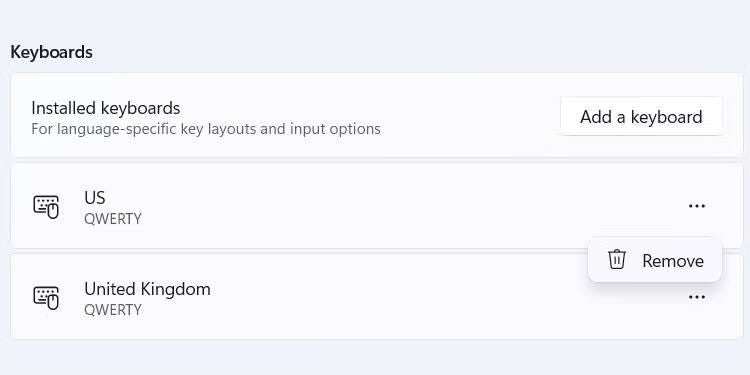
يُمكنك أيضًا إزالة اللغة إذا لم تعد بحاجة إليها. للقيام بذلك، اتبع الخطوات التالية:
- ارجع إلى اللغة والمنطقة في “الإعدادات”.
- انقر على رمز المزيد
بجوار اللغة التي تريد إزالتها وانقر على إزالة.
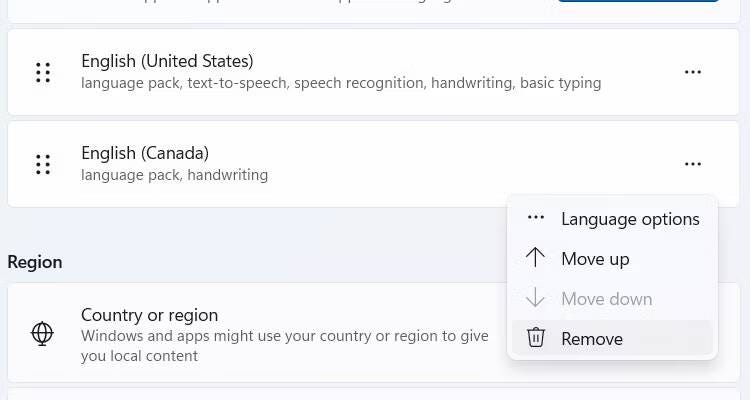
ستتم الآن إزالة اللغة وتخطيط لوحة المفاتيح المُرتبطة بها من الكمبيوتر الخاص بك.
إذا كنت تريد طريقة سريعة لإعادة تعيين لوحة مفاتيح Windows، فما عليك سوى تغيير تخطيطها. ليس من الضروري أن تظل عالقًا بالتخطيط الافتراضي إذا كان لا يخدم احتياجاتك. علاوة على ذلك، تتميز التخطيطات بالمرونة، ويمكن استخدامها على لوحة المفاتيح الفعلية أو لوحة المفاتيح التي تعمل باللمس على الشاشة. يُمكنك الإطلاع الآن على أكثر الأسباب شيوعًا لعدم عمل مفتاح Windows على لوحة المفاتيح.







