يُعتبر Adobe Bridge أداة مُهمة لإدارة الملفات والمحتوى لمستخدمي Adobe Creative Cloud. وبالتالي، فإنَّ فهم كيفية استخدام Adobe Bridge يُمكن أن يكون مفتاحًا لتنظيم الأعمال الفنية والملفات بشكل فعَّال وسلس.
اكتشف كيفية استخدام Adobe Bridge لإدارة الصور ومقاطع الفيديو والأصول الإبداعية الأخرى. سنشرح Adobe Bridge بشكل مُفضل ونعرض لك إرشادات حول ميزاته المتنوعة. ستتعرف أيضًا على كيفية الحصول على التطبيق. تحقق من كيف تبيع صورك عبر الإنترنت: أفضل الأماكن.
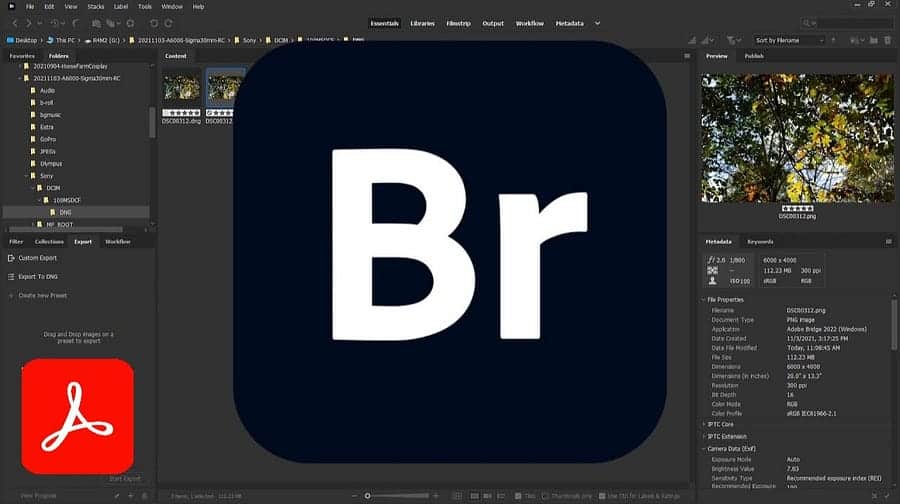
ما هو Adobe Bridge، وماذا يُمكنك أن تفعل به؟
Adobe Bridge هو تطبيق أساسي لإدارة المُحتوى مُضمَّن في مجموعة Adobe Creative Cloud. حيث يُتيح لك تنظيم تنسيقات ملفات مُتعددة، بما في ذلك PSD و JPEG و RAW. إلى جانب نقل مجلداتك، يُمكنك أيضًا حذف الملفات مباشرةً من التطبيق.
فيما يلي بعض الوظائف الأساسية الأكثر أهمية في Adobe Bridge:
- تصفح مجموعة الوسائط بأكملها. معاينة الصور وتشغيل الفيديو/الصوت.
- إنشاء مكتبات لتجميع كل ما تحتاجه لمشاريع محددة.
- توفير الوقت عن طريق إعادة تسمية الملفات دفعة واحدة.
كما يُتيح لك Adobe Bridge أيضًا اختيار تصنيفات بالنجوم لمحتواك، والتصفية بناءً على هذه التصنيفات، والبحث عما تُريده بالضبط عبر وظيفة البحث الشامل. يحتوي التطبيق أيضًا على العديد من علامات التبويب والميزات، بما في ذلك:
- الأساسيات: مساحة العمل الافتراضية. هنا، يُمكنك التصفية بناءً على معلمات مُتعددة.
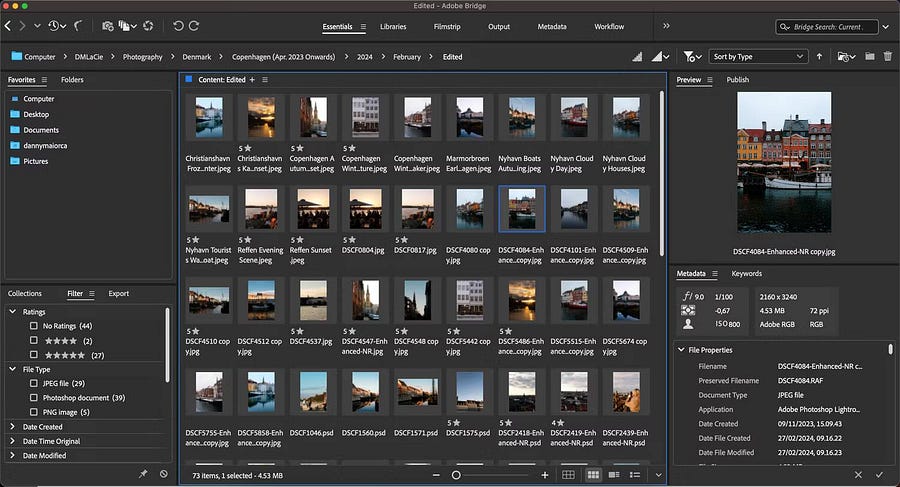
- المكتبات: يُمكنك عرض كل محتواك بمزيد من التفاصيل.
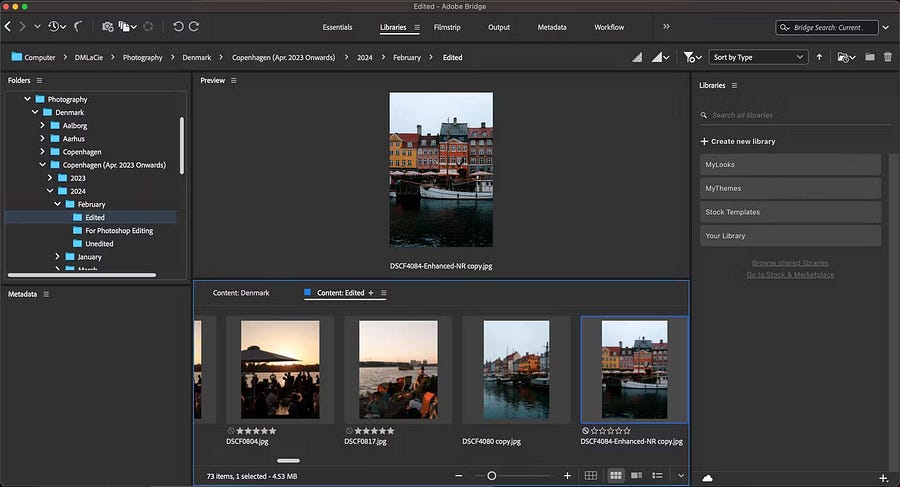
- شريط الصور: يُقدم عرضًا مُصغَّرًا لكل شيء في المجلد.
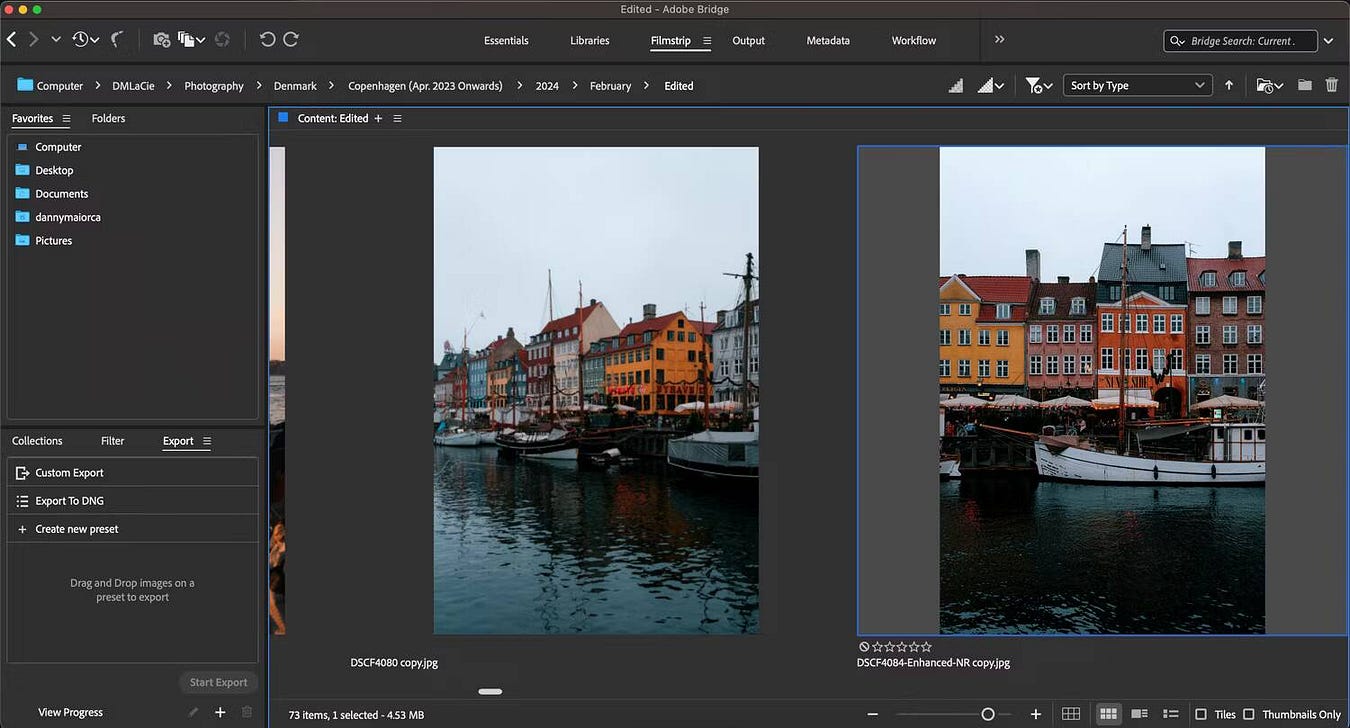
- البيانات الوصفية: البحث عن أسماء الملفات وتفاصيل المحتوى والمزيد.
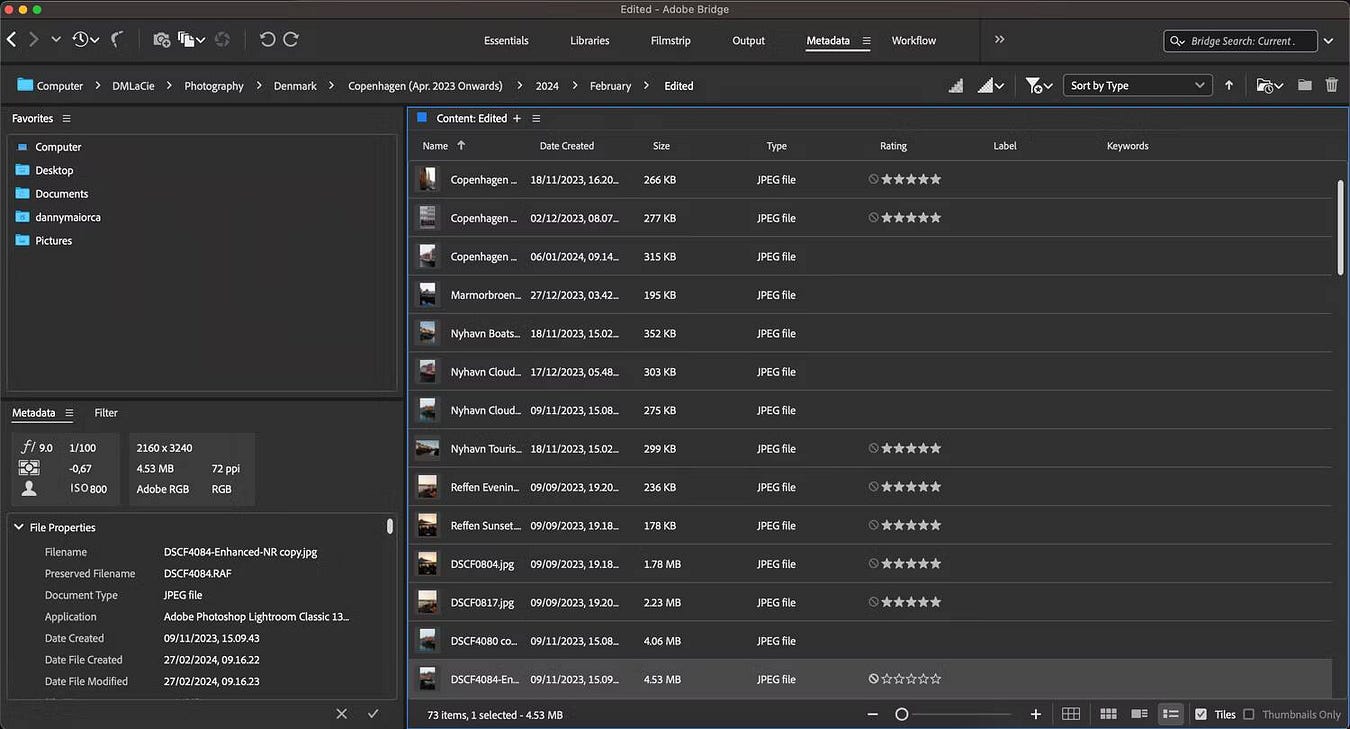
تُعد مساحة عمل المكتبات مُفيدة لتصفح كل المحتوى، في حين أنَّ Filmstrip أفضل إذا كنت تريد رؤية نسخة أكبر من صورك.
يؤدي النقر المزدوج على أي صورة في Adobe Bridge إلى فتح الصورة تلقائيًا في Photoshop مباشرةً. يؤدي القيام بنفس الشيء مع ملف فيديو إلى تشغيل مُشغِّل الفيديو الافتراضي بالكمبيوتر لديك.
كيفية الحصول على Adobe Bridge
Adobe Bridge مجاني تمامًا للتنزيل والاستخدام. تختلف مُتطلبات النظام وفقًا لنظام التشغيل الخاص بالكمبيوتر الخاص بك، ويُمكنك اكتشاف تلك المتطلبات الخاصة بجهازك المُحدد على موقع Adobe على الويب.
بعد التأكد من إمكانية تنزيل Adobe Bridge، اتبع الخطوات التالية للحصول على التطبيق:
- قم بزيارة موقع Adobe Creative Cloud على الويب وانتقل إلى تسجيل الدخول (الموجود في الزاوية العلوية).
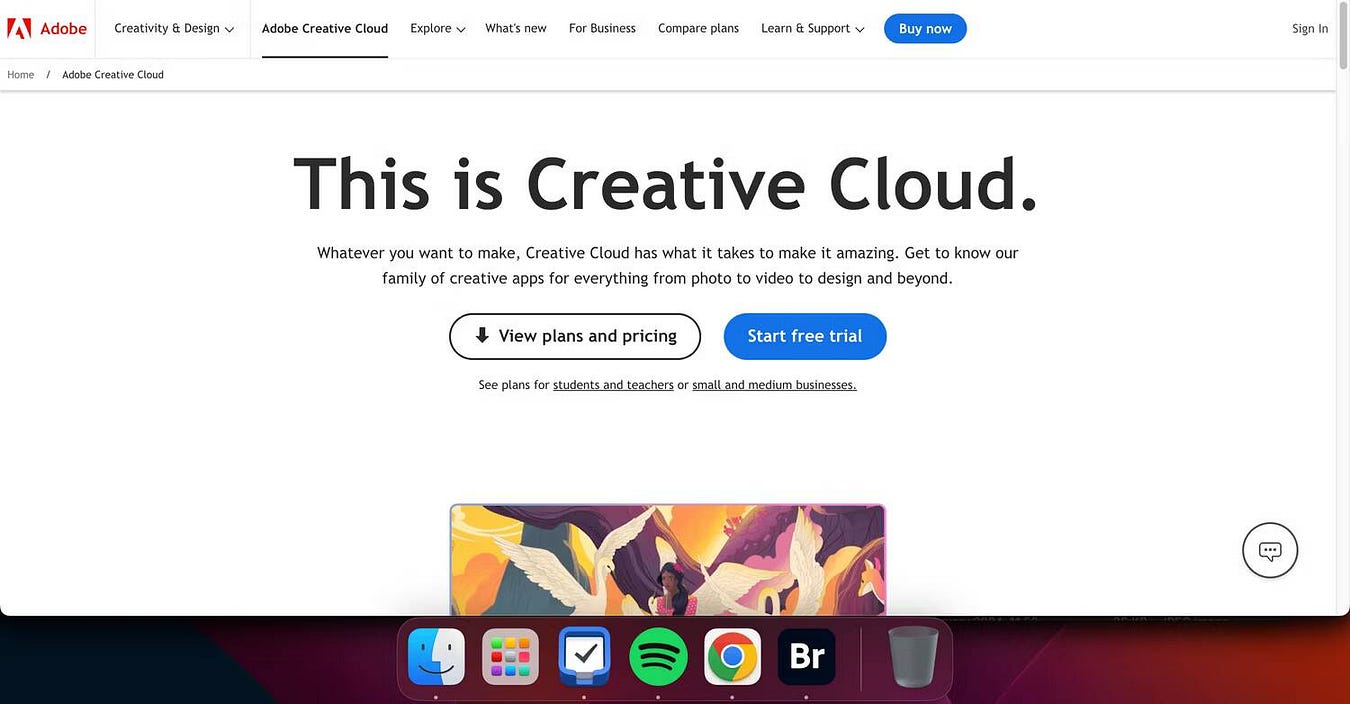
- في صفحة تسجيل الدخول، حدد إنشاء حساب وستُصبح عضوًا في Adobe CC.
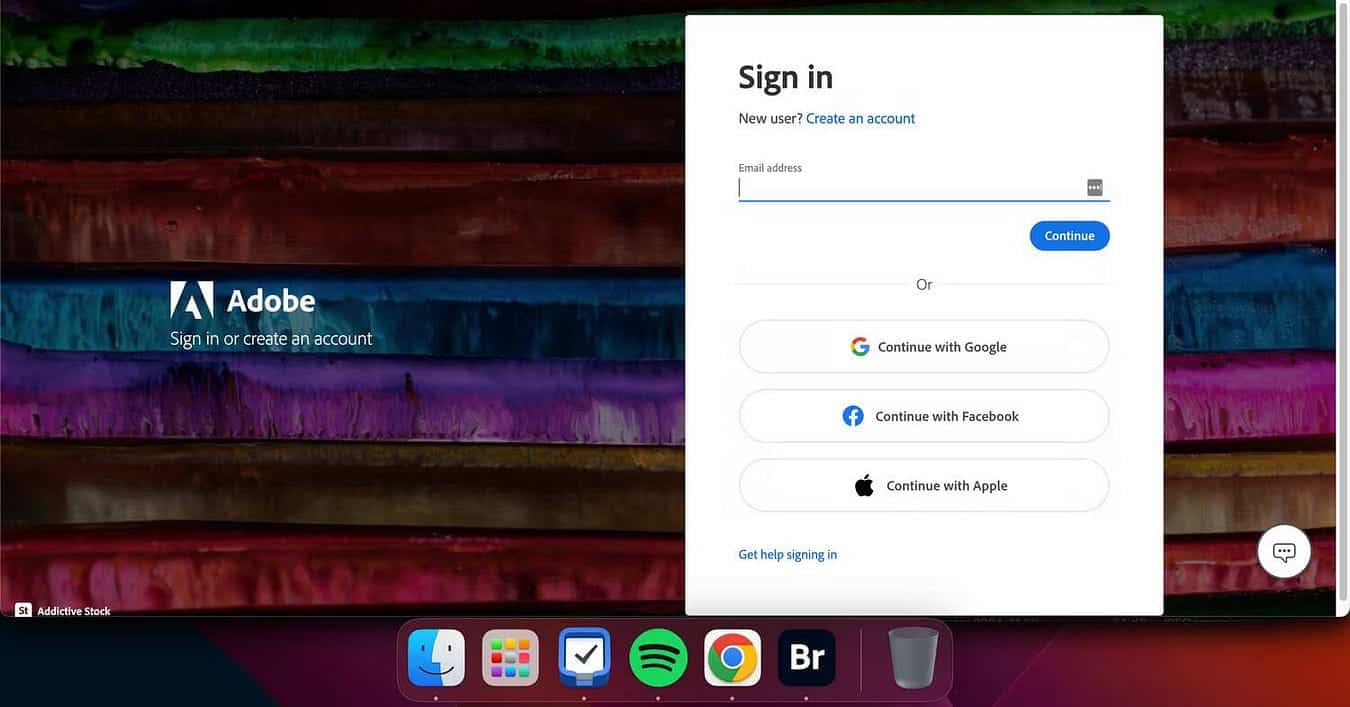
- انتقل إلى صفحة تنزيل Adobe Creative Cloud وحدد تنزيل Adobe Creative Cloud.
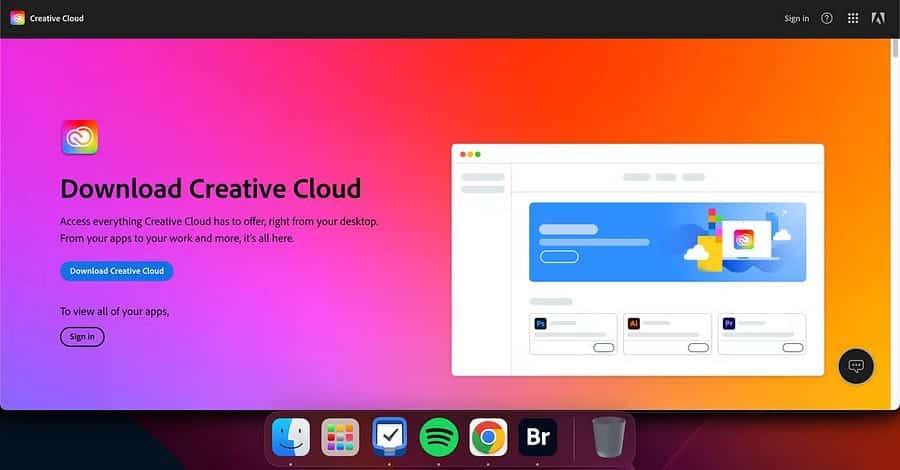
- عندما تقوم بتنزيل Adobe CC، اكتب Bridge في شريط البحث وقم بتنزيل التطبيق.
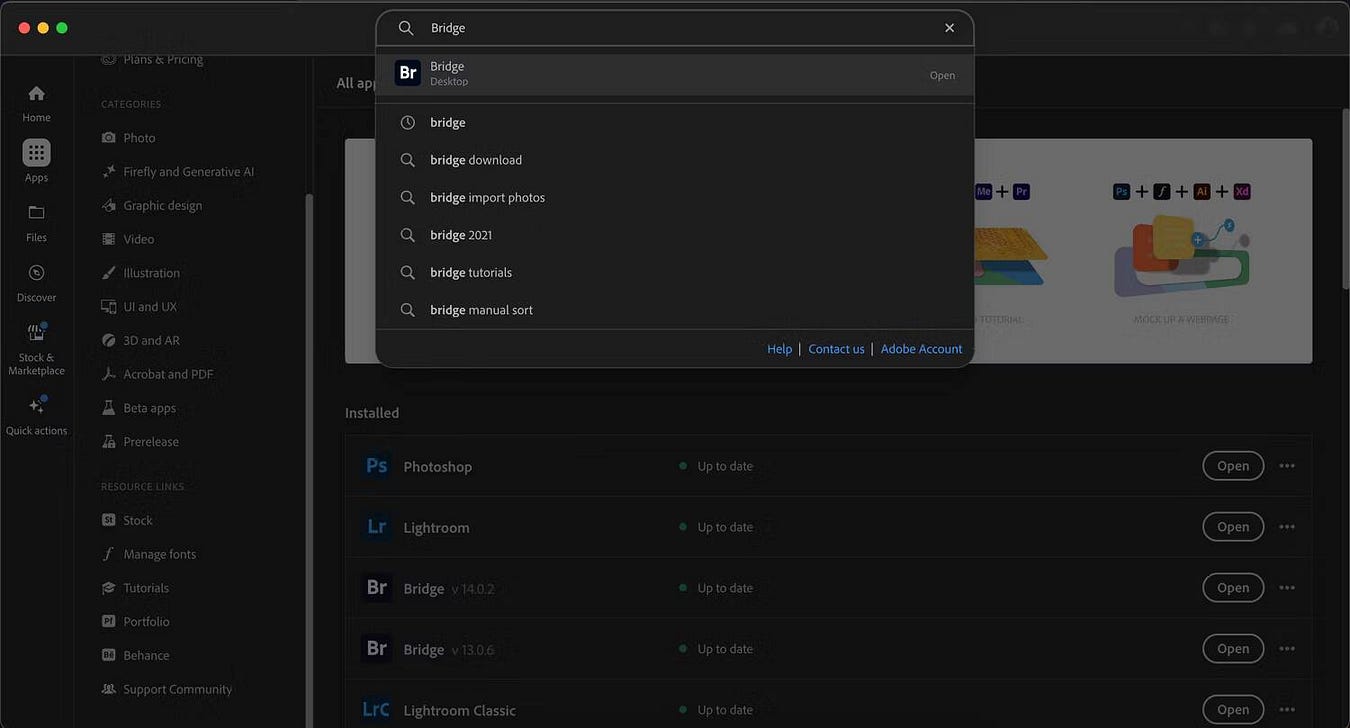
كيفية استخدام Adobe Bridge
الآن بعد أن تعرفت على الأساسيات، دعنا نلقي نظرة على كيفية استخدام Adobe Bridge بمزيد من التفاصيل. تحقق من ما الذي يمكن أن يفعله Photoshop ولا يمكن لـ GIMP عمله؟
كيفية استخدام البيانات الوصفية في Adobe Bridge
يُمكنك تعديل إحداثيات نظام تحديد المواقع العالمي (GPS)، واسم الفنان، وإضافة الكلمات الرئيسية — بالإضافة إلى المزيد — في علامة التبويب “البيانات الوصفية” في Adobe Bridge باتباع الخطوات التالية.
- انقر فوق البيانات الوصفية بالقرب من الجزء العلوي من تطبيق Adobe Bridge.
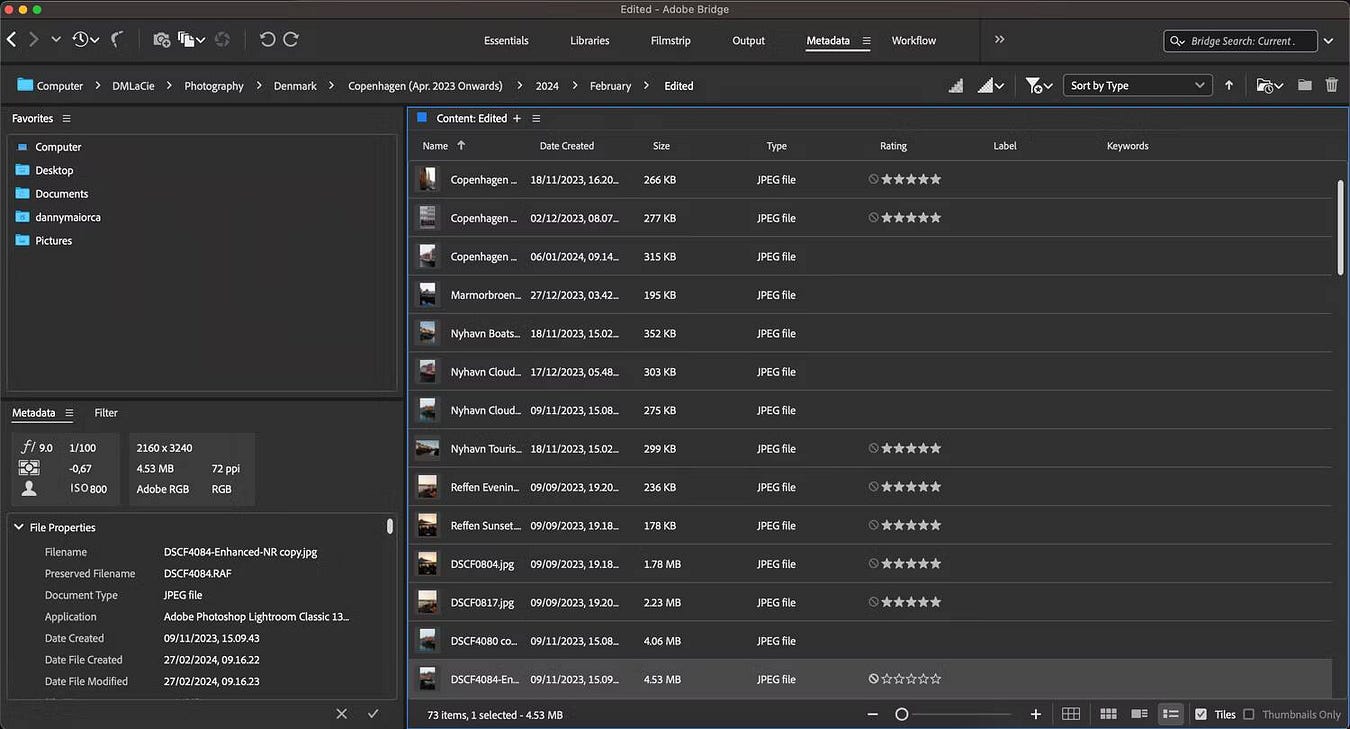
- أدخل تفاصيل بياناتك الوصفية في أي مربع نص. لا يُمكنك تعديل خاصية إذا كنت لا ترى مربع النص.
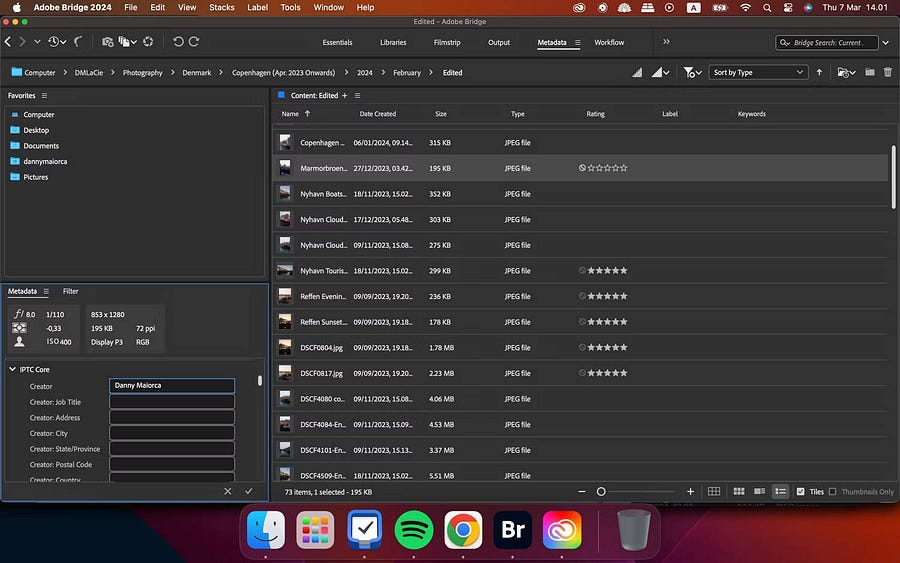
كيفية إنشاء مكتبات جديدة في Adobe Bridge
سواء كنت تُريد إنشاء مكتبات جديدة لتُبقي جميع ملفاتك مُنظمةً أو كنت تتعاون مع الآخرين، يمكنك اتباع الإرشادات أدناه لإكمال النتيجة المطلوبة.
- انتقل إلى
المكتبات -> إنشاء مكتبة جديدة.
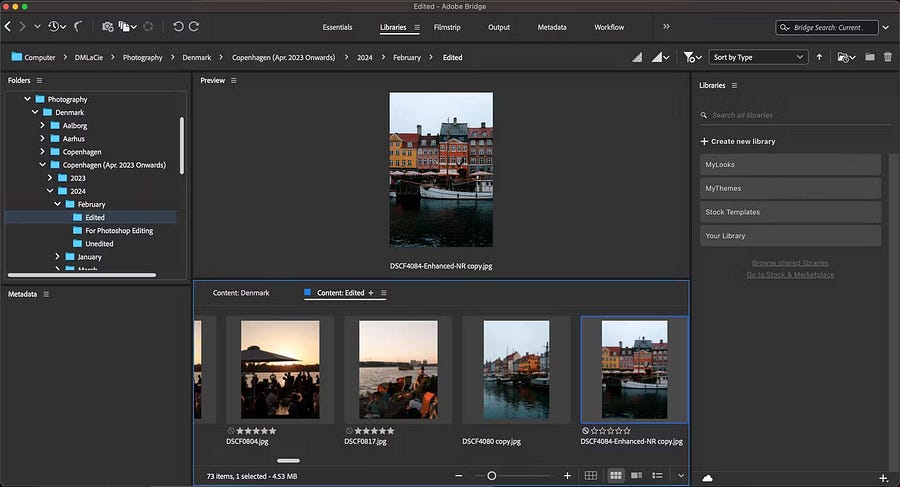
- قم بتسمية مكتبتك وحدد إنشاء.
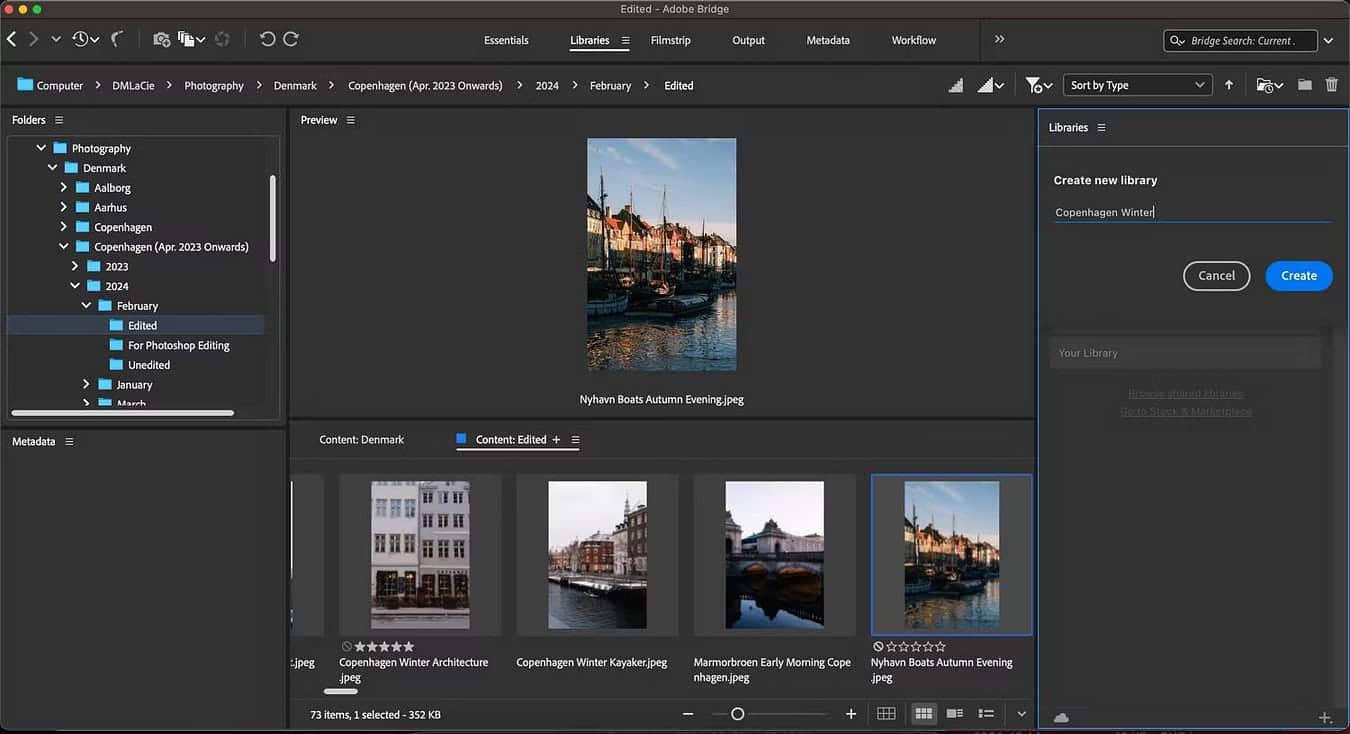
- قم بسحب وإسقاط أي ملفات ترغب في إضافتها إلى مكتبتك. يمكنك الوصول إلى محتواك في أي وقت عبر علامة التبويب “المكتبات”.
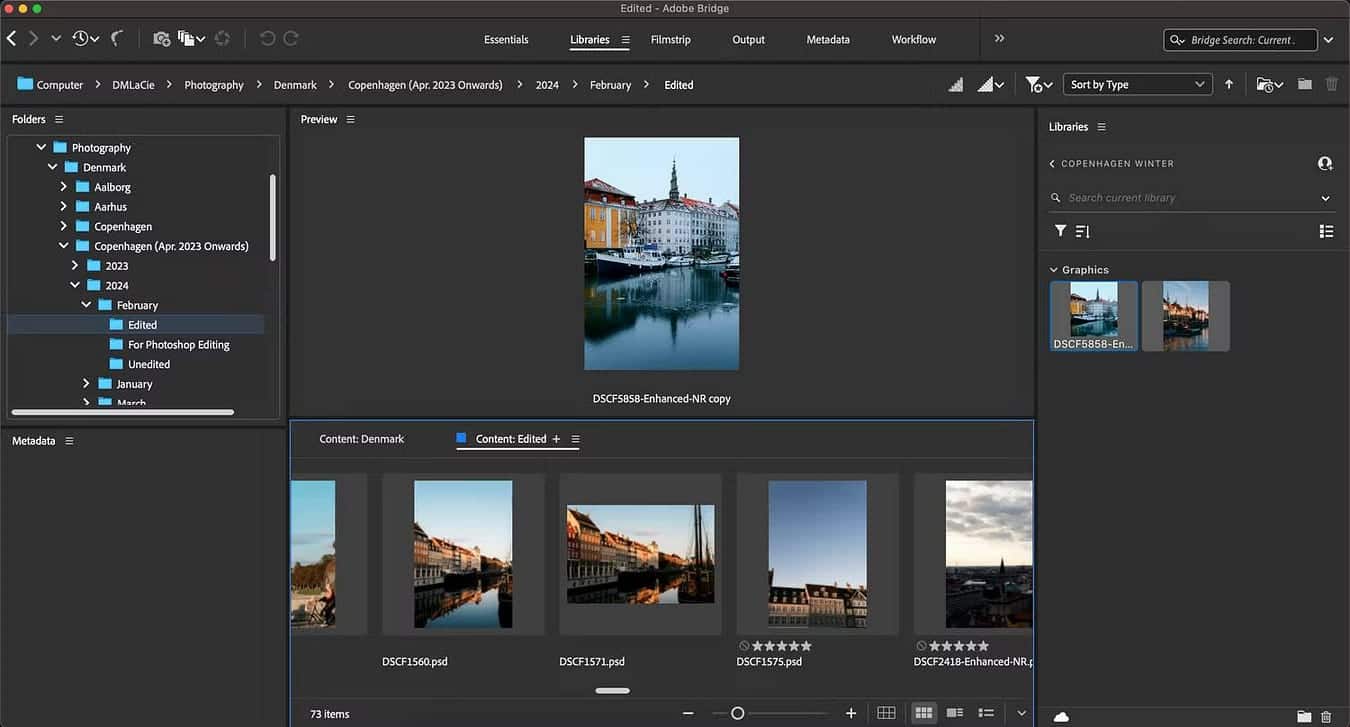
إذا كنت ترغب في تنظيم سير عمل التصوير الفوتوغرافي عبر أجهزة متعددة، ففكر في الاطلاع على تطبيقات الـ iPad التي يجب استخدامها للمصورين.
كيفية تنظيم الملفات والمجلدات في Adobe Bridge
بالإضافة إلى إنشاء مكتبات جديدة، يُمكنك تنظيم الملفات والمجلدات الموجودة لديك داخل تطبيق Adobe Bridge. إن القيام بذلك أمر بسيط للغاية.
- انتقل إلى علامة التبويب المكتبات.
- قم بسحب وإسقاط أي مجلدات تريد إضافتها إلى مجلدات مختلفة. افعل نفس الشيء مع ملفاتك.
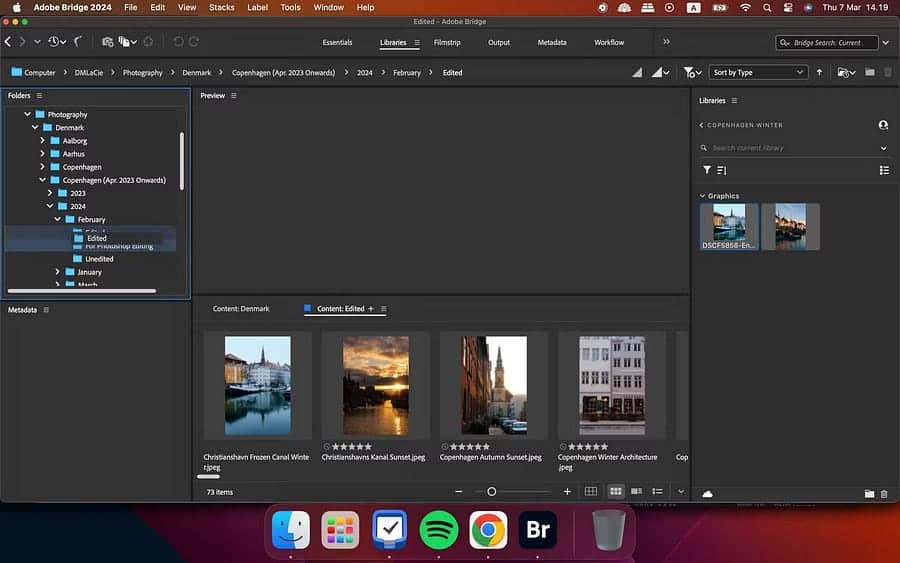
تجدر الإشارة إلى أنه إذا قمت بسحب الملفات وإسقاطها داخل Adobe Bridge، فستحتاج إلى نقل مصادر الملفات للصور التي تم تحميلها بالفعل إلى Lightroom والتطبيقات الأخرى. بعد القيام بذلك، يُمكنك الاستمرار في تعديلها كالمعتاد. عادةً، تحتاج فقط إلى مصدر ملف واحد داخل المجلد لإعادة بناء كل شيء آخر كان موجودًا أيضًا في هذا المجلد.
كيفية إعادة تسمية الملفات دفعة واحدة في Adobe Bridge
إذا كان لديك العديد من الملفات المُتشابهة جدًا، فيُمكنك بسهولة إعادة تسميتها دفعة واحدة داخل Adobe Bridge. وإليك كيفية القيام بذلك:
- حدد الملفات التي تُريد إعادة تسميتها.
- انتقل إلى
الأدوات -> إعادة تسمية مُجمعَّة.
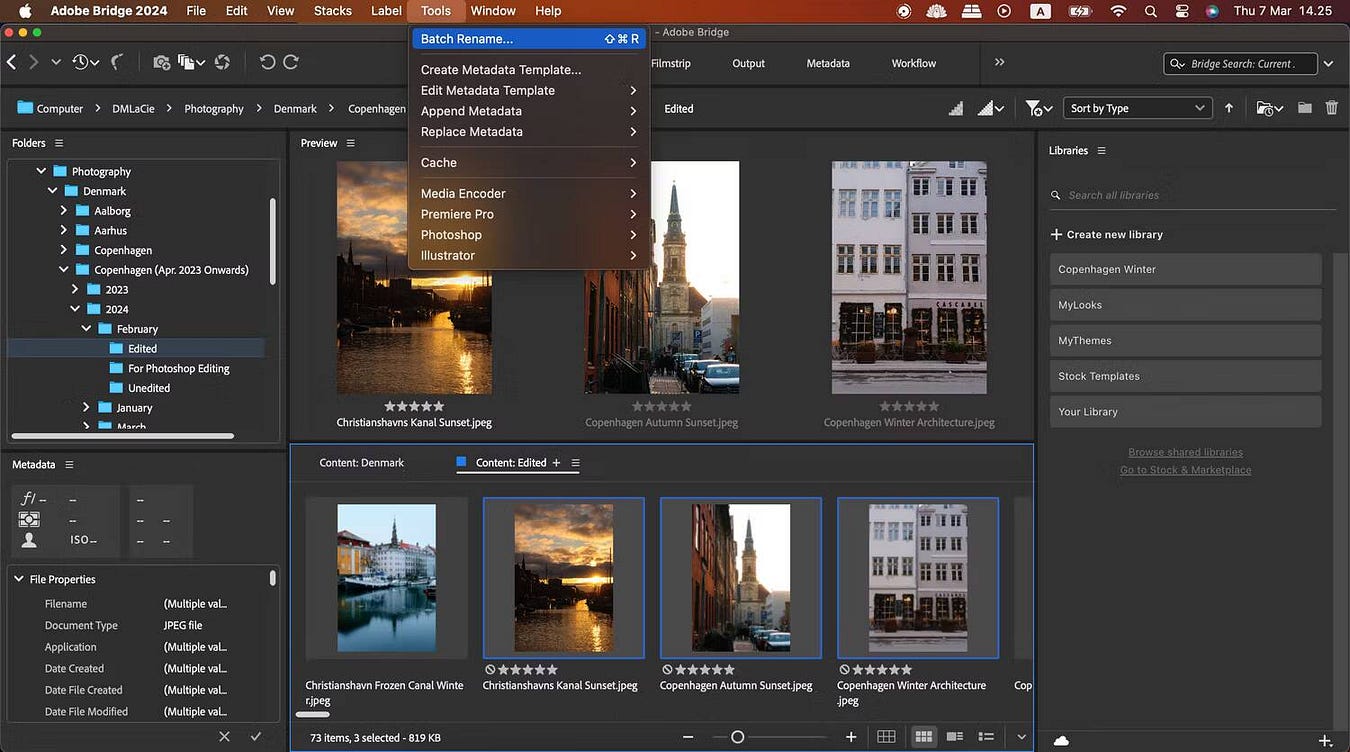
- قم بتغيير الكتابة بجوار قوائم النص المُنسدلة وقم بتخصيص أي شيء آخر تُريده. ثم اضغط على إعادة تسمية. تحقق من كيفية إعادة تسمية ملفات مُتعددة في Windows.
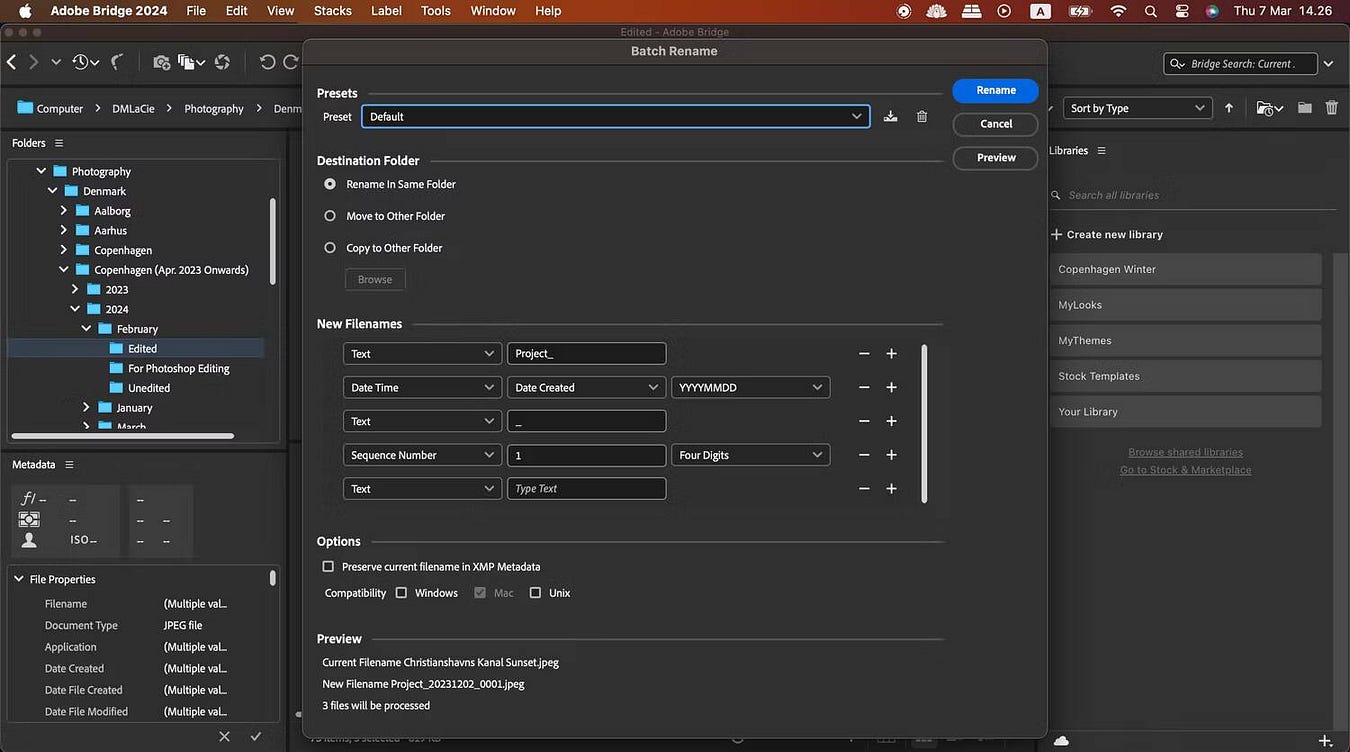
كيفية العودة إلى تطبيق التعديل بدلًا من Adobe Bridge
على الرغم من أنه يُمكنك استخدام Adobe Bridge بدون Photoshop أو Lightroom (أو أي تطبيق تعديل مُخصص آخر)، إلا أنك ستتمتع بتجربة أكثر فائدة إذا قمت بدمجه كجزء من سير عمل التعديل الأوسع لديك. ما عليك سوى النقر على رمز Boomerang للعودة إلى تطبيق التعديل الخاص بك.
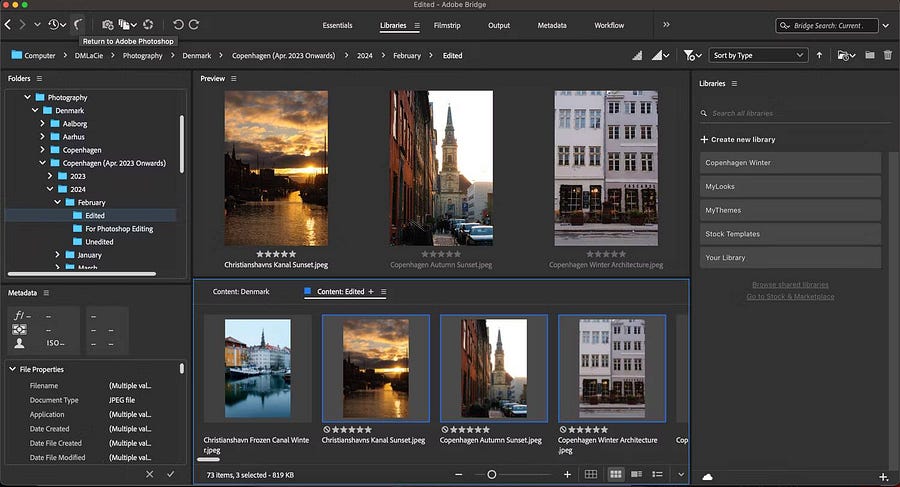
كيفية استخدام ميزة سير العمل في Adobe Bridge
في كثير من الأحيان، لا تأتي الإنتاجية بسهولة بالنسبة للمُبدعين، وقد يُصبح تنفيذ الكثير من المشاريع في وقت واحد أمرًا مُرهقًا بسرعة. يُمكنك تخفيف هذا الضغط باستخدام ميزة سير العمل في Adobe Bridge. تُتيح لك هذه الأداة إنشاء إعدادات مُسبقة من المهام التالية:
- إعادة تسمية مُجمَّعة.
- تغيير التنسيق.
- تطبيق البيانات الوصفية.
- تغيير الحجم إلى.
عند تطبيق إعداداتك المُسبقة على ملفات أخرى، يُمكنك المضي قدمًا في كل مهمة بشكل أسرع. فيما يلي كيفية إنشاء سير عمل في Adobe Bridge:
- انتقل إلى
سير العمل -> إنشاء سير العمل.
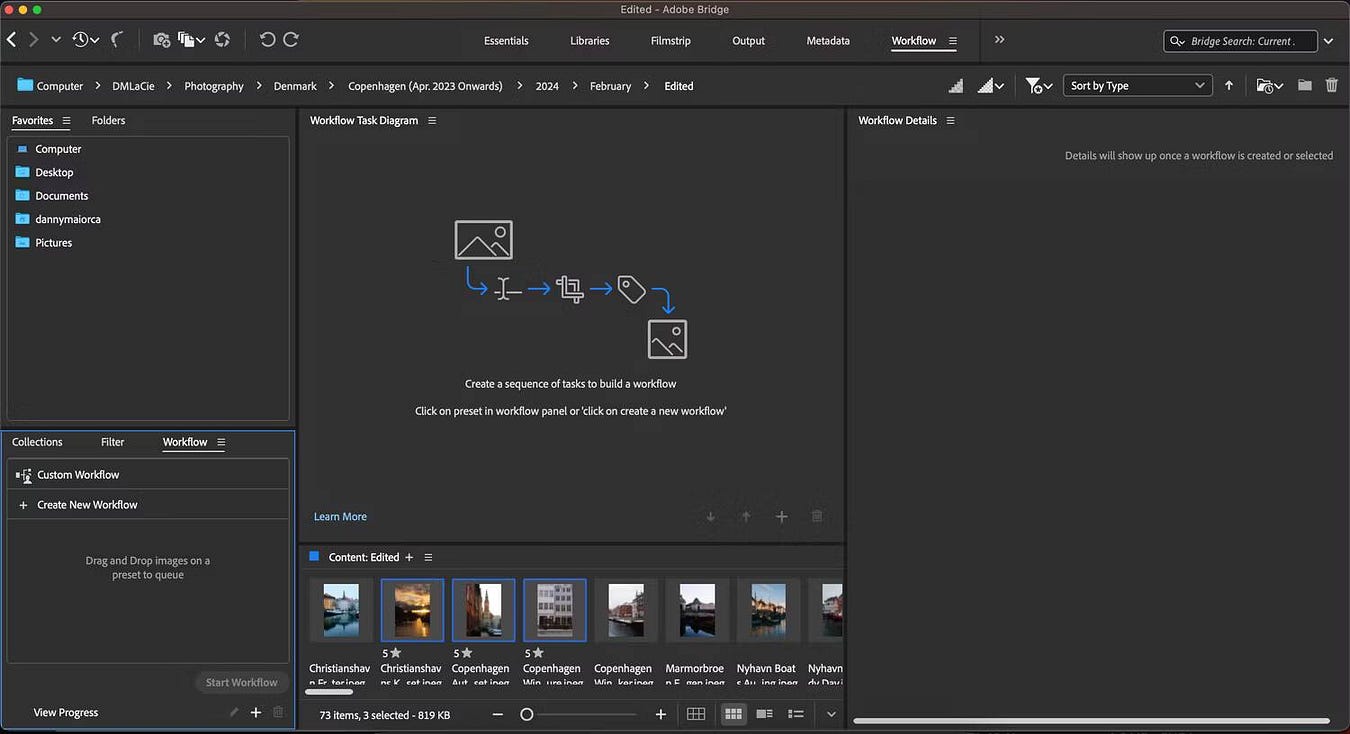
- اختر المهمة الأولى التي ترغب في إضافتها إلى سير عملك.
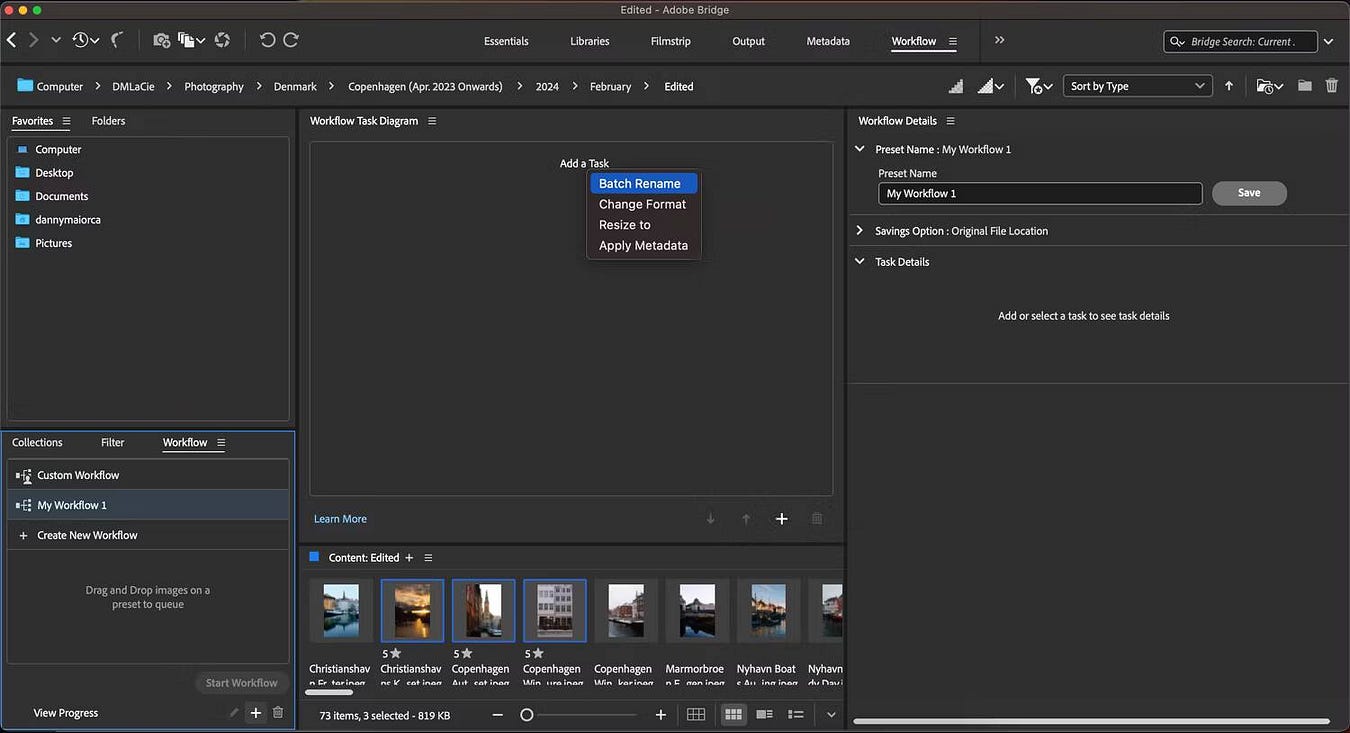
- أضف مهام سير العمل الأخرى من خلال رمز الإضافة
. لا تحتاج إلى إضافة كل منها، لذلك لا تقلق بشأن ذلك.
- قم بتسمية الإعداد المُسبق الخاص بك وحدد حفظ عند الانتهاء.
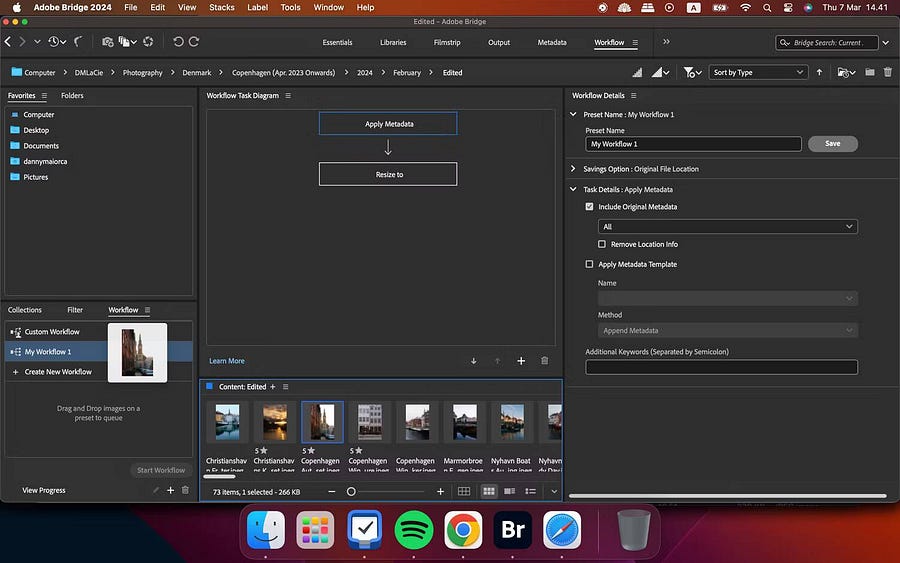
- عندما تُريد ضبط ملف في Adobe Bridge، قم بسحبه وإسقاطه في الإعداد المُسبق لسير العمل.
إذا كنت ترغب في تحسين سير عملك بشكل أكبر، فاطلع على فوائد استخدام iPad كجزء من سير عملك الإبداعي.
كيفية تصدير المحتوى من Adobe Bridge
يُتيح لك Adobe Bridge تصدير ملفاتك إلى أماكن مختلفة وبتنسيقات مختلفة. وإليك كيفية استخدامه:
- انتقل إلى
ملف -> تصدير إلى -> تصدير مُخصص.
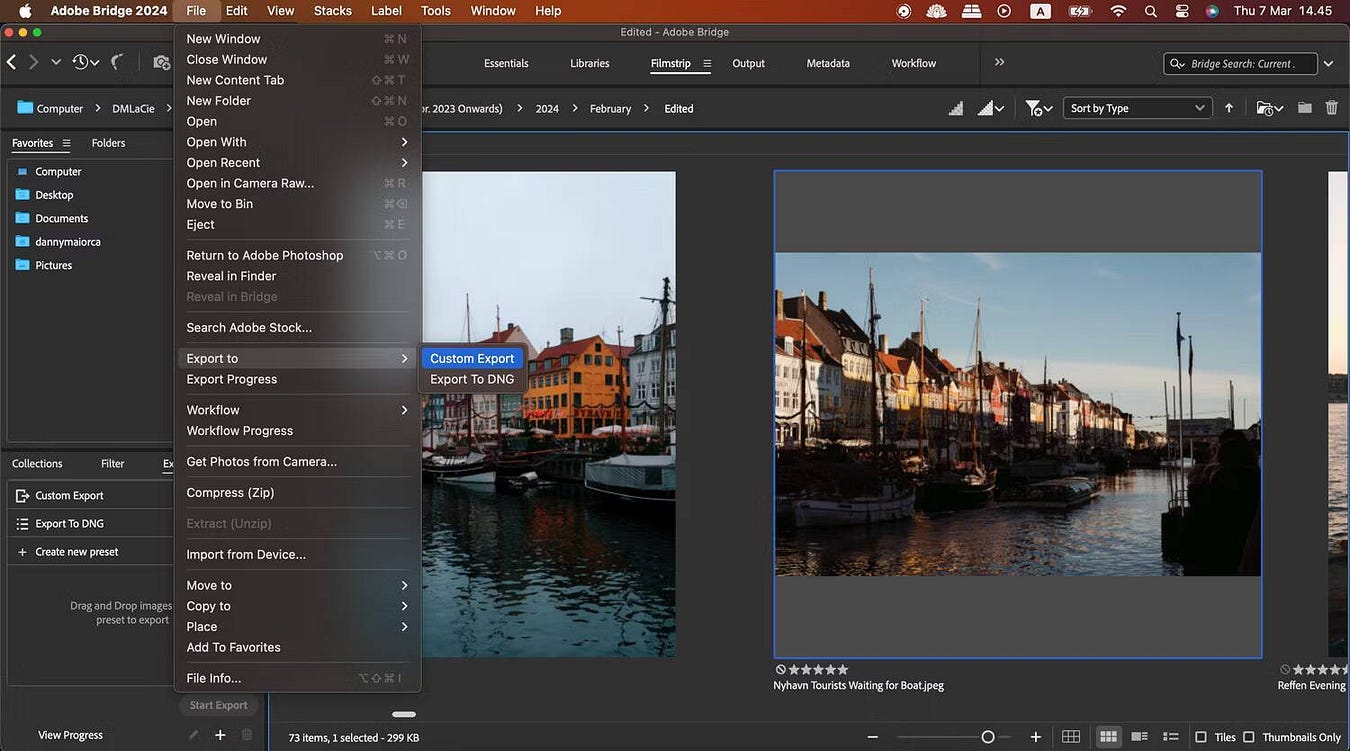
- قم بتخصيص خيارات التصدير بالشكل الذي تُريد واختر المكان الذي تُريد حفظ ملفك فيه. ثم حدد بدء التصدير.
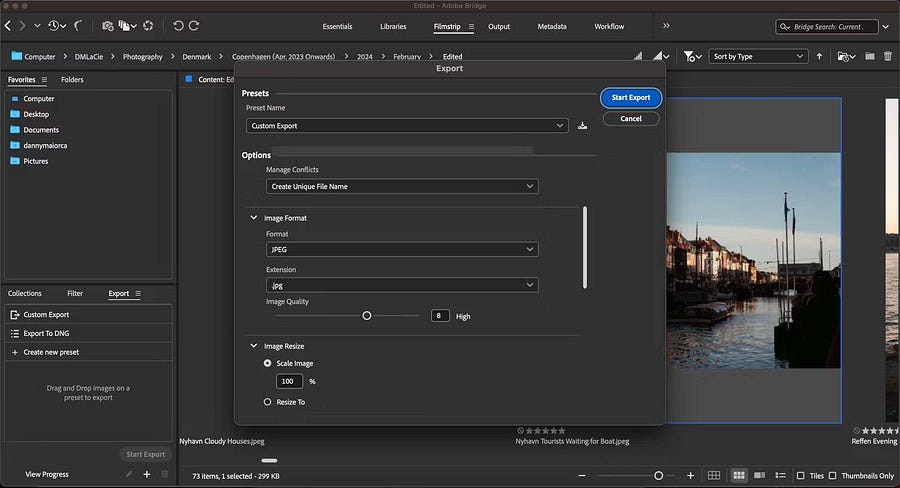
يستغرق Adobe Bridge بعض الوقت للتعلم، ولكنه يُعتبر أداة رائعة لتنظيم سير عملك الإبداعي بمجرد أن تعتاد عليه. استخدم التطبيق لتعديل البيانات الوصفية وتنظيم ملفاتك وتحويل تنسيقات المحتوى إذا لزم الأمر. بما أنَّ التطبيق مجاني، فلماذا لا تقوم بتنزيله وتجربة كل شيء بنفسك؟ يُمكنك الإطلاع الآن على ما هو PhotoPrism؟ كيفية استخدام تطبيق الصور المدعوم بالذكاء الاصطناعي.







