روابط سريعة
عند تحميل الفيديو من الإنترنت، فهناك فرصة كبيرة أنه يحتوي على مقدمة و خاتمة. وينطبق هذا بشكل خاص على معظم الأغاني أو ألبومات الفيديو. على الرغم من أن هذا ليس شيئ كبير، في معظمها يمكن أن يكون هذا غير مريح للغاية لمشاهدة تلك مقدمات المزعجة و الخاتمة في كل مرة ترغب فيها فقط بالتمتع بالفيديو الفعلي.
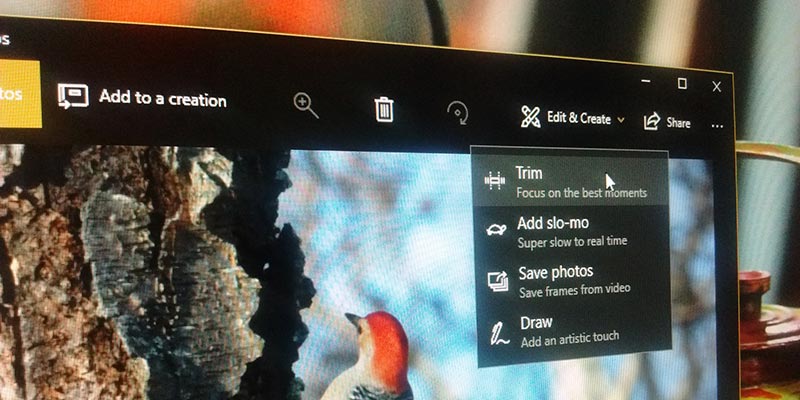
بشكل عام، هناك عدد كبير من الأدوات المجانية للتخلض من تلك الأجزاء غير الضرورية من الفيديو مع عدد قليل من النقرات. ومع ذلك، إذا كنت تستخدم ويندوز 10 مع تحديث Fall Creators، فلن يكون عليك استخدام تطبيق طرف ثالث. يمكنك تقليم مقاطع الفيديو باستخدام تطبيق الصور المدمج وتطبيقات الأفلام والتلفزيون.
الشيء الجيد حول هذا النهج هو أنه على عكس معظم أدوات الطرف الثالث، لن تضطر إلى تعيين جودة الفيديو يدويا، الدقة، وغيرها من الخيارات. فإنه يتم تعيين دقة الفيديو الذي تحاول تحريره تلقائيا وافتراضيا إلى الجودة الفعلية . ستعرض هذه المقالة كيفية استخدام كلا التطبيقين لتقليم مقاطع الفيديو. لاستخدام التطبيق الذي تكون مرتاحا معه.
تقليم الفيديو باستخدام تطبيق الصور
إذا تمت فهرسة الفيديو بواسطة تطبيق الصور، فببساطة قم بفتح تطبيق الصور من خلال البحث عنه في قائمة ابدأ. ابحث عن الفيديو وانقر عليه.
إذا لم يتم فهرسته بواسطة تطبيق الصور، فافتح مستكشف الملفات، وانتقل إلى المجلد الذي تم تخزين الفيديو فيه، وانقر بزر الماوس الأيمن عليه وحدد الخيار “Open with > Photos.”.
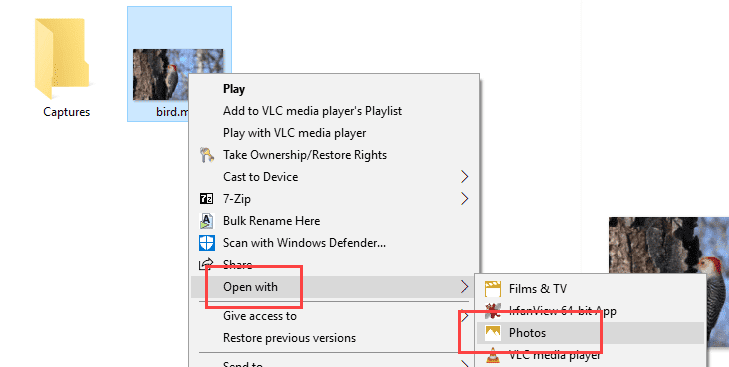
أثناء تشغيل الفيديو، سترى خيارات إضافية في الشريط العلوي. إذا لم تتمكن من رؤيتها، فقط انقر على الفيديو وسترى الخيارات. نظرا لأننا بحاجة إلى تقليم الفيديو، انقر على خيار “تحرير وإنشاء” ثم حدد “تقليم”.

لا توجد خيارات لتتمكن من تكوينها. مجرد نقل البداية والنهاية من خلال تحريك الرمز لتحديد الفيديو الذي تريد الاحتفاظ به. بالنقر على رمز “تشغيل”، يمكنك معاينة كيفية ظهور الفيديو بعد التقليم.
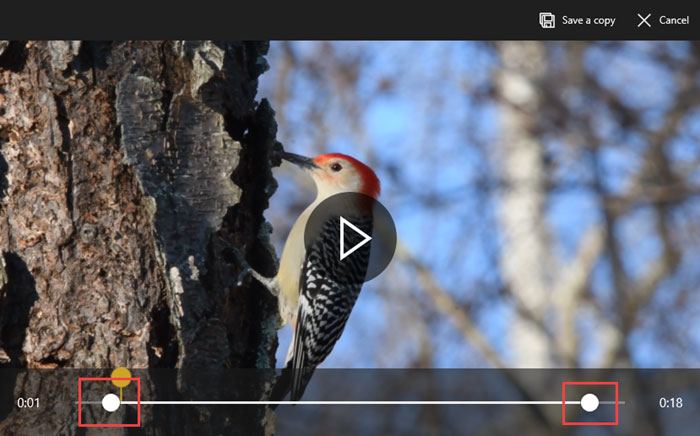
عندما تكون راضيا عن النتيجة، انقر على زر “حفظ نسخة”. اعتمادا على حجم الملف والجودة والدقة، قد يستغرق هذا بعض الوقت لإنشاء نسخة من الفيديو المقلص.
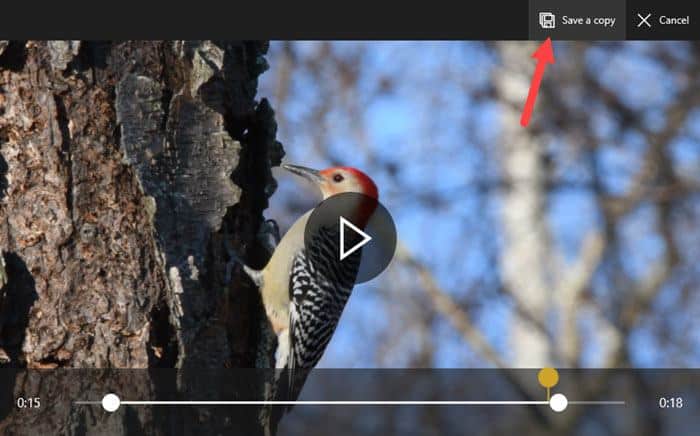
وبمجرد الانتهاء من ذلك، انتقل إلى نفس المجلد حيث قمت بتخزين ملف الفيديو، وسترى الفيديو الجديد الخاص بك قد تم تقليمه. بشكل مريح، ويندوز سوف يضيف كلمة “Trim” في نهاية اسم الملف بحيث يمكنك بسهولة التعرف على النسخة الجديدة.
تقليم الفيديو باستخدام تطبيق الأفلام والتلفزيون
يمكنك أن تفعل الشيء نفسه إلى حد كبير باستخدام تطبيق الأفلام والتلفزيون. لأي سبب من الأسباب، اعتمادا على المكان الذي تعيش فيه، ويسمى نفس التطبيق أيضا “Films & TV”. لذلك لا تقلق إذا وجدت Films & TV. بدلا من تطبيق الأفلام والتلفزيون على النظام الخاص بك.
تماما كما هو الحال مع تطبيق الصور، إذا تمت فهرسة الفيديو بواسطة التطبيق، فانقر عليه لتشغيل الفيديو. وإلا، ابحث عن الفيديو في مستكشف الملفات، وانقر بزر الماوس الأيمن عليه وحدد الخيار “Open with > Movies & TV”.
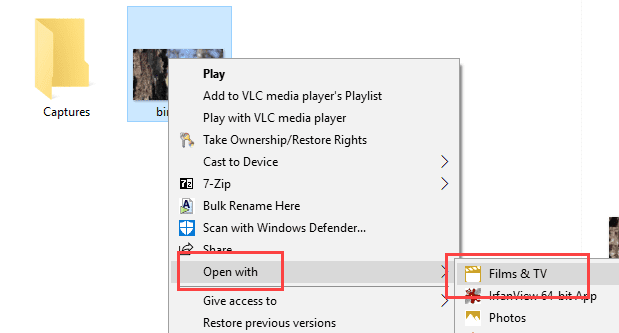
أثناء تشغيل الفيديو، انقر على رمز “تعديل” وحدد الخيار “تقليم”.
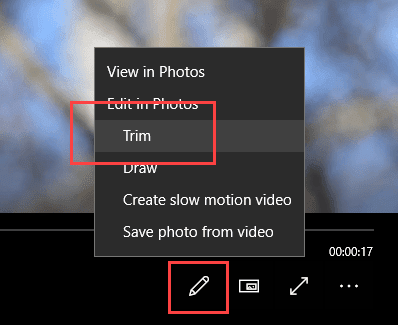
سيتم فتح الفيديو في نافذة تريم لتطبيقات الصور. تماما مثل قبل، استخدم رمز التحريك لتقليم الفيديو. بمجرد القيام به، انقر على زر “حفظ نسخة” لحفظ الفيديو المقلص.
تغليف
على الرغم من عدم وجود خيارات لتشغيها، تطبيق الصور يجعل من السهل جدا تقليم أشرطة الفيديو دون أي فقدان للجودة. في الواقع، حاولت مقارنة الإصدارات الأصلية والتي تعديلها. يظهر خصائص الإطار أن الويندوز لم يقلل من معدلات الصوت والفيديو (تغييرات صغيرة جدا يمكن اهمالها).
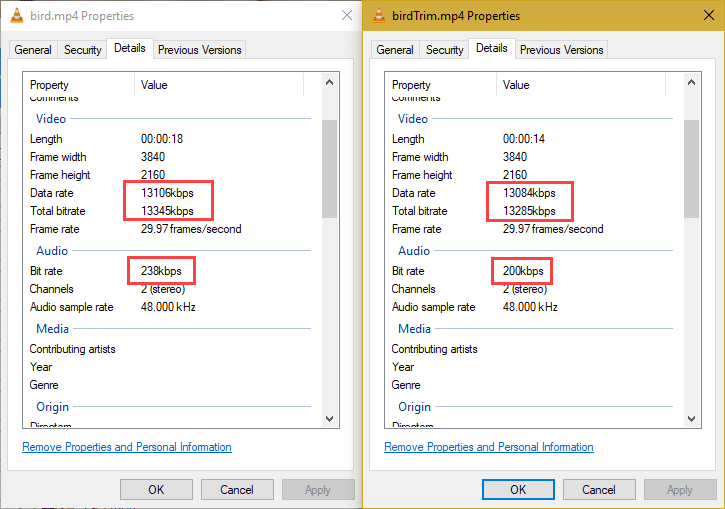
لذلك إذا كنت تبحث عن وسيلة بسيطة لتقليم أشرطة الفيديو ولا تمانع في عدم وجود خيارات أو التخصيصات على الإطلاق، فعليك إعطاء تطبيق صور الجديد تجربة. أنا شخصيا استخدمته على اثنين من أشرطة الفيديو، وهو يقوم بهذه المهمة بشكل جيد.







