روابط سريعة
الأجهزة الإفتراضية عبارة عن حاويات معزولة ، لذا لا يمكن لنظام التشغيل الضيف في الجهاز الإفتراضي الوصول إلى نظام ملفات الكمبيوتر المضيف. يجب عليك إعداد مجلدات مشتركة في برنامج مثل VirtualBox أو VMware لمشاركة الملفات.
بشكل افتراضي ، لا تملك الأجهزة الإفتراضية حق الوصول إلى الملفات الموجودة على الكمبيوتر المضيف أو الأجهزة الإفتراضية الأخرى. إذا كنت ترغب في توفير هذا الوصول ، يجب عليك إعداد مجلدات مشتركة في تطبيق جهازك الإفتراضي.
يُمكن أن يؤدي استخدام جهاز افتراضي إلى تحسين إنتاجيتك بشكل كبير. ولكن غالبًا ما تكون هناك نقطة غالبًا ما تكون شائكة: نسخ النصوص أو الملفات من الكمبيوتر المضيف إلى الضيف ، أو العكس.
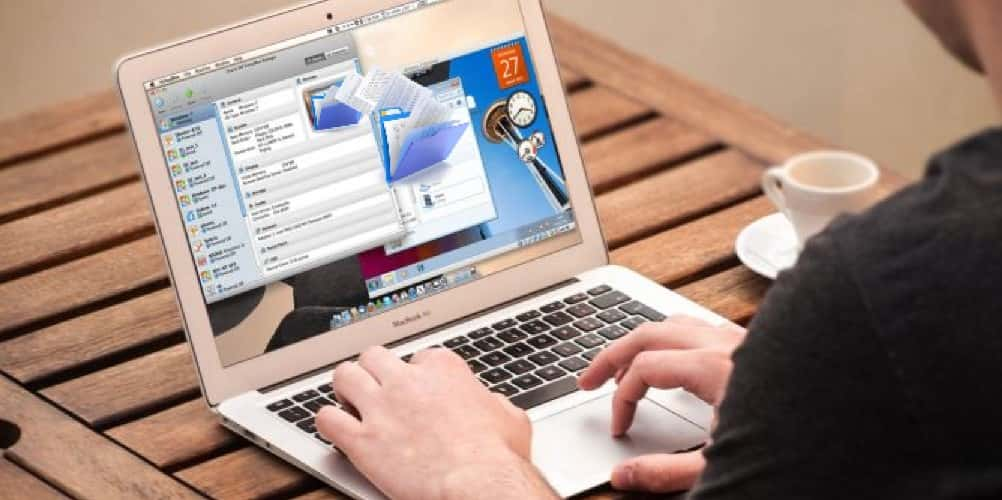
الأمر ، ليس بالأمر الصعب كما يبدو في البداية. إليك كيفية نقل الملفات بين نظام التشغيل الضيف VM وجهاز الكمبيوتر المضيف ، باستخدام VirtualBox أو VMware.
كيف يُمكنك مشاركة البيانات بين الكمبيوتر المُضيف والجهاز الافتراضي

الجهاز الافتراضي هو بيئة برامج تحاكي المكونات المطلوبة لتثبيت نظام التشغيل (OS). بعبارات عامة جدًا ، يتيح لك الجهاز الافتراضي تثبيت نظام تشغيل على نظام تشغيل موجود والذي يشبه إلى حد كبير التطبيق.
لن تتفاجأ بوجود خيارات مشاركة البيانات بين جهاز كمبيوتر مضيف وأي نظام تشغيل ضيف يعمل في الجهاز الافتراضي. ما قد يفاجئك هو مدى صعوبة المشاركة. خياراتك هي:
- النسخ و اللصق.
- محرك أقراص USB.
- مشاركة الشبكة.
تُعتبر كل طريقة مناسبة بشكل مثالي لنوع معين من البيانات والاستخدام المتوقع. على سبيل المثال، يعد النسخ واللصق هو الأفضل لمشاركة النصوص والملفات الصغيرة، مثل نسخ التعليمات البرمجية من متصفح على جهاز الكمبيوتر المضيف لديك إلى جلسة طرفية في نظام التشغيل الضيف.
لا يعرف العديد من المستخدمين كيفية نقل الملفات من VirtualBox إلى المضيف؛ وحتى لو فعلوا ذلك، فإن البعض لا يمارسون هذا الخيار لأنهم يشعرون أنه غير آمن أو أنه من الصعب تكوينه. ومع ذلك، هناك ثلاث طرق لنقل الملفات على الأجهزة الافتراضية التي تعمل على Oracle VirtualBox و VMware Workstation Pro.
1. السحب والإفلات والحافظة المشتركة
إن أبسط خيار لنقل الملفات بين جهاز الكمبيوتر المضيف الخاص بك وجهاز افتراضي هو إعداد حافظة مشتركة والسحب والإفلات. سيسمح لك هذا باستخدام حافظة مشتركة، مما يعني أنه سيكون لديك الحرية في نسخ/لصق النصوص/الصور والملفات بين الجهاز الظاهري والكمبيوتر المضيف.
تعتبر طريقة مشاركة البيانات بين أنظمة التشغيل الضيف والمضيف مناسبة بشكل أفضل للملفات الصغيرة. يمكنك أيضًا مشاركة السلاسل النصية وعناوين URL والأشياء المشابهة. ابتعد عن الملفات الكبيرة، على الرغم من أن لديك خيارات أخرى.
كيفية نقل الملفات من Virtualbox إلى الجهاز المُضيف باستخدام خيار الحافظة المُشتركة
إذا كنت تستخدم Oracle VirtualBox، فيمكنك إعداد “الحافظة المشتركة” و”السحب والإفلات” في بضع خطوات سريعة فقط:

- حدد جهازك الافتراضي، وانقر بزر الماوس الأيمن، ثم حدد الإعدادات.
- في النافذة المنبثقة، انقر فوق “عام” ثم انقر فوق علامة التبويب “خيارات متقدمة”.
- يجب أن تشاهد الآن خيارات القائمة المنسدلة Shared Clipboard وDrag’n’Drop.
- يمكنك الاختيار من مضيف إلى ضيف، وضيف إلى مضيف، وثنائي الاتجاه. هناك أيضًا الخيار الافتراضي، معطل، والذي يمنع محاولاتك لنسخ الملفات إلى VirtualBox.
- حدد ثُنائي الاتجاه في كلا المربعين المُنسدلين لتمكين مشاركة الملفات في اتجاهين.
كيفية نسخ الملفات إلى VMware Workstation Pro باستخدام السحب والإفلات
وكما هو الحال مع وظيفة VirtualBox، يُمكنك أيضًا إعداد حافظة مُشتركة أو تمكين السحب والإفلات في VMware. قد تحتاج إلى تثبيت حزمة VMware Tools، التي توفر ميزات إضافية.

- أثناء تشغيل VMware Workstation Pro، انتقل إلى
VM -> تثبيت VMware Tools. ستكون التعليمات مُتاحة أثناء التثبيت إذا لم تكن قد قمت بالفعل بتنزيل أدوات VMware. - عليك الآن تمكين النسخ واللصق في
VM -> الإعدادات -> الخيارات. - حدد عزل الضيف.
- هنا، قم بتمكين النسخ واللصق وتمكين السحب والإفلات.
قم بالتأكيد بالمُوافقة.
2. نسخ الملفات إلى الجهاز الافتراضي باستخدام محرك أقراص USB
يعد استخدام محرك أقراص USB (مثل محرك أقراص ثابتة خارجي أو SSD أو حتى محرك أقراص USB صغير) لنقل البيانات بين جهازين فعليين تقليدًا عريقًا. على الرغم من أنها ليست مثالية، إلا أن مُحرك USB يُمكنه نقل الملفات بين الكمبيوتر المُضيف والجهاز الافتراضي.
نظرًا للحجم المُحتمل لمحرك أقراص USB، فهي طريقة مفيدة لنقل الملفات الأكبر حجمًا من جهاز إلى جهازك الافتراضي.
مشاركة الملفات من محرك أقراص USB في VirtualBox
لتتمكن من الوصول إلى أجهزة USB من داخل VirtualBox ، ستحتاج إلى تمكين الوصول إلى USB. لهذا الغرض ، يلزم تنزيل VirtualBox Extension Pack من www.virtualbox.org/wiki/Downloads.
بمجرد الانتهاء من ذلك ، أدخل محرك أقراص USB الذي ترغب في استخدامه. بعد ذلك ، افتح VirtualBox وانقر فوق ملف -> تفضيلات ، ثم ملحقات وانقر فوق +. استعرض للوصول إلى حزمة الإضافة التي تم تنزيلها ، وانقر فوق فتح ، ثم عند المطالبة ، قم بالتثبيت. اتبع المطالبات لإكمال العملية. يمكنك بعد ذلك التحقق للتأكد من تمكين USB في الإعدادات -> USB.

- أدخل جهاز USB الذي ترغب في استخدامه.
- قم بتشغيل VirtualBox. توجه إلى
ملف -> أدوات -> Extension Pack Manager. - استعرض للوصول إلى حزمة الامتداد التي تم تنزيلها، وانقر فوق فتح، ثم تثبيت عند المُطالبة بذلك.
- اتبع المُطالبات لإكمال العملية. يُمكنك بعد ذلك التحقق للتأكد من تمكين USB في
الإعدادات -> USB. - انقر بزر الماوس الأيمن على الجهاز الافتراضي الذي تُخطط لاستخدامه وحدد
الإعدادات -> USB. - انقر فوق رمز الإضافة (+)، ثم استعرض بحثًا عن جهاز USB، الذي سيكون متاحًا عند تشغيل الجهاز الافتراضي. يُمكن إضافة محركات أقراص إضافية بنفس الطريقة.
نسخ الملفات من محرك أقراص USB في VMware

مع VMware ، عند توصيل جهاز USB ويكون VM هو الإطار النشط ، يتم اكتشاف الجهاز. ومع ذلك ، لن يتم اكتشافه بواسطة الكمبيوتر المضيف في هذا السيناريو. لكي يحدث ذلك ، قم بإزالة محرك الأقراص ، وقم بتصغير VM ، ثم أعد الاتصال.
إنها عملية أبسط لتمكين محرك أقراص USB على VMWare Workstation Pro.
- حدد موقع جهازك الافتراضي النشط في مكتبة الجهاز الافتراضي، الموجودة على يسار الشاشة.
- انقر بزر الماوس الأيمن على الجهاز الافتراضي، ثم انتقل إلى
الأجهزة القابلة للإزالة -> [اسم جهاز USB] -> الاتصال (قطع الاتصال من المضيف).
سيكون محرك أقراص USB مُتاحًا الآن في جهازك الافتراضي. اتبع نفس العملية لفصل عصا USB عن جهازك الافتراضي وإعادة الاتصال بالجهاز المُضيف.
إنشاء مجلد مشترك
الخيار الثالث هو إعداد المشاركة عبر شبكة على الكمبيوتر المضيف والذي يمكن للضيف الوصول إليه. هذا يعني تعيين جزء من محرك الأقراص الثابتة لجهاز الكمبيوتر الخاص بك بحيث يمكن الوصول إليه عبر الشبكة المحلية. باستخدام هذا الإعداد ، يمكن لـ VM الاتصال بالشبكة والوصول إلى محرك الأقراص.
على الرغم من أن كل شيء موجود فعليًا على نفس الكمبيوتر ، فإن هذا يضيف سعة أعلى لمشاركة بيانات الجهاز الإفتراضي.
إنشاء مشاركة محرك أقراص الشبكة في VirtualBox
يجب أن تكون قد قمت بالفعل بتنزيل VirtualBox Guest Additions. يجب تثبيت هذه الأدوات من خلال الأجهزة -> تثبيت Guest Additions ، حيث يجب أن تتصفح ملف EXE المناسب. اتبع الخطوات حتى النهاية ، واختر الخيارات الافتراضية ، ثم إنهاء.
قم بتشغيل VirtualBox وافتح الأجهزة -> المجلدات المشتركة -> إعدادات المجلدات المشتركة. انقر فوق + ، ثم في “مسار المجلد” ، انقر فوق السهم وحدد “غير ذلك”. استعرض (نظام التشغيل المضيف) للمجلد الذي تستخدمه كمشاركة ، وقم بتمييزه ، ثم حدد مجلد.

في نافذة “إضافة مشاركة” ، حدد اسم المشاركة (الاحتفاظ بنفس الاسم في نظام التشغيل الضيف كما هو الحال في نظام التشغيل المضيف). تحقق من التحميل التلقائي وقم بجعله دائم ، ثم موافق.
من نظام التشغيل الضيف ، ستجد المشاركة التي تم إعدادها في الموقع المعتاد لمشاركات الشبكة. على سبيل المثال في نظام التشغيل Windows 10 ، سيكون هذا ضمن مواقع الشبكة في مستكشف Windows.
مشاركة محرك أقراص الشبكة في VMWare
يتم تمكين مشاركة البيانات عبر محرك الأقراص افتراضيًا في VMware. كل ما عليك القيام به هو اتباع الخطوات المعتادة الخاصة بنظام التشغيل لإعداد مشاركة الشبكة. على سبيل المثال ، إذا كنت تقوم بتشغيل Windows كمضيف و Linux كضيف ، فاتبع هذه الخطوات لمشاركة الملفات بين Windows و Linux.

لاحظ أن مشاركة المجلد غير متوفرة في VMware Player المجاني.
في حين أن هذا هو الخيار الأكثر تعقيدًا للإعداد ، إلا أنه سيكون بمقدورك مشاركة الملفات الكبيرة دون عناء. قد تتضمن هذه أدوات التثبيت وملفات ISO ومقاطع الفيديو عالية الدقة.
مُشاركة البيانات لزيادة الإنتاجية باستخدام الجهاز الافتراضي
لا يحتاج الجميع إلى استخدام جهاز افتراضي ، ولكن أولئك منا الذين يحتاجون دائمًا إلى مشاركة البيانات. إذا لم تكن تنسخ الملفات من المضيف إلى نظام التشغيل الضيف ، فهناك سبب لنسخ البيانات من جهاز VM. يحدث هذا عادةً عندما تكون على وشك تدمير جهاز VM وتريد نسخ بياناتك احتياطيًا.
سيساعدك تعلم كيفية مشاركة البيانات بين جهاز VM ونظام التشغيل المضيف في الإستفادة الكاملة من استخدام VM. إليك هذه النصائح لتحسين أداء الجهاز الإفتراضي التي سوف تُساعدك أيضا.







