كطالب ، ربما وجدت أنَّك تقوم بتصفح الإنترنت بشكل مُطول لدرجة أنه يُهيمن على أيامك . وبالتالي ، من الضروري أن يكون لديك مُتصفح موثوق به يُساعدك على العمل بشكل صحيح في المشاريع المُتعددة أو التحضير للامتحانات.
على الرغم من أنَّ Chrome يُعتبر أحد أفضل مُتصفحات الويب للطلاب في جميع أنحاء العالم ، إلا أنه لا يتم استخدامه بكامل إمكاناته من طرف الجميع. إذا كنت تستخدم Chrome كمتصفحك الأساسي ، فسوف نوضح لك كيفية إعداده ، حتى تتمكن من الاستفادة الكاملة من ميزاته بإعتبارك طالب. تحقق من أفضل إعدادات Google Chrome المُتقدِّمة التي يجب أن تستخدمها.
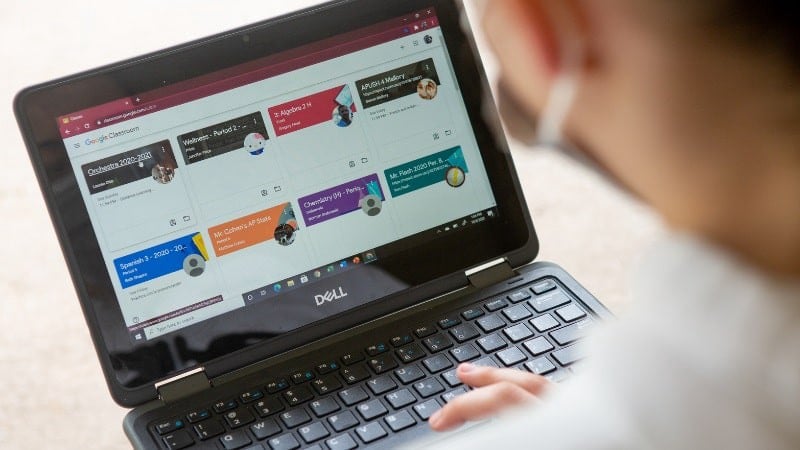
1. إنشاء ملف شخصي مُخصص على Chrome
يُتيح لك إنشاء ملفات شخصية مُختلفة في Chrome التبديل بين حساب العمل وحسابات Google الأخرى ، مثل الحسابات الشخصية أو الحسابات التجريبية ، بدون تسجيل الخروج من الحساب في كل مرة.
لذا تتمثل الخطوة الأولى من أجل إعداد مُتصفحك في إضافة ملف شخصفي Chrome مُنفصل للدراسة. بهذه الطريقة ، يُمكنك فقط تثبيت الإضافات ذات الصلة ، والحفاظ على تنظيم إشاراتك المرجعية ، وتحسين إعدادات المتصفح ، مما سيُعزز إنتاجيتك.
بالإضافة إلى ذلك ، عندما تحتفظ بجميع عمليات التصفح الشخصية والمعلومات في ملفات شخصية منفصلة ، فلن تخاطر بمشاركة شيء شخصي أثناء مشاركة شاشة المتصفح أثناء الاجتماعات الافتراضية ، مما يضمن خصوصيتك.
اتبع الخطوات التالية لإنشاء ملف شخصي جديد:
- في متصفح Chrome، انقر على “الملف الشخصي”
في أعلى يسار الصفحة.
- ضمن إدارة الأشخاص ، انقر فوق إضافة شخص.
- قم بتسجيل الدخول باستخدام بريدك الإلكتروني ، أو انقر فوق متابعة بدون حساب.
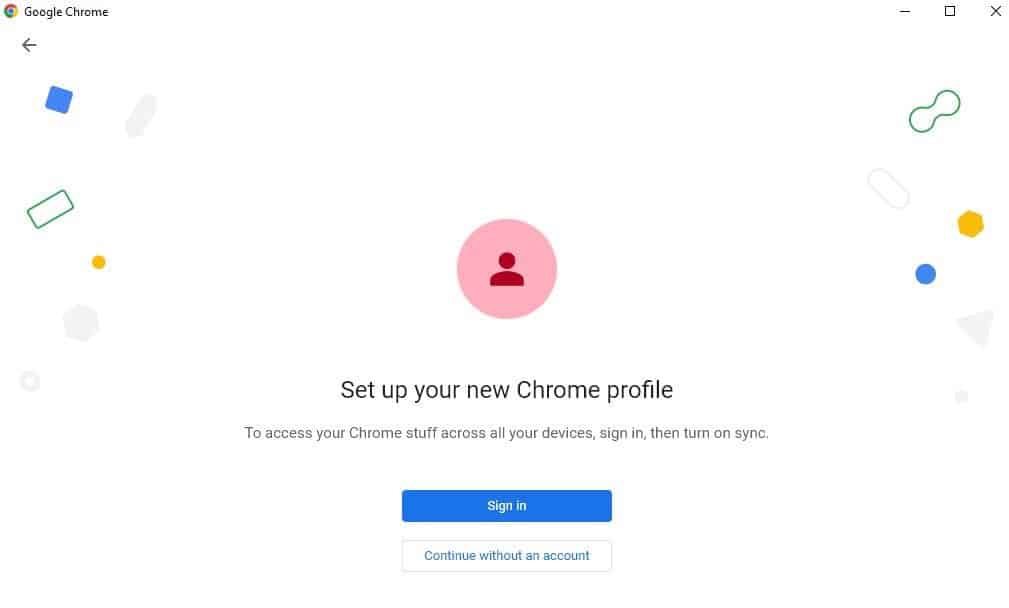
- اختر اسم مُستخدم وصورة رمزية لملفك الشخصي ، ثم انقر فوق تم.
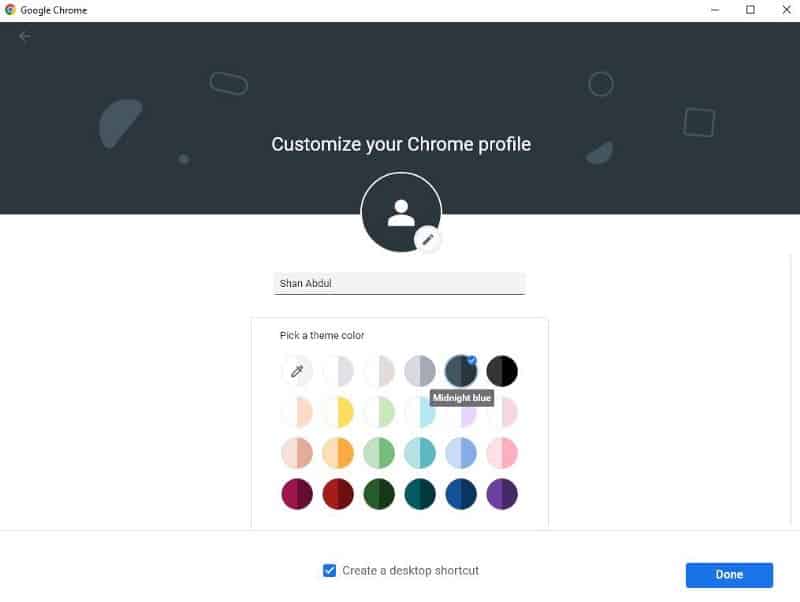
عند إنشاء ملف شخصي على Chrome ، يجب عليك أيضًا تحديد المربع لإنشاء اختصار على سطح المكتب ، والذي يُنشئ اختصارًا لهذا الملف الشخصي على سطح المكتب. يُمكن أن يساعدك في الوصول إلى متصفح الويب مباشرةً بعد التشغيل باستخدام الملف الشخصي الذي قمت بتسجيل الدخول إليه بالفعل.
2. تثبيت الإضافات ذات الصلة
بعد إنشاء ملف شخصي على Chrome ، يجب عليك تثبيت الإضافات ذات الصلة لتحقيق أقصى استفادة من المُتصفح. يجب أن تقرأ مقالنا عن الإضافات التي يجب عليك تثبيتها لتسهيل دراستك. ومع ذلك ، تجنب إثقال كاهل المُتصفح بالعديد من الإضافات عند القيام بذلك.
اتبع الخطوات التالية لتثبيت أي إضافة تُفضلها:
- قم بزيارة سوق Chrome الإلكتروني.
- اكتب اسم الإضافة في مربع البحث في الزاوية العلوية اليسرى.
- من نتائج البحث ، اختر الإضافة المُطابقة من نتائج البحث.
- ثم انقر فوق الزر “إضافة إلى Chrome”.
- في النافذة المنبثقة ، انقر فوق تثبيت الإضافة.
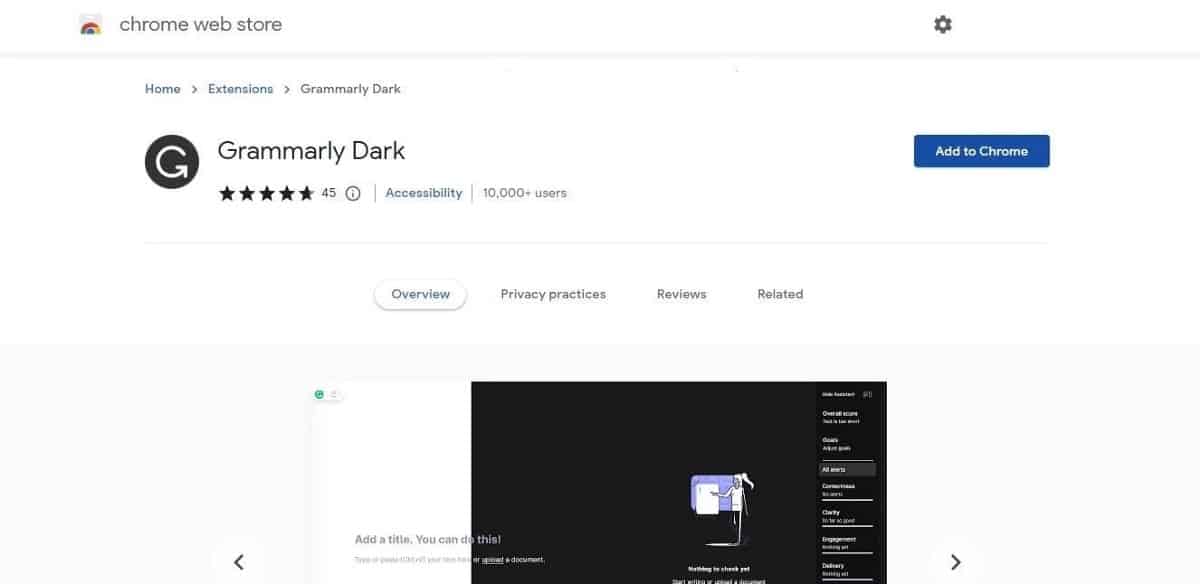
3. الاستفادة من شريط الإشارات المرجعية في Chrome
بعد ذلك ، يجب عليك الاستفادة الكاملة من شريط الإشارات المرجعية في Chrome عند تكوين المُتصفح لتبسيط إدارة عملك.
لذا ابدأ في جمع المصادر التي تتوجه إليها في أغلب الأحيان وأضفها إلى شريط الإشارات المرجعية. من خلال القيام بذلك ، يُمكنك الوصول إلى مواقع الويب التي تزورها بشكل مُتكرر بنقرة واحدة فقط ، مما يُوفر لك قدرًا كبيرًا من الوقت.
يُمكنك وضع إشارة مرجعية لصفحة ما من خلال النقر على رمز 

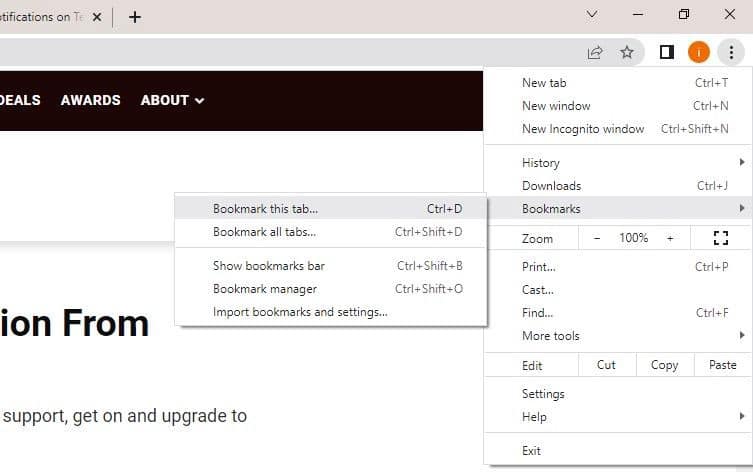
بالإضافة إلى ذلك ، يُمكنك أيضًا إنشاء مجلدات مُخصصة لمشاريع مختلفة والاحتفاظ بإشارات مرجعية للمصادر ذات الصلة داخل تلك المجلدات. بعد ذلك ، يُمكنك إضافة هذه المجلدات إلى شريط الإشارات المرجعية لإدارة كل شيء من مكان واحد. تحقق من تطبيقات أفضل من الإشارات المرجعية للمتصفح لإدارة علامات التبويب وحفظ الروابط للقراءة لاحقًا.
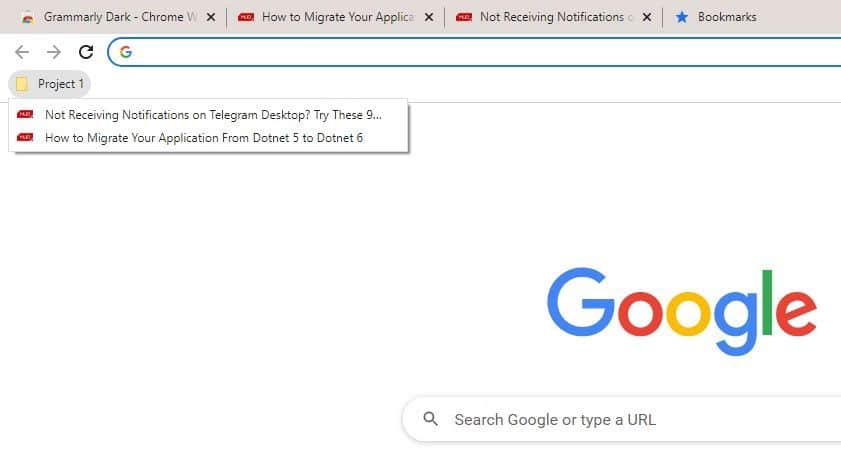
4. الاستفادة من مجموعات علامات التبويب في Chrome
بعد ذلك ، يجب عليك تنظيم علامات التبويب المُستخدمة بشكل مُتكرر في مجموعات مُنفصلة. تعمل ميزة مجموعات علامات التبويب مثل الإشارات المرجعية وتُمكنك من فتح جميع علامات التبويب المضمنة في مجموعة واحدة مرة واحدة.
لذلك ، قم بإنشاء مجموعات علامات تبويب مُتعددة لمشاريع مدرستك وأضف الروابط والمصادر ذات الصلة. لإنشاء مجموعة ، انقر بزر الماوس الأيمن فوق أي علامة تبويب وانتقل إلى إضافة علامة التبويب إلى المجموعة -> مجموعة جديدة. ثم ، قم بتسمية المجموعة ، وحدد لونها ، واضغط على Enter.
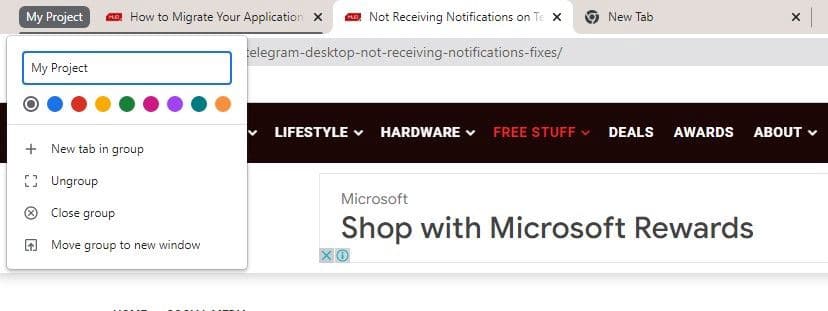
بمجرد إنشاء المجموعة ، يُمكنك إضافة علامات تبويب إليها بالنقر فوق إضافة علامة تبويب إلى المجموعة وتحديد المجموعة ذات الصلة.
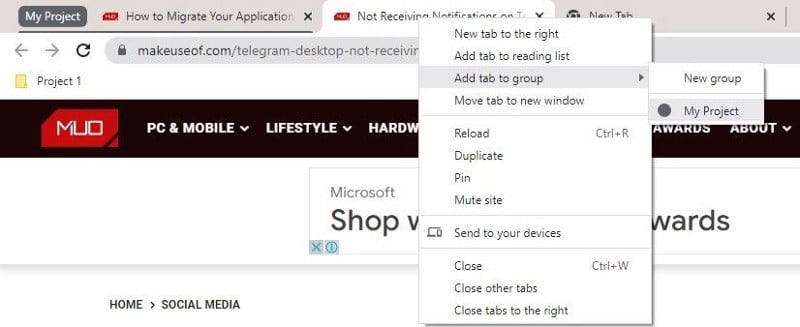
5. تفعيل المزامنة في Chrome
الخطوة التالية هي تفعيل المزامنة في Chrome. والتي تسمح لك بالحفاظ على بيانات المُتصفح متسقة عبر أجهزتك ، مثل الإضافات المثبتة والإشارات المرجعية وكلمات المرور المحفوظة وسجل التصفح وما إلى ذلك.
ومن ثم ، حتى إذا كنت ترغب في استخدام جهاز كمبيوتر جامعي مُؤقتًا ، فستحتاج فقط إلى تسجيل الدخول باستخدام حسابك ، وستكون قادرًا على استخدام إعداد متصفح مشابه اعتدت عليه. سيتم تحديث أي تغييرات تجريها في المتصفح على أي جهاز لاحق تستخدمه مع نفس الحساب.
لتفعيل المزامنة في Chrome ، اتبع الخطوات التالية:
- انقر على رمز المزيد
- في الشريط الجانبي الأيسر ، انقر فوق قائمة Google وأنت.
- على الجانب الأيمن ، انقر فوق خدمات Google والمزامنة.
- انقر فوق تفعيل المزامنة …
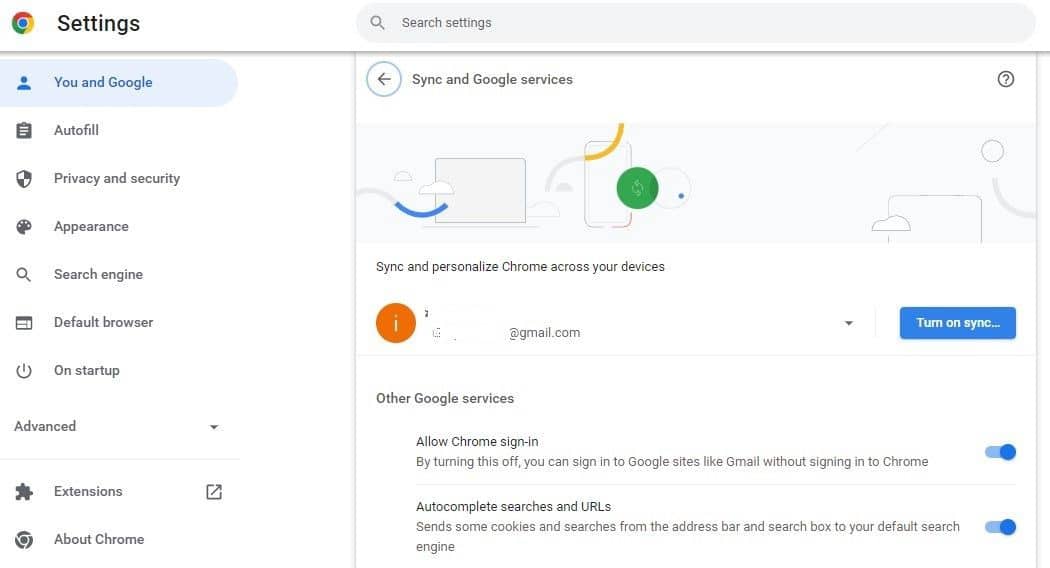
- أضف حساب بريدك الإلكتروني.
6. تمكين خيار “المتابعة من حيث توقفت”
من الشائع جدًا أن يتعطل المتصفح أو يُعاد تشغيل جهاز الكمبيوتر دون سابق إنذار. عندما يحدث ذلك ، يتم إغلاق جميع علامات التبويب المفتوحة مرة واحدة ، ويجب عليك إعادة فتحها جميعًا من البداية. إنه أمر مؤلم ، خاصةً عندما يكون لديك العديد من المهام التي من المُفترض الإنتهاء منها في موعد نهائي ضيق.
لمنع حدوث ذلك ، يجب عليك تمكين إعداد Chrome الذي يُعيد تلقائيًا فتح جميع علامات التبويب التي كنت تعمل عليها عندما تم إغلاق المتصفح عن طريق الخطأ. اتبع الخطوات أدناه لتمكين هذا الإعداد:
- انقر على رمز المزيد
- في الشريط الجانبي الأيسر ، انقر فوق قائمة عند بدء التشغيل.
- انقر لتحديد الدائرة التي تُشير إلى “متابعة من حيث توقفت”.
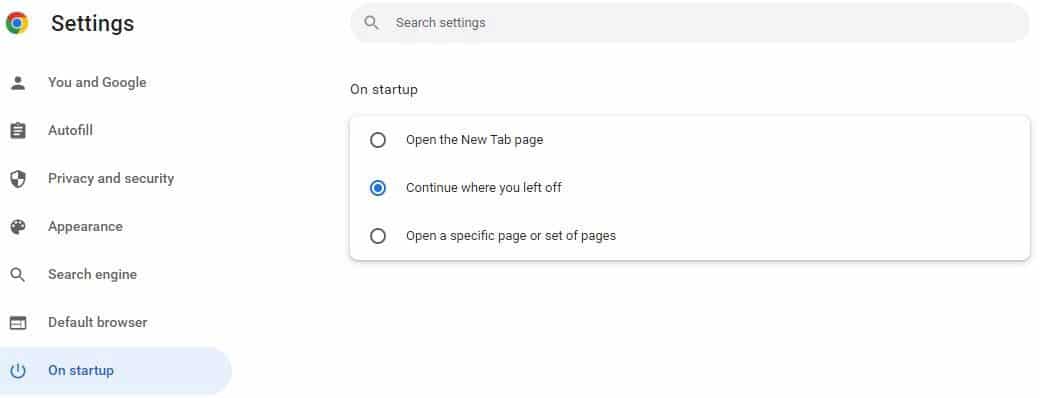
7. تمكين التنزيلات المتوازية في Chrome
لا تكتمل الحياة الطلابية دون تنزيل الملفات بين الحين والآخر. ما لم يكن لديك اتصال إنترنت لائق وبسرعة جيدة ، يجب عليك تمكين التنزيل المتوازي لتسريع عملية التنزيل.
عند التمكين ، ستستمر التنزيلات في سلاسل مُتعددة بدلاً من واحدة ، مما يؤدي إلى تحسين سرعات التنزيل بشكل كبير. تحقق من أفضل الميزات التجريبية من Chrome لمستخدمي أجهزة الكمبيوتر والأجهزة المحمولة.
لتمكينها ، اتبع الخطوات التالية:
- اكتب
Chrome://flags/في شريط عناوين Chrome واضغط على Enter للانتقال إلى صفحة الميزات التجريبية من Chrome. - ابحث عن parallel downloading.
- من القائمة المنسدلة بجوار هذه الميزة التجريبية ، حدد مُمكّن.
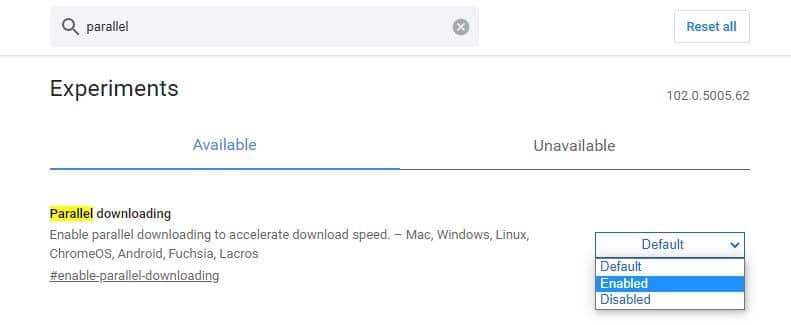
8. تحسين الأمان
قد تعثر على موقع ويب يُحتمل أن يكون ضارًا أو تقوم بتنزيل ملف ضار أو تثبيت إضافة ضارة أثناء عملك في مشروع عن غير قصد. بالإضافة إلى ذلك ، أنت عرضة لخروقات البيانات وهجمات الفيروسات. تحقق من كيفية تأمين وحماية متصفح Google Chrome.
لذلك ، لمنع المساس بأمنك ، يجب عليك تبديل إعداد الأمان إلى الحماية المُحسّنة ، وهي ميزة أمان مُضمنة يمكنك تمكينها لضمان سلامة بياناتك. يمكنك تفعيلها باتباع الخطوات التالية:
- انقر على رمز المزيد
- اذهب إلى “الاعدادات”.
- في الشريط الجانبي الأيسر ، انقر فوق الخصوصية والأمان.
- في الجزء الأيمن ، انقر فوق الأمان.
- حدد المربع لتمكين الحماية المُحسّنة.
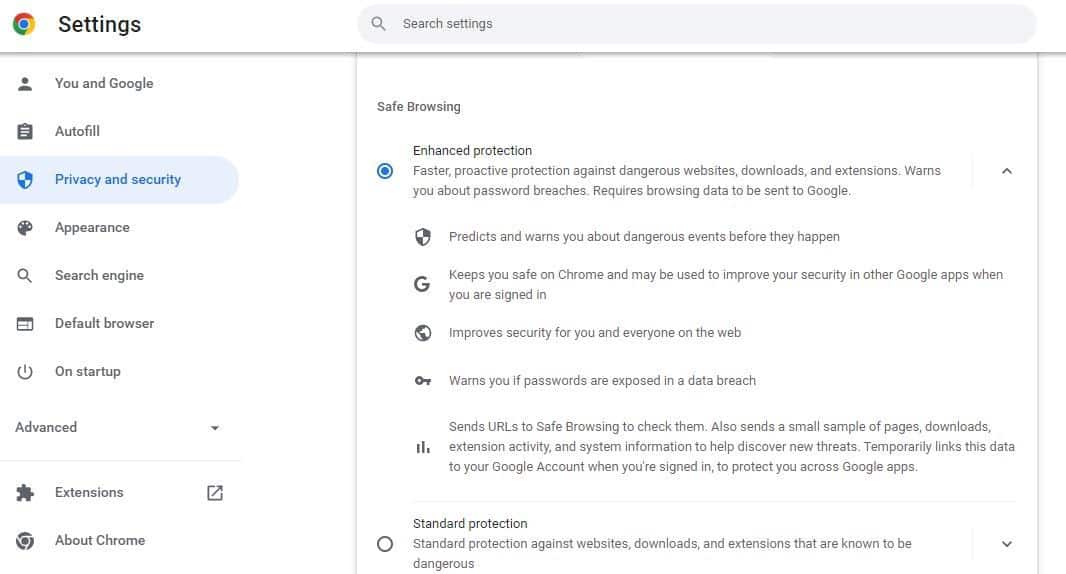
احصل على أقصى استفادة من Chrome كطالب
باستخدام هذا الدليل ، يجب أن تكون قادرًا على إعداد متصفحك للدراسة بالطريقة الصحيحة. إلى جانب الميزات والإعدادات المذكورة أعلاه ، يُتيح لك Chrome تخصيص مظهره وتغيير اللغة ومواءمة إعدادات إمكانية الوصول حسب تفضيلاتك. لذلك ، جربها جميعًا وحافظ على الخيارات التي تعمل بشكل أفضل من أجلك. يُمكنك الإطلاع الآن على أفضل إضافات الخصوصية لـ Chrome لتحسين الأمان وحماية بياناتك.







