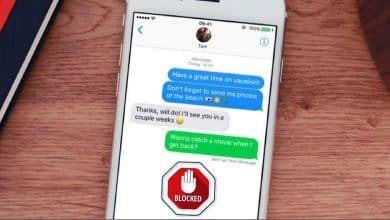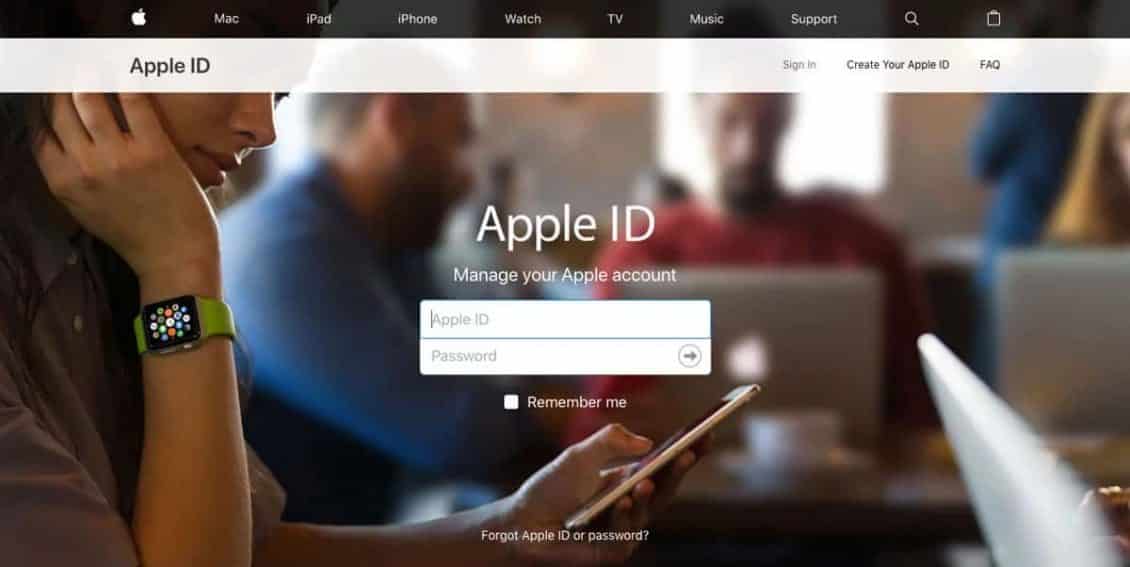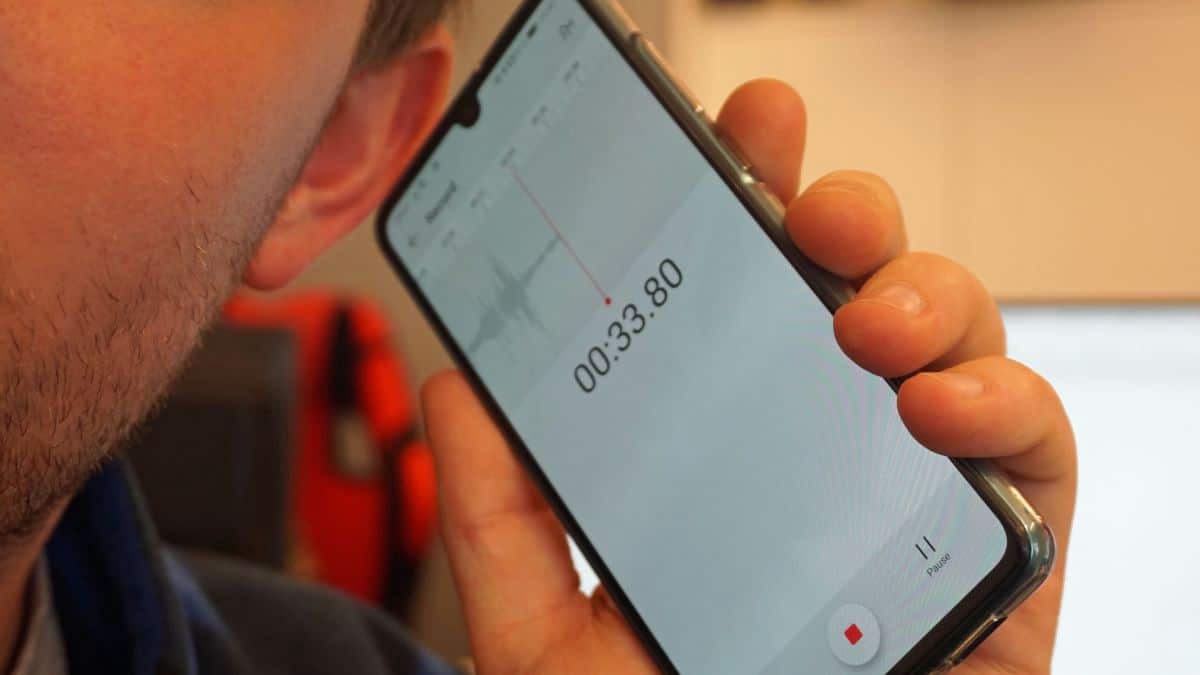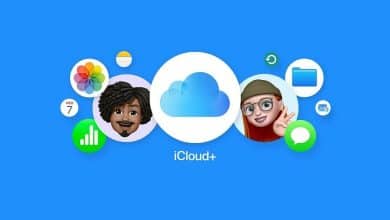يُعتبر تصوير الشاشة أحد العمليات الأساسية التي يقوم بها معظم مستخدمي الأجهزة اللوحية مثل الـ iPad. سواء كنت ترغب في الإحتفاظ بلحظة مُعينة من تطبيق، أو مشاركة صفحة ويب مع أصدقائك، أو حتى توثيق معلومات مُهمة أو حتى مشاركة صورة مضحكة مع العائلة، فإنَّ تصوير الشاشة يُعتبر أداة قيمة. ولحسن الحظ، يُوفر الـ iPad الخاص بك خيارات مُتعددة، وسنغطيها جميعًا أدناه.
في هذه المقالة، سنُلقي نظرة على كيفية تصوير الشاشة على الـ iPad بكل سهولة وباستخدام الطرق المُختلفة المُتاحة، بغية توفير دليل شامل يساعدك على القيام بذلك بكفاءة وسهولة. سنستعرض الخطوات والتقنيات المُختلفة، بما في ذلك الأساليب الرسمية المُضمَّنة في iPadOS، بالإضافة إلى تطبيقات وأدوات تُسهل هذه العملية وتُوفر مزايا إضافية. تحقق من كيفية تصوير لقطات شاشة في تطبيقات Android التي تُقيِّد الوصول إلى هذه الخاصية.
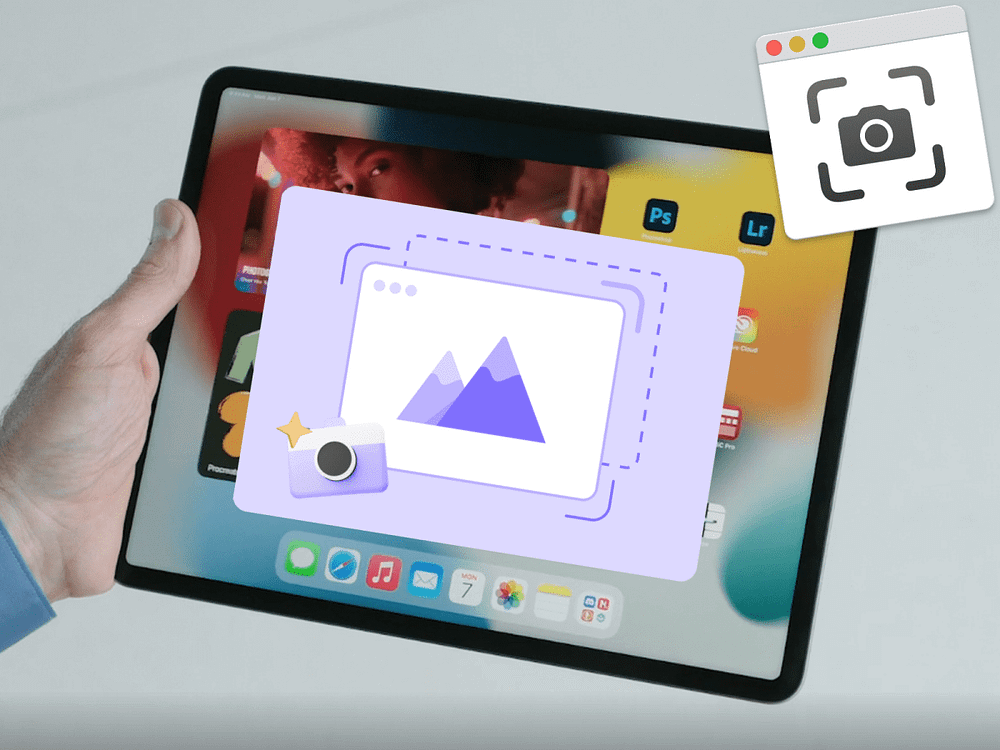
التقاط لقطة شاشة على الـ iPad بدون زر الشاشة الرئيسية
الطريقة القياسية لالتقاط لقطة الشاشة هي استخدام الأزرار الفعلية المُضمَّنة على الـ iPad. إذا كان لديك iPad حديث لا يحتوي على زر الشاشة الرئيسية، مثل iPad Pro مقاس 11 بوصة أو iPad (الجيل العاشر) أو iPad Air (2020 والإصدارات الأحدث)، فاتبع هاتين الخطوتين بتتابع سريع لالتقاط لقطة شاشة لنظام iPadOS :
- اضغط على الزر العلوي للـ iPad (عندما يكون في الاتجاه الرأسي) وأي من زري التحكم في مستوى الصوت في وقت واحد.
- حرِّر كلا الزرين بسرعة.
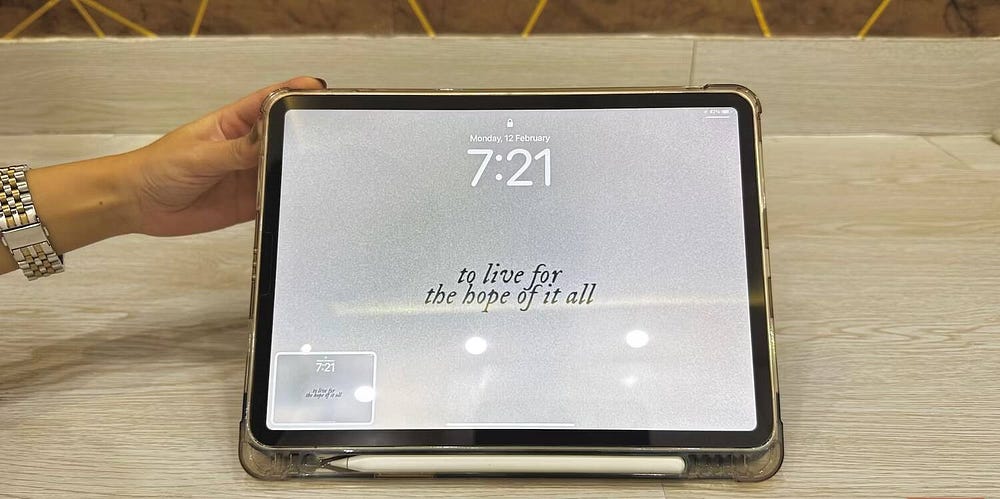
إذا قمت بتشغيل نغمة الرنين على الـ iPad، فمن المفترض أن تسمع صوت غالق الكاميرا وترى مُعاينة صورة مصغرة في الزاوية السفلية، للإشارة إلى أنه تم التقاط لقطة الشاشة. اضغط على الصورة المُصغرة لفتحها أو مرّر يمينًا لاستبعادها.
التقاط لقطة شاشة على الـ iPad باستخدام زر الشاشة الرئيسية
إذا كنت لا تزال تمتلك جهاز iPad مزودًا بزر الصفحة الرئيسية الشهير، فإن الأزرار التي تحتاج إلى الضغط عليها مختلفة قليلاً. إليك ما عليك القيام به:
- اضغط على الزر العلوي للـ iPad (عندما يكون في الاتجاه الرأسي) وزر الشاشة الرئيسية في الوقت نفسه.
- حرر كلا الزرين بسرعة.
- يُمكنك النقر فوق المُعاينة للوصول إلى أدوات Apple Markup المُتنوعة بالإضافة إلى خيارات المُشاركة والحذف.
استخدام Apple Pencil لالتقاط لقطات شاشة على الـ iPad
إذا كنت تستخدم الـ iPad الخاص بك لتدوين ملاحظات مكتوبة بخط اليد والدراسة، فيُمكنك أيضًا استخدام Apple Pencil لالتقاط لقطة شاشة. كل ما عليك فعله هو التمرير لأعلى باستخدام Apple Pencil من الزاوية السفلية اليسرى أو السفلية اليمنى من شاشة الـ iPad.
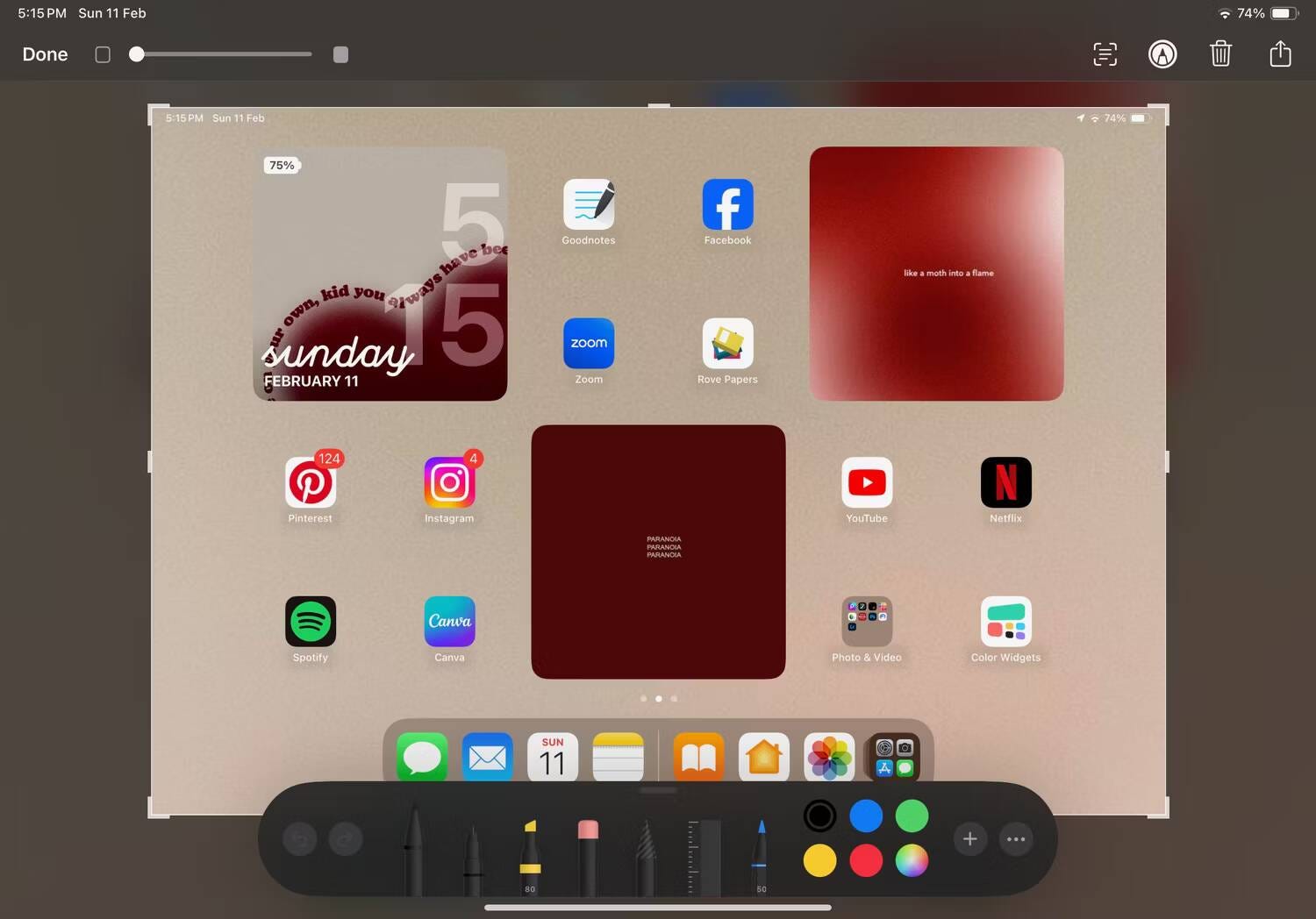
بمجرد التقاط لقطة الشاشة، يُمكنك استخدام لوحة الأدوات الموجودة أسفل شاشة الـ iPad والرسم على صورتك باستخدام Apple Pencil. يمكنك أيضًا النقر على رمز المشاركة الموجود في الزاوية العلوية من الشاشة لإرسالها إلى جهات الاتصال الخاصة بك أو حفظها كمُستند. انقر فوق “تم” لحفظ لقطة الشاشة المُعدَّلة في تطبيق “الصور”.
استخدام الإيماءات لالتقاط لقطات شاشة على الـ iPad
إذا كان iPad يعمل بنظام iPadOS 16 أو أي إصدار أحدث، فيُمكنك أيضًا استخدام الإيماءات لالتقاط شاشة iPad. إليك الطريقة:
- انتقل إلى “الإعدادات” وحدد تعدد المهام والإيماءات من الشريط الجانبي.
- قم بتمكين مفتاح التبديل الموجود بجوار سحب الإصبع من الزاوية.
- الآن، اضغط على الزاوية اليسرى السفلية أو الزاوية اليمنى السفلية واختر لقطة شاشة من الخيارات الثلاثة.
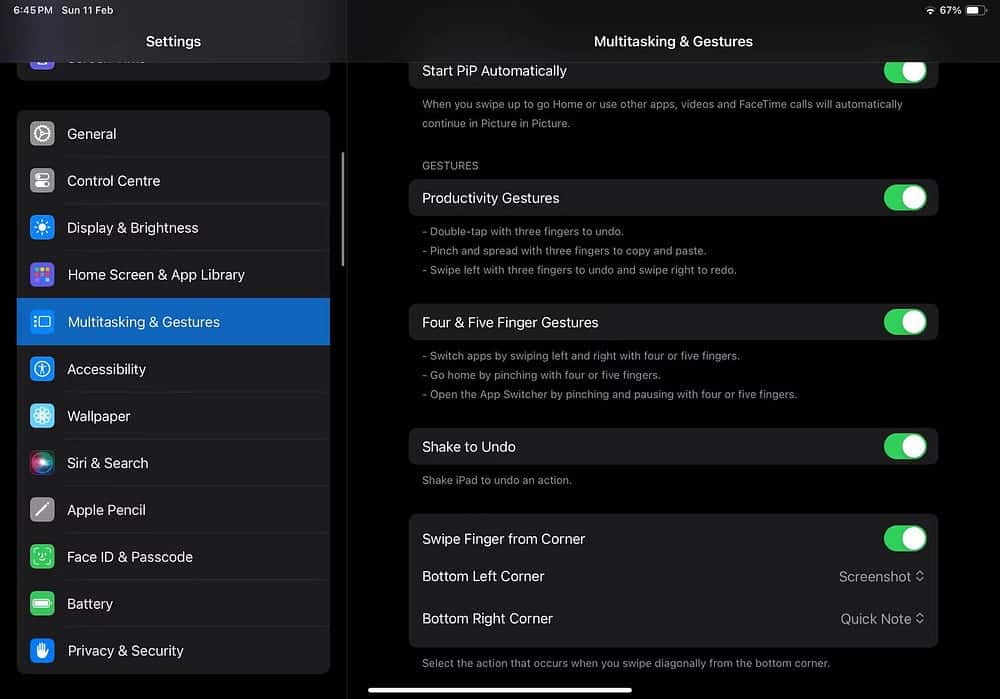
الآن، كل ما عليك فعله هو التمرير قطريًا من الزاوية التي قمت بتعيينها لالتقاط لقطة شاشة لنظام iPadOS. لذا، إذا لم يكن لديك Apple Pencil ولكنك تريد التقاط لقطات شاشة بتمريرة بسيطة من الزاوية، فإننا نوصي بشدة بتمكين الإيماءات! تحقق من أفضل التطبيقات التي يُمكن إستخدامها مع Apple Pencil.
اطلب من Siri التقاط لقطات شاشة على الـ iPad
يأتي Siri في متناول يدك عندما تُريد التقاط لقطة شاشة على الـ iPad ولكنك لا تُريد لمسه بيديك. أحد الأشياء العديدة التي يُمكن لـ Siri القيام بها هو التقاط لقطة شاشة.
ما عليك سوى تنشيط Siri من خلال قول “Siri” أو “يا Siri” وقول شيء مثل “التقط لقطة شاشة”. يُمكنك أيضًا أن تطلب من Siri إرسال لقطة الشاشة الخاصة بك إلى جهة اتصال عن طريق قول “التقط لقطة شاشة وشاركها”. تحقق من تطبيقات iOS لالتقاط لقطات شاشة طويلة للتمرير على الـ iPhone.
استخدام اللمس المساعد لالتقاط لقطات شاشة على الـ iPad
تُساعدك ميزة اللمس المساعد في استخدام iPad إذا واجهتك صعوبة في لمس الشاشة أو الضغط على الأزرار. يُمكنك استخدام اللمس المساعد دون أي ملحقات لتنفيذ الإجراءات أو الإيماءات الصعبة عليك. يمكنك أيضًا استخدام ملحق موائم مُتوافق (مثل عصا الألعاب) مع اللمس المساعد للتحكم في الـ iPad.
إذا كان الزر الجانبي أو أزرار مستوى الصوت أو زر الشاشة الرئيسية للـ iPad الخاص بك لا يعمل، أو كنت تبحث ببساطة عن طريقة لالتقاط لقطات الشاشة دون استخدام الأزرار الفعلية أو استدعاء Siri، فيمكنك استخدام “اللمس المساعد”. فيما يلي كيفية التقاط لقطة شاشة عن طريق تمكين “اللمس المساعد” على الـ iPad:
- انتقل إلى
الإعدادات. - قم بتمكين مفتاح التبديل الموجود بجوار اللمس المساعد.
- من المفترض أن تشاهد الآن زر الشاشة الرئيسية الافتراضي على شاشة الـ iPad.
- اضغط على زر الشاشة الرئيسية الافتراضي، ثم اضغط على
الجهاز -> المزيد. - وأخيرا، اضغط على لقطة الشاشة.
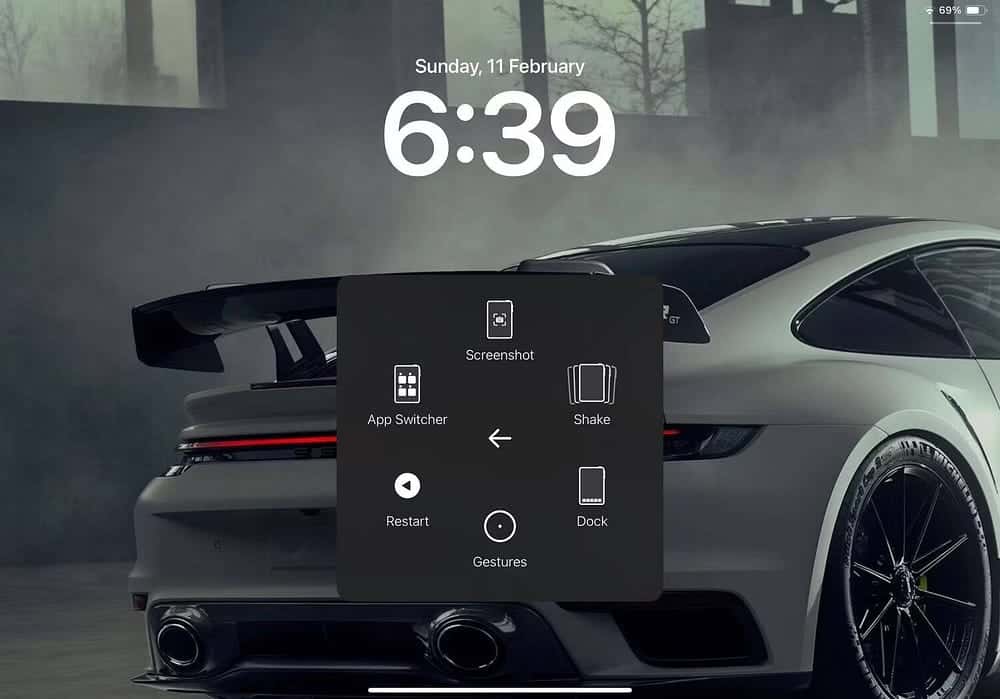
التقاط لقطة شاشة باستخدام لوحة مفاتيح الـ iPad
أحد الأسباب التي تجعلك تفكر في استخدام الـ iPad الخاص بك مع لوحة مفاتيح لاسلكية هو أنه يمكنك استخدام اختصارات لوحة المفاتيح. إذا كنت على دراية باختصارات لوحة مفاتيح الـ Mac المفيدة، فاعلم أنه يُمكنك استخدامها على الـ iPad أيضًا.

لذلك، إذا قمت بتوصيل ملحق Apple Magic Keyboard أو Magic Keyboard بالـ iPad، فما عليك سوى الضغط على Command + Shift + 3 عليه لالتقاط لقطة شاشة على الـ iPad.
يعرف معظم مُستخدمي الـ iPad كيفية استخدام الأزرار الفعلية لـ iPad الخاص بهم لالتقاط لقطات الشاشة. ومع ذلك، فإنَّ الكثيرين لا يعرفون الطرق الأخرى التي ذكرناها. بمجرد أن تتقنها، يُمكنها مساعدتك في توفير الوقت على المدى الطويل. يُمكنك الإطلاع الآن على كيفية إصلاح مُختلف مشاكل لوحة المفاتيح على الـ iPhone أو الـ iPad بسهولة.