يمنحك إستخدام الشاشات الإضافية مساحة أكبر على الشاشة للعمل معها ويُحسِّن تعدد المهام والإنتاجية، لكن هذا الإعداد غالبًا ما يحتاج إلى إستثمار أولي والذي قد يكون مُكلف. ومع ذلك، يُمكنك استخدام الـ iPad إذا كنت تملكه بالفعل كشاشة ثانية عالية الجودة للكمبيوتر الشخصي بنظام Windows باستخدام بعض من التطبيقات من الجهات الخارجية، حيث يفتقر Windows إلى الدعم الأصلي. وهنا بعض التوصيات. تحقق من كيفية استخدام iPad الخاص بك كشاشة ثانية لـ Mac مع ميزة Sidecar.
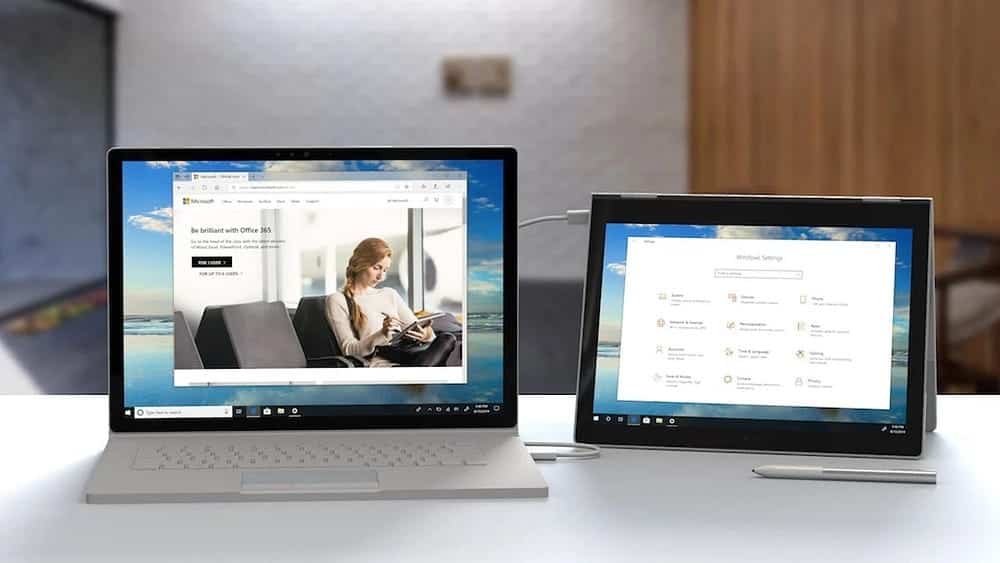
1. Spacedesk
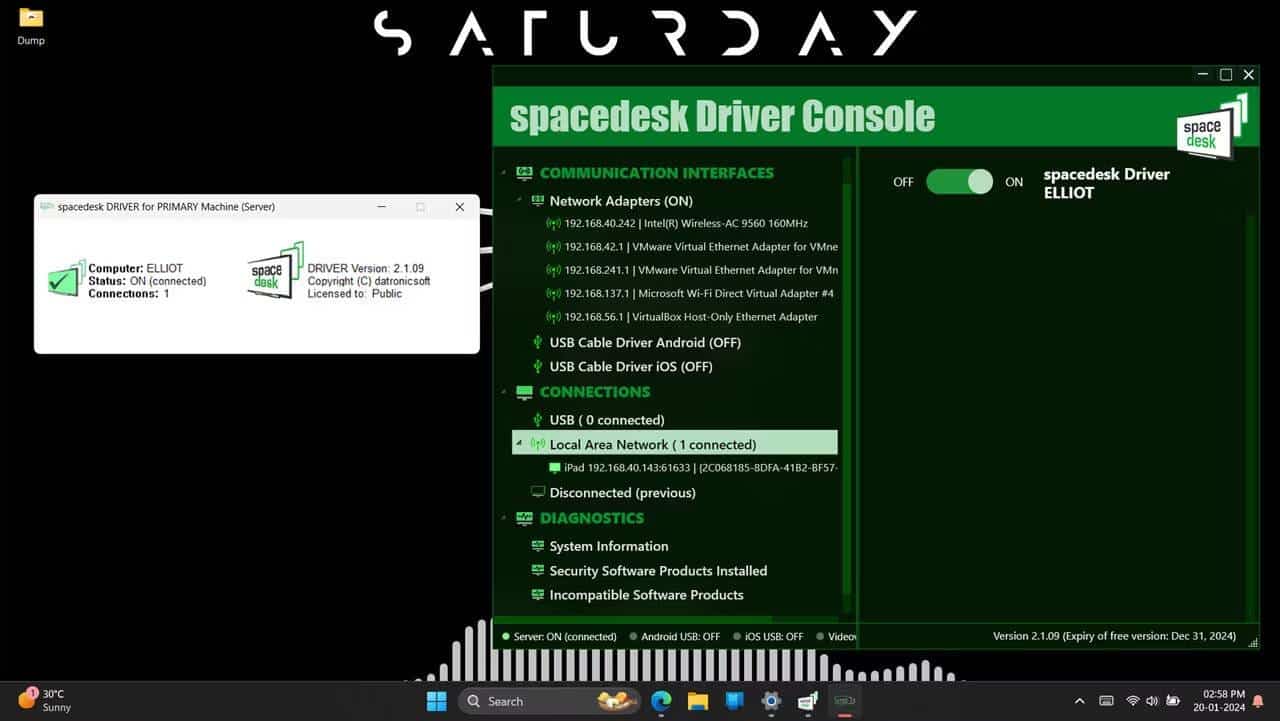
يُعد تطبيق spacedesk أحد أفضل الخيارات المجانية التي تُتيح لك استخدام أي جهاز لوحي بنظام Android أو iPadOS كشاشة ثانوية للكمبيوتر الذي يعمل بنظام Windows. الإعداد بسيط إلى حد ما؛ ما عليك سوى تثبيت برنامج تشغيل spacedesk على الكمبيوتر بنظام Windows 11 أو Windows 10 والتطبيق المُصاحب على جهازك اللوحي من App Store. لا يختلف الأمر تمامًا عن تثبيت (أو إلغاء تثبيت) شاشات العرض اللاسلكية في Windows 11، ولكنه سهل نسبيًا.
التطبيق مجاني للاستخدام الشخصي غير التجاري ولكنه يتطلب ترخيصًا تجاريًا مدفوع. ومن المُثير للدهشة أنه لا يوجد فرق بين مستويات الترخيص التجاري وغير التجاري، مما يعني أنك تحصل على الوظائف الكاملة حتى لو كنت تستخدم الإصدار المجاني. بالإضافة إلى ذلك، يجب إجراء أي عمليات شراء للترخيص من خلال تطبيقات الأجهزة المحمولة الخاصة به، لذلك لا توجد معلومات تسعير على موقع الويب. يُمكنك أن تتوقع أن يصل السعر إلى 43.99 دولار، على الأقل بالنسبة لإصدار Android.
عند الحديث عن الميزات، طالما أنَّ الكمبيوتر والجهاز اللوحي موجودان على نفس الشبكة، فيُمكن لـ spacedesk إما عكس شاشة سطح مكتب Windows أو توسيعها إلى جهازك اللوحي لاسلكيًا. وبدلاً من ذلك، يُمكنك توصيل كلا الجهازين باستخدام كابل Ethernet أو توصيل USB. يُمكنك تخصيص سير عملك باستخدام أوضاع العرض المُختلفة مثل توسيع سطح المكتب أو عكس شاشتك الأساسية أو إنشاء جدار فيديو بشبكة من الشاشات.
ومع ذلك، فإنَّ قائمة الميزات تمتد إلى ما هو أبعد من مجرد السماح لك باستخدام الجهاز اللوحي كشاشة ثانية. يُمكن أن يكون جهازك الثاني عبارة عن لوحة لمس أو لوحة مفاتيح وماوس عن بُعد. هناك أيضًا دعم للقلم الحساس للضغط، وعلى الرغم من أنه ليس جيدًا تمامًا مثل لوح الرسم المُخصص، إلا أنه أكثر من كافي للخربشات السريعة أو تدوين الملاحظات. وأخيرًا، إذا كنت تعمل عبر شبكة Wi-Fi مُزدحمة، فيُمكنك أيضًا تقليل جودة الصورة للحصول على تجربة أقل بطئًا. بالإضافة إلى ذلك، إذا كنت بحاجة إلى مساعدة في الإعداد، فقد قمنا بالفعل بتغطية كيفية استخدام جهاز لوحي يعمل بنظام Android كشاشة ثانية في Windows 11، وعملية الإعداد للـ iPad هي نفسها إلى حد كبير.
تشمل فوائد استخدام spacedesk ما يلي:
- مجاني للاستخدام ولا يتطلب حسابًا.
- لديك حرية الاختيار بين أوضاع الاتصال السلكية أو اللاسلكية.
- تتضمن الوظائف المُتاحة استخدام جهازك كلوحة مفاتيح أو ماوس عن بُعد أو كليهما.
ومع ذلك، فإنَّ لديه بعض العيوب:
- يُمكن أن تكون الاتصالات متقطعة في بعض الأحيان.
- على الرغم من أَّن دعم المنتدى جيد بشكل عام، إلا أنه قد لا يوفر دائمًا حلاً لمشاكل معينة.
- قد يؤدي استخدام الشاشات ذات الدقة الكبيرة إلى حدوث مشكلات.
2. Deskreen
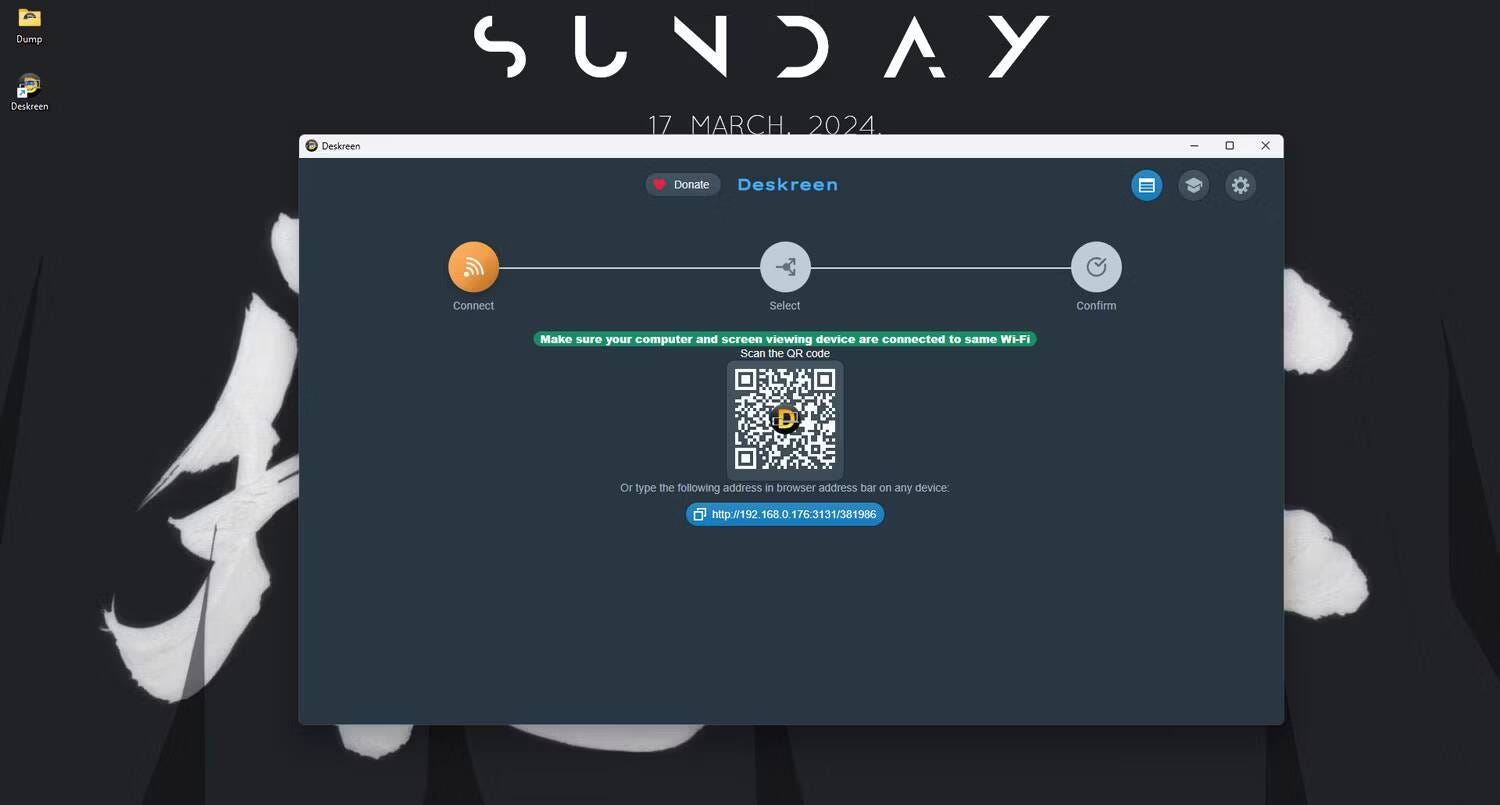
إذا كنت تبحث عن حل سريع لعكس شاشة الكمبيوتر الخاص بك إلى جهاز iPad، فيُمكن أن يكون Deskreen خيارًا مُمتازًا. إنه تطبيق خفيف الحجم يعتمد على المُتصفح ويعمل على أنظمة التشغيل Windows و Linux و macOS ويُتيح لك مشاركة الشاشة بأكملها أو نافذة معينة على جهاز بعيد. كما أنه مجاني للاستخدام، ولكن يُمكنك اختيار التبرع بما تستطيع.
يُعد Deskreen سهل الاستخدام، ويحتوي موقع الويب على دليل مفيد للغاية يُرشدك خلال عملية الاتصال المُكوَّنة من ثلاث خطوات. وهو يعمل بشكل مُشابه جدًا لـ Sidecar، وهي الطريقة التي توصي بها Apple لاستخدام الـ iPad كشاشة ثانية مع الـ Mac، ولكنه يعمل عبر أنظمة التشغيل المُتعددة.
يُمكنك توصيل أي عدد تريده من الأجهزة، أو تكرار شاشتك أو توسيعها، أو حتى استخدامها كجهاز تلقين. ومع ذلك، هناك مشكلة — تحتاج إلى استخدام محول عرض افتراضي (يُسمى أيضًا قابس العرض الوهمي).
يخدع هذا المحول الكمبيوتر الخاص بك ليعتقد أنَّ هناك جهاز عرض متصل، والذي يستخدمه Deskreen بعد ذلك لبث شاشتك عبر شبكة Wi-Fi إلى الـ iPad. يُمكنك الحصول عليه مقابل 3 دولارات على Amazon. ومع ذلك، على الرغم من ثمن هذه المحولات الرخيص، إلا أنه قد يكون من الصعب العثور عليها في بعض الأماكن. لذا تأكد من إجراء فحص سريع عبر الإنترنت قبل تجربة التطبيق. هناك بدائل برمجية لاستخدام قابس عرض وهمي، ولكنها إما غير مُستقرة للغاية أو مُعقَّدة أو لن تعمل، لذا نوصي بالابتعاد عنها.
تتضمن بعض إيجابيات استخدام Deskcreen ما يلي:
- التشفير الشامل للبيانات.
- يعتمد بالكامل على المُتصفح.
- يُمكن إستخدامه كمُلقِّن.
قد تواجه أيضًا بعض المشكلات مثل:
- يتطلب قابس عرض وهمي قد يكون من الصعب العثور عليه في بعض الأحيان.
- يقتصر على العمل على نفس الشبكة المحلية.
- قد يتطلب منك تعديل جدار الحماية الداخلي أو إعدادات الشبكة.
3. Splashtop
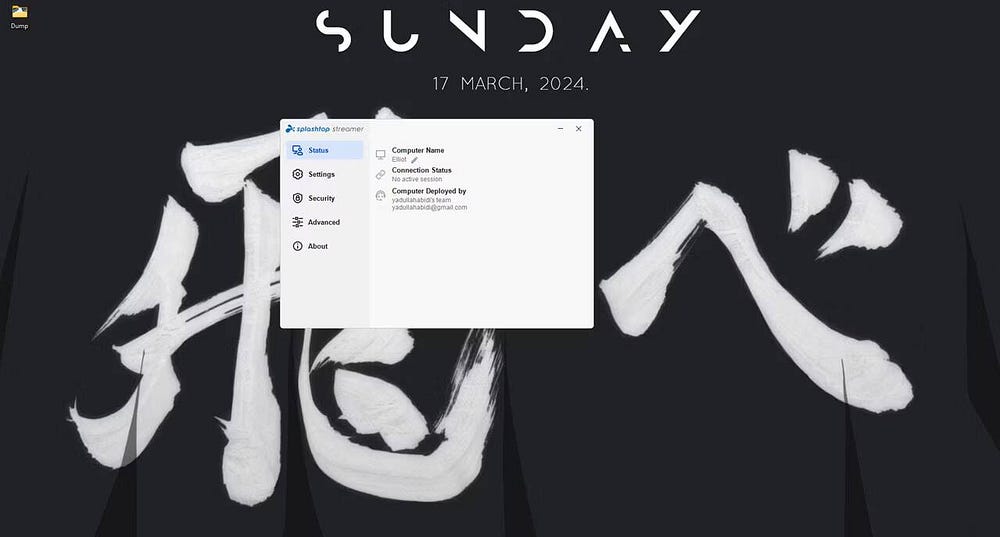
على الرغم من أنه تم تصميمه في الأصل كتطبيق للوصول عن بُعد، إلا أنه يُمكنك استخدام Splashtop لتحويل الـ iPad إلى شاشة عرض ثانوية للكمبيوتر الشخصي الذي يعمل بنظام Windows باستخدام رابط سلكي أو لاسلكي. إنه مُشابه جدًا لـ spacedesk من حيث الأداء الأساسي وحتى أنَّ الأداء أفضل نسبيًا، ولكن سيتعين عليك شراء اشتراك مع أرخص خطة Business Access Solo تبدأ من 5 دولارات شهريًا (يتم إصدار الفاتورة سنويًا بسعر 60 دولارًا). لا توجد طبقة مجانية أيضًا، فقط نسخة تجريبية مدتها سبعة أيام، لذا فإنَّ الاشتراك إلزامي بعد الفترة التجريبية.
الإعداد مُشابه لـ spacedesk أيضًا. يُمكنك تثبيت XDisplay Agent على الكمبيوتر الذي يعمل بنظام Windows أو الـ Mac وتنزيل تطبيق XDisplay المطابق على الـ iPad أو الـ iPhone أو Android. بمجرد الانتهاء من ذلك، قم بتوصيل كابل USB لتوصيل الجهازين، وستكون جاهزًا للبدء. ومع ذلك، يتوفر أيضًا الوصول من خلال الإنترنت أو الشبكة المحلية (LAN).
تُتيح لك خطة Business Access Solo الأساسية استخدام جهازي كمبيوتر لكل ترخيص مع إمكانية نقل الملفات والطباعة عن بُعد. يزعم تطبيق سطح المكتب البعيد أنه يُقدم إخراجًا بجودة HD، وبثًا بدقة 4K بمعدل 60 إطارًا في الثانية، وصوتًا عن بُعد في الوقت الفعلي. يُمكنك مزامنة الحافظة عبر الأجهزة، وسحب الملفات وإسقاطها (على الرغم من أنها قد تعمل أو لا تعمل مع الـ iPad الخاص بك)، وتسجيل الشاشات، وحتى إرسال الرسائل. بشكل عام، ما لم تكن بحاجة إلى ميزات الاتصال عن بُعد التي يُقدمها Splashtop، فقد يكون الأمر مبالغًا فيه إلى حد ما في بعض الأحيان. تحقق من أفضل تطبيقات الوصول عن بُعد للتحكم في الكمبيوتر الذي يعمل بنظام Windows من أي مكان.
تتضمن بعض فوائد استخدام Splashtop ما يلي:
- اتصال وأداء مستقر.
- العديد من ميزات الاتصال عن بُعد.
- خدمة عملاء رائعة.
على الرغم من ذلك، يأتي التطبيق مع بعض العيوب:
- يُمكن أن يكون الإعداد مُعقَّدًا في بعض الأحيان.
- يمكن أن تكون عمليات نقل الملفات بطيئة مع حدوث حالات فشل في بعض الأحيان.
- بعض الميزات مثل السبورة البيضاء تعمل فقط على الأجهزة المحمولة.
4. Luna Display

Luna Display هو أحد حلول الأجهزة التي تتطلب الحد الأدنى من الإعداد ولا تحتاج إلى تثبيت تطبيقات لاستخدام الـ iPad الخاص بك كشاشة ثانوية. كل ما عليك فعله هو شراء وحدة أجهزة Luna (المُتوفرة بمنفذ USB-C أو HDMI) كعملية شراء لمرة واحدة وستكون جاهزًا للبدء.
وحدة الأجهزة عبارة عن دونجل بسيط تقوم بتوصيله بالكمبيوتر الخاص بك. بمجرد الانتهاء من ذلك، قم بتشغيل تطبيقات Luna المجانية المُقدمة إلى جانب وحدة الأجهزة على شاشتي العرض الأساسية والثانوية، وسيقوم Luna Display تلقائيًا بتوصيل أجهزتك عبر شبكة WiFi الحالية (أو كابل USB إذا لم يكن WiFi متاحًا).
ضع في اعتبارك أنَّ Luna Display مُخصص فقط للاستخدام كـ “شاشة مرجعية جانبية مع محتوى لا يتغير بشكل مُتكرر.” لا يُنصح أيضًا باستخدام Luna Display للألعاب أو تشغيل الفيديو أو أي محتوى آخر عالي الحركة.
إنه مُنتج مُكلف يبلغ سعره 89.99 دولارًا، ولكنه عملية شراء لمرة واحدة. إذا كنت تستخدم الـ iPad الخاص بك كشاشة ثانية بشكل متكرر، فهو أحد أفضل الحلول وأكثرها استقرارًا. كما أنه يعمل بالمثل مع الـ Mac وحتى الـ iPad، لذا فإن خياراتك ليست محدودة.
تتضمن بعض فوائد استخدام Luna Display ما يلي:
- لا يلزم إعداد أي تطبيق.
- اتصال مستقر.
ومع ذلك، هناك بعض الأشياء التي تحتاج إلى الانتباه إليها:
- يمكن أن يكون مُكلفًا بالنسبة للوظيفة.
- يعمل فقط عبر شبكة WiFi المحلية (أو اتصال USB)، مما يعني أنَّ النطاق الترددي للشبكة يُمكن أن يؤثر على جودة العرض.
5. Duet Display

Duet Display هو تطبيق صممه مُهندسون سابقون في شركة Apple يُتيح لك استخدام الـ iPad والـ Mac والكمبيوتر الشخصي وجهاز Android كشاشة ثانوية. يستخدم بروتوكولًا وتقنية خاصة للسماح بما يدَّعي أنه اتصال بدون تأخير. نظرًا لأنه تطبيق فقط، فهو لا يستخدم أي أجهزة دونجل أو محولات أيضًا.
تحصل على نسخة تجريبية مجانية مدتها أسبوع واحد، وبعد ذلك يمكنك الاختيار من بين مجموعة من خيارات الاشتراك بدءًا من 4 دولارات شهريًا (يتم إصدار الفاتورة سنويًا). إذا كنت تفضل إجراء عملية شراء لمرة واحدة، فإن الخيار الأرخص يبدأ بسعر 199 دولارًا ويصل إلى 249 دولارًا. لن تتمكن أيضًا من استخدام التطبيق بدون اشتراك، ولن تبدأ النسخة التجريبية المجانية إلا بعد تقديم تفاصيل الدفع للخطة التي تختارها.
يُمكنك تمديد أو عكس شاشة الكمبيوتر الرئيسي الخاص بك على الـ iPad أو الـ iPhone أو هاتف Android أو حتى أجهزة الكمبيوتر الأخرى عبر اتصال سلكي أو لاسلكي. إنَّ مطور Duet Display واثق جدًا من إمكانية الاتصال “دون تأخير”، لدرجة أنه يزعم أنه يُمكنك استخدام الـ iPad الخاص بك كجهاز لوحي للرسم عند استخدامه كشاشة عرض ثانوية للكمبيوتر الخاص بك.
قائمة الميزات أيضًا شاملة تمامًا، وهناك إمكانية الوصول عن بُعد أيضًا، وإذا كنت في حاجة إليها، يُمكنك استخدام الـ iPad (أو أي جهاز آخر مدعوم) كشاشة عرض أساسية لخادمك، وفي هذه الحالة، الكمبيوتر الرئيسي الخاص بك. يُمكنك أيضًا الحصول على إيماءات اللمس، والاختصارات، وتصحيح الألوان، ورفض راحة اليد، واختصارات قابلة للتخصيص، وشريط اللمس، كل ذلك دون استهلاك بطارية الـ iPad الخاص بك. كما يدَّعي أنه آمن مع تشفير 256 بت بشكل شامل، والذي يُمكن أن يكون مفيدًا، خاصةً بالنظر إلى أنَّ Duet Display يوفر أيضًا إمكانية الاتصال عن بعد مما يسمح للمُستخدمين بمشاركة شاشاتهم بشكل أساسي من أي مكان في العالم. تحقق من Duet Display مقابل Sidecar: هل لا يزال الأمر يستحق دفع ثمن Duet Display؟
يمكن أن يكون استخدام Duet Display مُرضيًا إلى حدٍ ما بسبب المزايا التالية:
- اتصال بدون تأخير.
- الاتصال عن بُعد متاح.
- التشفير الشامل.
ومع ذلك، هناك بعض السلبيات أيضًا:
- لا توجد طبقات الاستخدام المجاني.
- قد لا تكون جميع الميزات مُتاحة في مستويات الأسعار المنخفضة.
من خلال بضع نقرات وإعداد سريع، يُمكن للـ iPad الخاص بك أن يتحول إلى شاشة ثانية للكمبيوتر الشخصي الذي يعمل بنظام Windows في وقت قصير. إذا كنت تُريد تطبيقًا بسيطًا وسلسًا لإقران الـ iPad والكمبيوتر الذي يعمل بنظام Windows بسرعة عبر شبكة محلية أو كابل USB، فنوصي بتطبيق spacedesk. ومع ذلك، إذا كان الوصول عن بُعد والاتصال المُستقر (والسريع) أمرًا مُهمًا بالنسبة لك، فيُمكنك تجربة Duet Display.
بمجرد الإعداد، يُمكن للـ iPad أن يعمل كشاشة ثانوية رائعة بفضل شاشته الجيدة وحجمه الصغير، سواء كنت تعمل مع الرسومات أو تحتاج فقط إلى مساحة شاشة إضافية. يُمكنك الإطلاع الآن على مُقارنة بين Duet Display و EasyCanvas : أيهما أفضل لاستخدام iPad Pro كجهاز رسم للكمبيوتر الشخصي.







