يعمل مطورو VLC على دعم Chromecast منذ بعض الوقت ، وهو متوفر أخيرًا في الإصدار 3.0 والإصدارات الأحدث. هذا يعني الآن ، أنه يمكنك بث ملفات الفيديو والصوت من مشغل وسائط VLC على جهاز الكمبيوتر الخاص بك إلى Chromecast المتصل بالتلفزيون.
ملاحظة: على الرغم من أن هذه الميزة في الإصدار الثابت من VLC ، يمكن أن تكون غير دقيقة. أبلغ بعض الأشخاص على أنها تعمل بشكل مثالي ، بينما أبلغ آخرون على أنها لا تقوم ببث أنواع معينة من ملفات الوسائط. قد تختلف تجربتك ، لكن الأمر يستحق المحاولة لمعرفة ما إذا كانت هذه الطريقة مناسبة لك ، ولا ينبغي أن تتحسن إلا بمرور الوقت.
حيث تدعم العديد من مشغلات الوسائط البث إلى Google Chromecast (مما يجعله مثاليًا للاستخدام كمركز وسائط مثالي). وفي الوقت نفسه ، يعد VLC Media Player أحد أكثر مشغلات الوسائط شيوعًا لأجهزة الكمبيوتر المكتبية والمحمولة ، وهو أداة متعددة الاستخدامات في العديد من المجالات الأخرى.

هل تريد بث مقاطع الفيديو من جهاز الكمبيوتر إلى جهاز Chromecast باستخدام VLC؟ إليك ما عليك القيام به …
الوقت للتحضير
إذا كنت ترغب في بث الفيديو من VLC Media Player إلى التلفزيون عبر Chromecast ، فستحتاج إلى التأكد من توفر ما يلي:

- Google Chromecast.
- إشارة قوية / القرب من جهاز التوجيه اللاسلكي الخاص بك.
- VLC 3.0 أو أي إصدار أحدث: يأتي في إصدارات 64 بت و 32 بت لنظام التشغيل Windows ، بالإضافة إلى الأنظمة الأساسية الأخرى. تم اختبار الخطوات الموضحة هنا على نظام التشغيل Windows 10 64 بت.
ما عليك سوى تنزيل إصدار VLC الذي يطابق بنية الكمبيوتر الشخصي الخاص بك وتثبيته. ستحتاج أيضًا إلى التأكد من توصيل Chromecast بالتلفزيون وتشغيله. راجع دليل المبتدئين الخاص بنا لـ Chromecast للحصول على بعض النصائح والحيل إذا واجهت أي مشكلة.
تنزيل: VLC Media Player 3.0
قم بتوصيل VLC بجهاز Chromecast
بمجرد أن تكون واثقًا من إعداد Chromecast بشكل صحيح ، افتح VLC Media Player على جهاز الكمبيوتر الخاص بك.
الآن ، افتح Playback -> Renderer -> Scan.
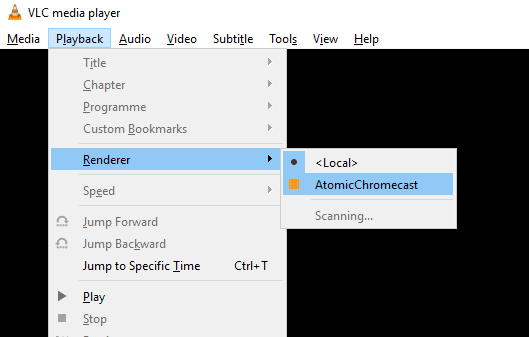
يبدأ هذا الخيار البحث عن Chromecast على الشبكة. انتظر بضع لحظات ، ثم افتح القائمة مرة أخرى ، وحدد هذه المرة خيار Chromecast.
أنت الآن جاهز لبدء البث إلى Chromecast ، لذا افتح ملف الفيديو لعرضه في VLC. استخدم Media & Open File للعثور على الفيديو الذي تريده. بدلاً من ذلك ، اسحب ملف فيديو من نافذة Windows Explorer المفتوحة إلى نافذة VLC Media Player.
نظرًا لأنك تستخدم جهاز على الشبكة ، سيظهر تحذير الموقع غير الآمن. هذا جيد تمامًا: انقر فوق عرض الشهادة ، ثم اقبل بشكل دائم لإضافة الشهادة إلى جهاز الكمبيوتر الخاص بك.
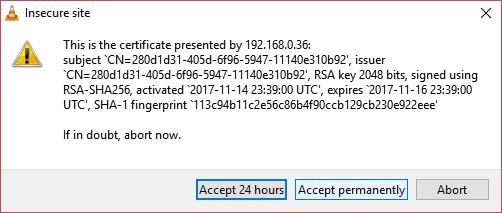
بعض الأشكال سوف يتم تشغيلها على الفور. بينما تتطلب الأخرى التحويل. يجب أن تكون التنسيقات الشائعة جيدة ، ولكن إذا كنت تستخدم شيئًا ما غير معتاد ، مثل تنسيق Microsoft WMV ، فسترى إشعارًا كالتالي:
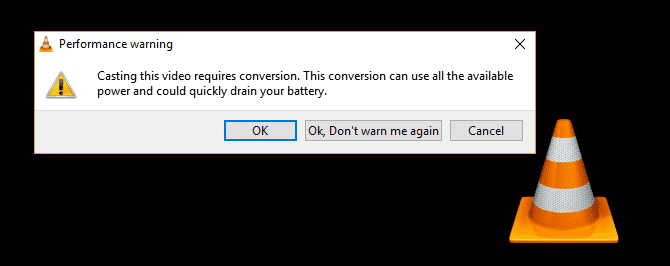
انقر فوق “موافق” إذا كنت ترغب في متابعة تشغيل الفيديو ، ثم “موافق” ، لا تحذرني مرة أخرى إذا كنت تريد أن يقوم VLC بتحويل ملفاتك بصرف النظر. قد لا يكون من الحكمة استخدام هذه الميزة على كمبيوتر محمول يعمل من البطارية. وبالمثل ، قد لا تقوم أجهزة الكمبيوتر الأقدم أو الأبطأ بتحويل الوسائط بسرعة كافية ، مما يؤدي إلى تأخر التشغيل.
مشكلات اتصال VLC مع Chromecast والأداء
في بعض الحالات ، قد تواجه مشاكل. هناك بعض الحلول التي يمكنك تجربتها هنا.
- هل تستخدم VPN على الكمبيوتر؟ إذا كان الأمر كذلك ، فمن المحتمل أن لا تنجح محاولة التحقق من Chromecast. عليك تعطيل VPN على جهاز الكمبيوتر الخاص بك قبل محاولة الاتصال (للحصول على أفضل النتائج ، قم بإعداد جهاز التوجيه الخاص بك مع خادم VPN المفضل لديك).
- تأكد من وجود جهاز Chromecast وجهاز الكمبيوتر الخاص بك على نفس الشبكة.
وفي الوقت نفسه ، قد تحدث بعض مشكلات الأداء. يمكنك التغلب عليها من خلال تغيير جودة التحويل في أدوات -> تفضيلات. انقر على الكل ، ثم ابحث عن Stream Output ، وقم بتوسيع Sout stream ، واختر Chromecast. (بدلاً من ذلك ، أدخل chromecast في مربع البحث في الركن الأيمن العلوي من النافذة.)
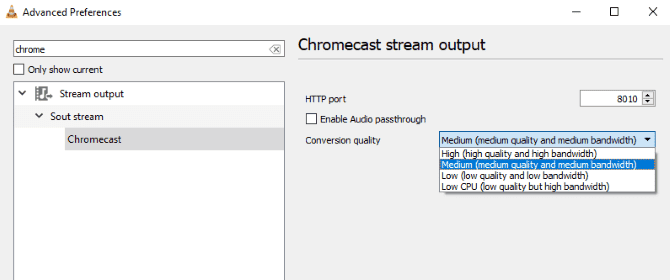
ابحث عن القائمة المنسدلة لجودة التحويل ، وحدد خيارًا لتحسين التحويل والبث. تتراوح الخيارات من وحدة المعالجة المركزية المنخفضة (جودة منخفضة ولكن عرض النطاق الترددي العالي) إلى العالية (جودة عالية وعرض النطاق الترددي العالي). الافتراضي هو الخيار المتوسط.
حدد اختيارك ، ثم انقر فوق حفظ وتحقق من البث. قد تحتاج إلى إيقاف وإعادة تحميل الفيديو لمشاهدة التغيير.
تشغيل مقاطع الفيديو من VLC على جهاز التلفزيون
كل ما عليك فعله الآن هو النقر فوق “تشغيل” ، ويجب أن يبدأ الفيديو في البث على التلفزيون. يتمتع جهاز Chromecast ببث HD ، لذلك يجب أن تكون قادرًا على الاستمتاع بالأفلام والبرامج التلفزيونية المفضلة لديك ، ومقاطع الفيديو للهواتف الذكية ، وربما حتى بث ألعاب الفيديو ، بدقة عالية.
إذا كنت بحاجة إلى التحكم في الفيديو ، فاستخدم نافذة VLC على جهاز الكمبيوتر الخاص بك للإيقاف المؤقت أو الإعادة / الإرجاع أو ضبط مستوى الصوت ، إلخ. ستنعكس أي تغييرات تجريها على الفيديو في VLC على التلفزيون. لاحظ أنه افتراضيًا ، لن يتم عرض الفيديو الذي تقوم ببثه على سطح مكتب الكمبيوتر.
يمكن تحقيق البث مستقبلًا بسهولة من خلال الانتقال إلى Playback -> Renderer -> Chromecast – الآن الشهادة مقبولة ، والعملية أكثر بساطة.
هذا لا يعمل؟ جرب Google Chrome!
في حين أن الطريقة المذكورة أعلاه يجب أن تعمل بشكل جيد تمامًا ، فقد لا تعمل من أجلك شخصيًا. إذا كانت هذه هي الحالة ، لكنك لا تزال ترغب في بث الفيديو من جهاز الكمبيوتر الخاص بك عبر VLC ، ومشاهدته على التلفزيون الخاص بك مع Chromecast ، سيسعدك أن تعلم أن هناك خيارًا آخر.
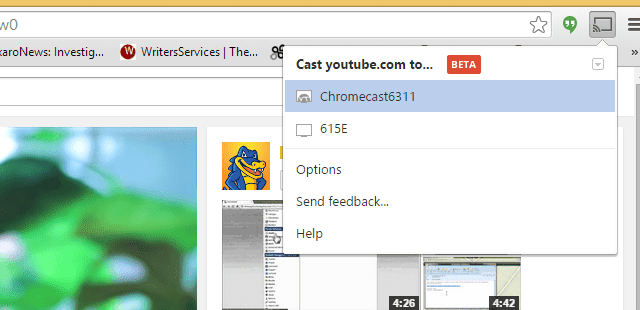
من الممكن أيضًا بث الفيديو من VLC إلى التلفزيون عبر متصفح Google Chrome. فقط تأكد من تحميل VLC ، ثم ابحث عن الزر Cast في نافذة المتصفح (بجانب شريط العناوين). انقر فوقه ، ثم Cast to -> Cast Desktop. عند القيام بذلك ، انقر فوق تشغيل الفيديو في VLC ، وقم بتكبير النافذة ، وتمتع ببث الفيديو على التلفزيون.
ستجد أن جودة الفيديو أفضل عند البث مباشرةً من VLC ، لكن Google Chrome يعد بديلاً جيدًا عند فشل كل شيء آخر.
الأمر بسيط ، لكن فكر في البدائل
حقًا ، هذا كل ما في الأمر. إليك الخلاصة:
- تأكد من وجود جهاز كمبيوتر يعمل بنظام Windows و Chromecast على نفس الشبكة.
- قم بتثبيت أحدث إصدار من VLC Media Player.
- افتح
Playback -> Renderer -> Scan. - انتظر ، ثم افتح
Playback -> Renderer -> Chromecast. - اقبل الشهادة ، وانقر فوق تشغيل ، واستمتع!
بالطبع ، هناك طرق أخرى لبث المحتوى من كمبيوتر Windows إلى التلفزيون. يعد خيار Miracast ، الذي يستخدم دونجل HDMI لاسلكي مماثل ، هو البديل الأقوى. يجب أن تساعد المقارنة بين Miracast و Chromecast هنا. ومع ذلك ، فإن تطبيق بث ألعاب Steam Link قادر أيضًا على بث الفيديو والصوت من جهاز الكمبيوتر إلى جهاز التلفزيون.







