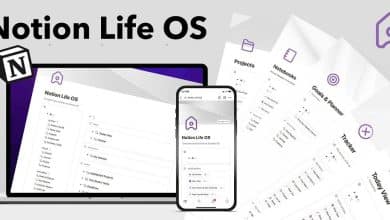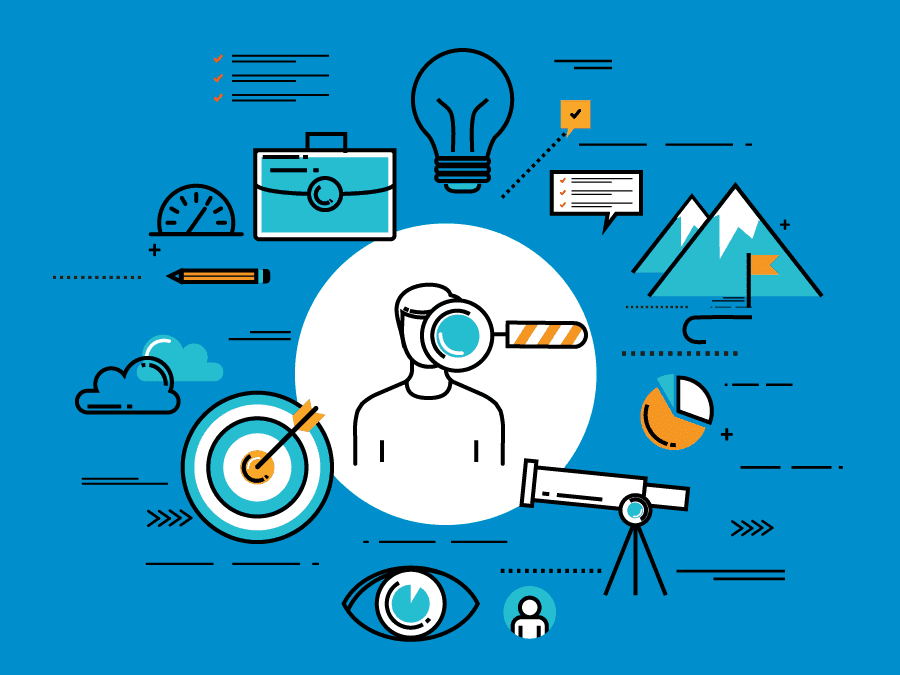في عالم التصميم الرقمي، يُعتبر تحقيق خطوط ناعمة في Adobe Illustrator مُهمة حيوية لتحسين جودة الرسومات وإضفاء لمسة فنية على المشاريع. يشغل التصميم نفسه دورًا أساسيًا في إيصال الأفكار والتعبير عنها بشكل فعّال. في هذا السياق، سنتناول كيف يُمكن تحقيق خطوط ناعمة بسهولة في Adobe Illustrator وكيف يُمكن لهذه التقنيات تعزيز جاذبية التصميم.
هذا المقال سيستكشف الأساليب والأدوات المُتاحة في Adobe Illustrator لتحقيق خطوط ناعمة ودقيقة. سنُركز على التقنيات الحديثة والخطوات البسيطة التي يُمكن للمُصممين اتباعها لتعزيز جودة الرسومات. سنستعرض أيضًا أهمية هذه العملية في تعزيز تجربة المستخدم وكيف يُمكن للرسومات ذات الخطوط الناعمة أن تبرز. تحقق من الميزات الجديدة والمُثيرة التي يُمكنك تجربتها في Adobe Illustrator.

كيفية إنشاء خطوط ناعمة باستخدام أداة Smooth Tool في Illustrator
للبدء، افتح مُستندك في Illustrator وحدد مكان شريط الأدوات الموجود على يسار الشاشة. سيتم عرض مجموعة متنوعة من الأدوات المُختلفة، ولكن لإنشاء خطوط ناعمة، اختر أداة Paintbrush أو Pen أو Curvature.
إذا كنت جديدًا في التطبيق وترغب في ممارسة التصميمات البسيطة أولاً، فيمكنك البدء بإنشاء أشكال بسيطة مثل المثلثات في Illustrator قبل الانتقال إلى التصميمات الأكثر تعقيدًا والتي قد تحتاج إلى المزيد من التعديلات اليدوية.

انقر واسحب أثناء استخدام أداة Paintbrush لإنشاء خط. وبالمثل، انقر بشكل منفصل في الاتجاه الذي تُريد أن يتبعه المسار عند استخدام أدوات Pen أو Curvature.
لاحظ أنَّ الجزء الأول من المقطع المرسوم لن يظهر حتى تقوم بإنشاء نقطة ربط ثانية عند استخدام أداة Pen.

بمجرد الانتهاء من رسم الخط، حدده باستخدام أداة التحديد 


انقر واسحب فوق خطك عدة مرات لتسهيل المسار. إذا كانت الأداة ضعيفة جدًا أو قوية جدًا، فانقر نقرًا مزدوجًا فوق أيقونة أداة Smooth وقم بتغيير خيار Fidelity في المربع المنبثق لزيادة قوتها أو تقليلها.
كيفية الحصول على خطوط ناعمة دون استخدام أداة Smooth في Illustrator
هناك طريقة أخرى لتحقيق خطوط ناعمة في Illustrator دون استخدام أداة Smooth وهي تحديد الخط والانتقال إلى Object -> Path -> Simplify.

سيظهر خيار Simplify المُنبثق، والذي يمكنك سحبه لأسفل حسب رغبتك لتبسيط المسار. في حالة الخطوط غير الثابتة، فإن تبسيط المسار سيجعلها أكثر سلاسة وسيأخذ في الاعتبار تعقيد نقاط الربط المختلفة التي استخدمتها عند إنشاء الخط في الأصل.

يُمكنك ضبط هذا الخيار يدويًا أو النقر على أيقونة A المعروضة بجوار شكل قوس في المربع المنبثق لتبسيط المسار تلقائيًا. إذا فاجأتك طريقة تجانس الخطوط هذه، فهناك العديد من الأدوات المخفية الأخرى في Illustrator والتي قد تكون أيضًا مفيدة بشكل غير متوقع لمشروعك التالي.
سواء أكان الأمر يتعلق بأعمال التوضيح أو التصميم الجرافيكي، فإن هذه الأدوات ستعمل على تخليص عملك من الخطوط غير المُستوية والمُهتزة. استمتع بالتنقل السلس في Adobe Illustrator من الآن فصاعدًا، خاصة عندما يتعلق الأمر بالعمل الخطي. يُمكنك الإطلاع الآن على مقارنة بين Adobe Illustrator و Photoshop: ما الفرق؟