روابط سريعة
لا تخفي الشبكة الظاهرية الخاصة (VPN) موقعك فحسب ، بل تقوم أيضًا بتشفير الاتصال وجعله يكاد يكون من المستحيل بالنسبة للغرباء تعقب ما تتصفحه. حماية إضافية ، بناءً على مكان وجود خادم VPN ، يمكنك الوصول بسهولة إلى مواقع الويب المقيدة جغرافيًا. هناك العديد من خدمات VPN ، سواء المجانية أو المدفوعة. ومع ذلك ، فإن المشكلة الوحيدة التي أواجهها دائمًا عند استخدام خدمات VPN الخارجية هذه هي أنها بطيئة جدًا. على سبيل المثال ، لدي اتصال 20 ميغابت في الثانية لائق في منزلي. ولكن عندما أتصل بخدمة VPN تابعة لجهة خارجية ، تنخفض سرعة الاتصال إلى أي قيمة من 1 إلى 5 ميغابت في الثانية.
أحد أسباب ذلك هو أن خدمات الشبكة الظاهرية الخاصة (VPN) تضم أكبر عدد ممكن من الأشخاص في خادم واحد ويجب على جميع هؤلاء المستخدمين مشاركة النطاق الترددي المتوفر. بالإضافة إلى ذلك ، عند استخدام خدمة VPN تابعة لجهة خارجية ، لا تتحكم في كيفية استخدامهم للبيانات التي يجمعونها عنك.
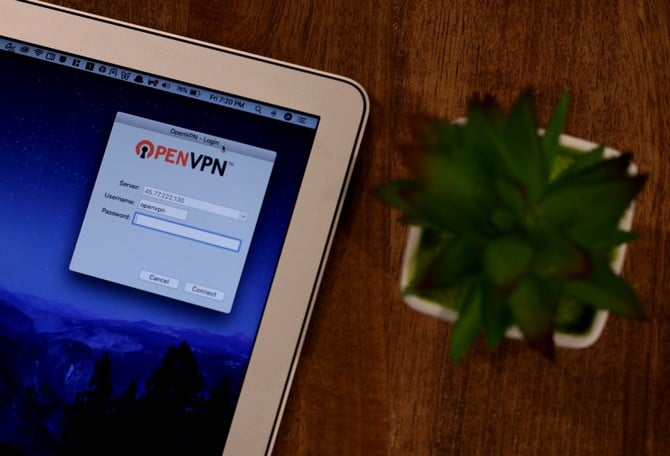
للتعامل مع كل هذا ، يمكنك إعداد خادم VPN الخاص بك في السحاب والاتصال به. ضع في اعتبارك أن إنشاء خادم VPN الخاص بك ليس مجانيًا. على أقل تقدير ، تحتاج إلى دفع 5 دولارات شهريًا لكل خادم يمنحك عرضًا شهريًا يبلغ 1 تيرابايت.
الآن ، أريد أن أجعل إنشاء الشبكة الظاهرية الخاصة (VPN) أمرًا بسيطًا قدر الإمكان ، حتى أن المستخدم المبتدئ الذي لم ينشئ أبدًا أو تعامل مع السحاب يمكن أن يكون مرتاحًا. لهذا السبب ، أستخدم Vultr. هذا لأن Vultr يقدم صورة OpenVPN سابقة التكوين مما يجعل من السهل جدًا إنشاء خدمة VPN الخاصة بك. اتبع الخطوات التالية كما هي ويجب أن يكون لديك خادم VPN الخاص بك في دقائق.
كيفية إعداد خادم VPN الخاص بك
أولاً ، قم بالتسجيل للحصول على حساب Vultr. بعد ذلك ، انتقل إلى الشاشة الرئيسية وحدد خيارات “الخادم” في اللوحة اليسرى. بعد ذلك ، انقر على رمز “+” في الركن العلوي الأيمن.
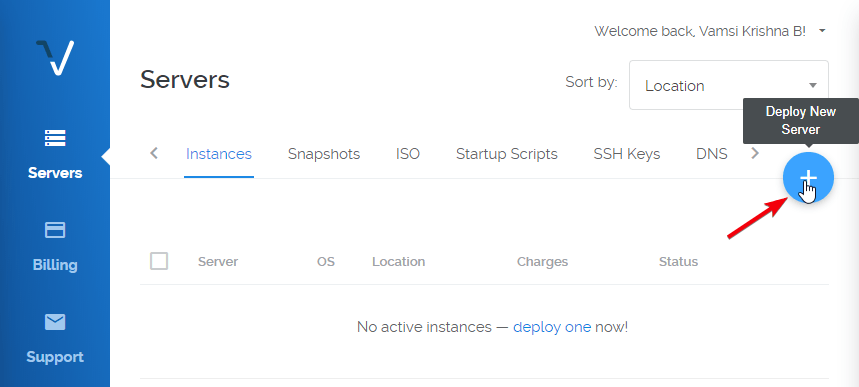
سيتم نقلك إلى شاشة تهيئة الخادم. أولاً ، حدد البلد الذي تريد أن يكون فيه خادمك. في حالتي ، حيث أريد أن يكون عنوان IP الخاص بـ VPN في الولايات المتحدة ، فأنا أختار موقع نيويورك.
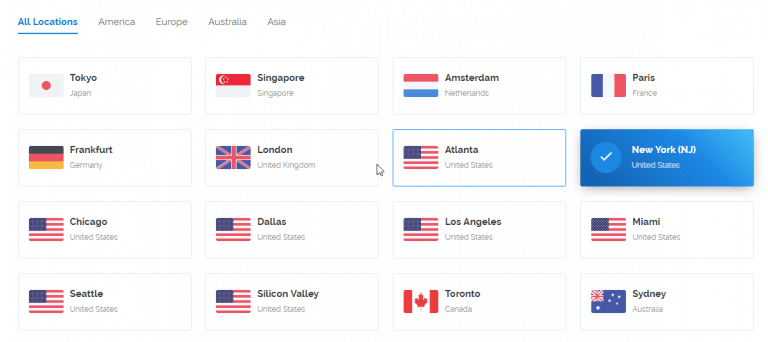
لدى Vultr صورة محددة مسبقًا لإنشاء خادم VPN الخاص بك. وهو ما يعني ببساطة أنه لا يتعين عليك اجتياز كل جهد إعداد الخادم يدويًا ، وتثبيت كل البرامج ذات الصلة بـ VPN وتكوينها. لذلك ، انتقل إلى علامة التبويب “التطبيقات” وحدد خيار “OpenVPN”.
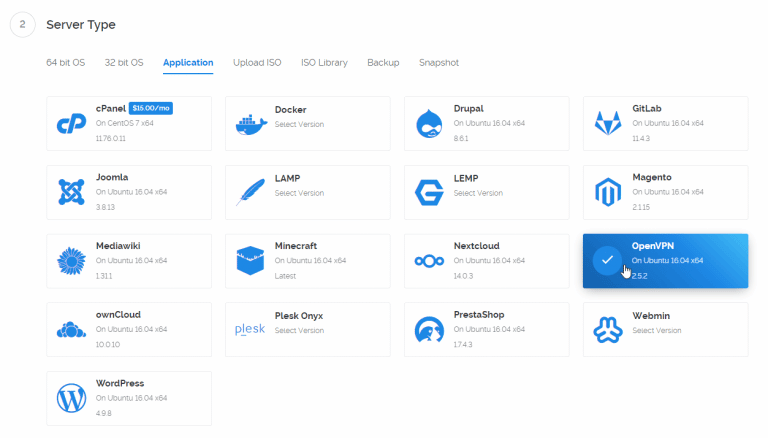
الخطوة التالية هي اختيار حجم الخادم. نظرًا لأن خادم $ 5 يمنح النطاق الترددي 1 تيرابايت ، فإنه يكفي كثيرًا. لذلك ، حدد خادم $ 5. إذا كنت تريد مزيدًا من النطاق الترددي ، فيمكنك تحديد أحجام أخرى أيضًا.
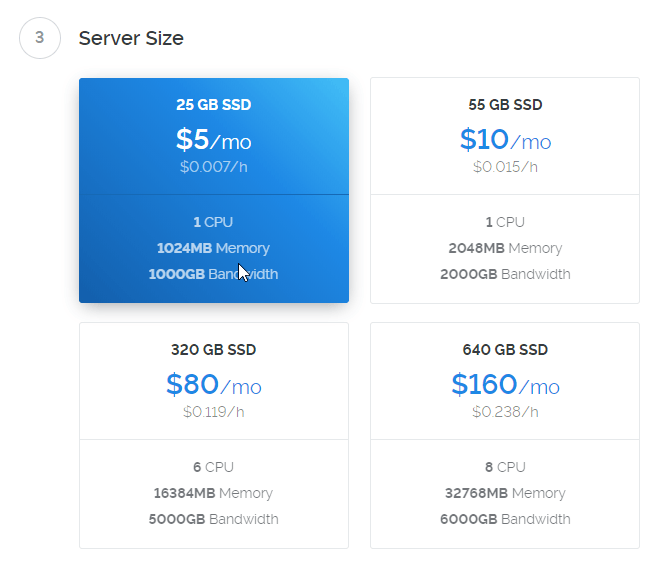
يمكنك ترك جميع الإعدادات الأخرى كما هي. في أسفل الصفحة ، يمكنك تسمية الخادم الخاص بك. سمه ما شئت وانقر على زر “نشر الآن”.

قد يستغرق الأمر بضع دقائق لإعداد الخادم. نظرًا لأننا حددنا صورة OpenVPN سابقة التكوين ، يتم تكوين الخادم تلقائيًا في الخلفية.

بمجرد تثبيت الخادم وتكوينه بشكل صحيح ، سترى “قيد التشغيل” تحت قسم “الحالة”.

نظرًا لأن الخادم مهيأ مسبقًا لاستخدام OpenVPN ، يتم إنشاء اسم مستخدم وكلمة مرور لمشرف VPN نيابة عنك. انقر على اسم الخادم وستجد عنوان IP الخاص بتسجيل الدخول إلى لوحة تحكم المشرف في OpenVPN واسم المستخدم وكلمة المرور أسفل تفاصيل الخادم مباشرةً. يتم إرسال نفس اسم المستخدم وكلمة المرور إلى عنوان البريد الإلكتروني الخاص بك.
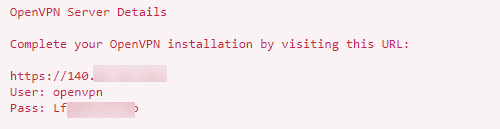
انسخ عنوان IP للخادم ، والصق في شريط العناوين واضغط على الزر Enter. قد يحذر متصفحك من أن شهادة SSL غير صالحة. هذا طبيعي تماما. انقر على الرابط “متقدم”.
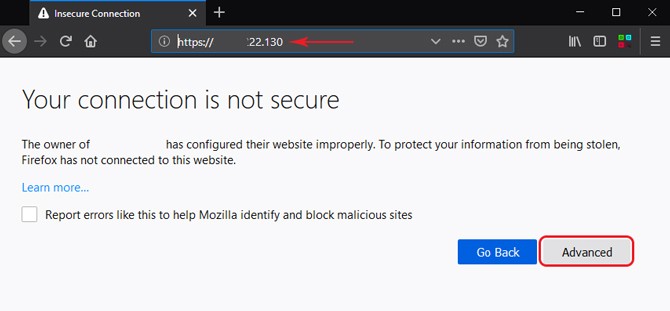
سترى الآن شاشة تسجيل الدخول لمشرف OpenVPN. انسخ اسم المستخدم وكلمة المرور من صفحة تفاصيل خادم Vultr ، والصقها ، وحدد “تسجيل الدخول” من القائمة المنسدلة وانقر فوق الزر “انتقال”.
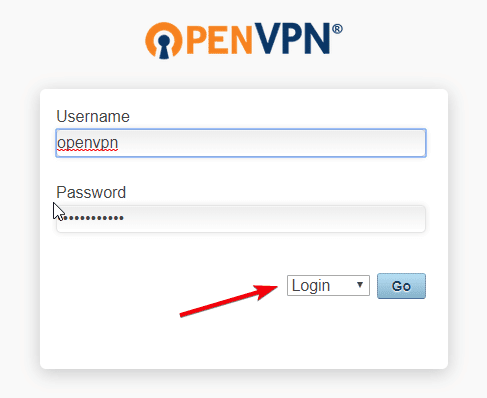
حتى الآن ، قمت بإنشاء خادم VPN فقط. تحتاج إلى الاتصال بهذا الخادم لإنشاء اتصال VPN. لجعل الأمور أكثر سهولة. يمنحك OpenVPN برنامج تثبيت بسيط لنظام التشغيل Windows و MacOS و Linux و Android و iOS. يتيح لك هذا المثبت الاتصال بملقم VPN الخاص بك بنقرة واحدة من النظام الذي تختاره. ببساطة انقر على الرابط وسيتم تحميل المثبت. في حالتي ، أقوم بتنزيل برنامج تثبيت Windows.
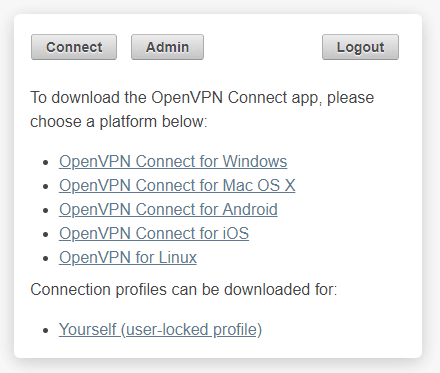
بعد تنزيل البرنامج ، قم بتثبيته مثل أي برنامج Windows آخر. بمجرد التثبيت ، سترى أن OpenVPN يضاف إلى شريط مهام Windows.

انقر بزر الماوس الأيمن على أيقونة OpenVPN ، وقم بتوسيع قائمة عناوين IP لخادمك وانقر على زر “Connect”.
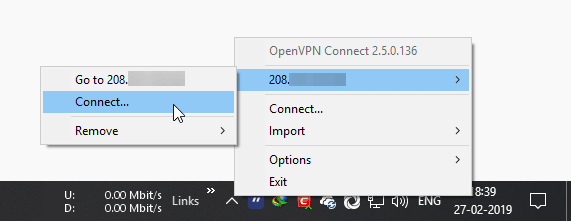
ستتم مطالبتك بإدخال اسم مستخدم وكلمة مرور OpenVPN. اكتب المعلومات التي تملكها في هذه التفاصيل وانقر على زر “الاتصال”.
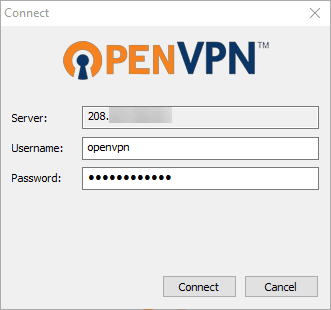
نظرًا لأن هذه هي المرة الأولى التي تتصل فيها بخادم VPN ولديه شهادة SSL مخصصة ، فسترى نافذة تحذير. حدد مربع الاختيار “عدم السؤال مرة أخرى” وانقر على الزر “نعم”.
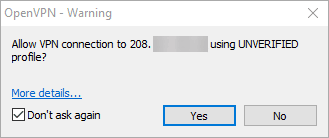
هذا هو. سيقوم البرنامج بالاتصال بخادمك وإنشاء اتصال VPN.
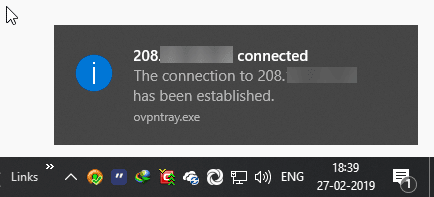
إذا كنت ترغب في ذلك ، يمكنك البحث عن “ما هو عنوان IP الخاص بي” في google وسيعرض عنوان IP الخاص بالخادم بدلاً من عنوان IP الحقيقي الخاص بك.
عندما تريد قطع الاتصال من خادم VPN ، انقر بزر الماوس الأيمن على أيقونة OpenVPN في شريط المهام وحدد خيار “قطع الاتصال”.
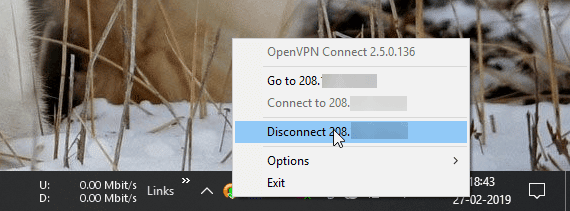
OpenVPN Admin Page
الآن ، إذا كنت ترغب في ذلك ، يمكنك معرفة عدد المستخدمين المتصلين بخادم VPN الخاص بك. للقيام بذلك ، قم بتسجيل الدخول إلى خادم VPN من متصفح الويب وانقر على زر “المسؤول”. في صفحة المسؤول ، انتقل إلى صفحة “المستخدمون الحاليون” وسيظهر لك جميع المستخدمين / الأنظمة المتصلة. توفر هذه الصفحة أيضًا عنوان IP الحقيقي للأنظمة المتصلة وكم البيانات المستخدمة.
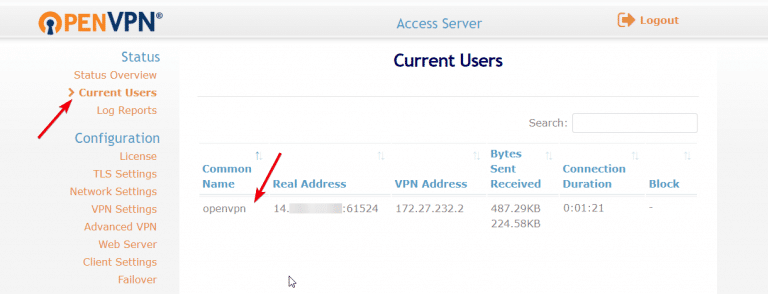
عند الحاجة ، يمكنك أيضًا إنشاء مستخدمين متعددين عبر صفحة مشرف OpenVPN. لإنشاء المستخدمين ، ما عليك سوى الانتقال إلى صفحة “أذونات المستخدم” ضمن قسم “إدارة المستخدمين”. في اللوحة اليمنى ، اكتب اسم المستخدم في الحقل الفارغ واضغط على زر حفظ الإعدادات. إذا كنت تريد منح حقوق المسؤول لهذا المستخدم ، فحدد مربع الاختيار “المسؤول” قبل الضغط على زر “حفظ الإعدادات”.
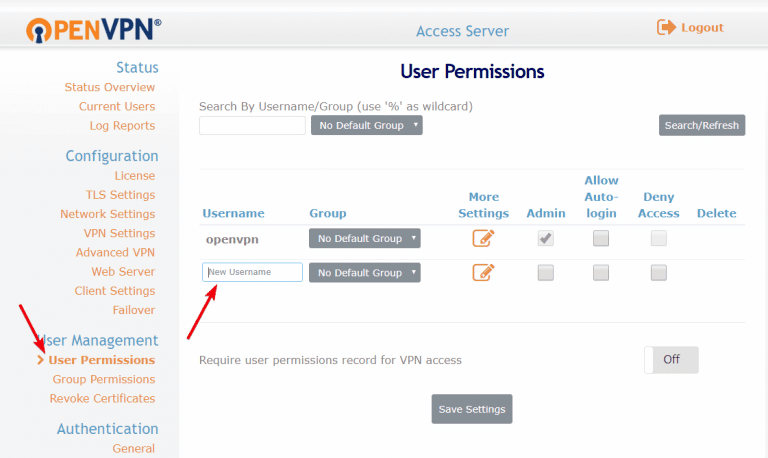
إغلاق الكلمات: إعداد خادم VPN الخاص بك
هذا كل ما عليك القيام به. من السهل إنشاء خادم VPN الخاص بك. بالطبع ، تصفح الصفحات المختلفة في صفحة مشرف OpenVPN اجعل نفسك مرتاحًا. أثناء إنشاء شبكة ظاهرية خاصة (VPN) الخاصة بك ، يمكنك إلغاء حظر القيود الجغرافية على معظم مواقع الفيديو ، ولكن للأسف ، لم تنجح بالنسبة لنا على مواقع مثل Hulu و Netflix. إذا كنت مغامرًا ، فحاول العبث بإعدادات مختلفة. بعد كل شيء ، إذا كنت تعبث بأي شيء ، يمكنك تدمير هذا الخادم وإنشاء واحد جديد من الصفر في بضع دقائق باتباع الخطوات المذكورة أعلاه.







