إذا كنت تعتقد أنَّ إرسال هاتف Android إلى مركز الإصلاح الرسمي للشركة المُصنِّعة يعني أن بياناتك ستكون آمنة ومحمية ، ففكر مرة أخرى.
بالتأكيد ، يبدو أنه خيار أكثر أمانًا من اختيار ورشة إصلاح الهاتف غير المُكتملة مع أضواء النيون الوامضة المكسورة خلف مركز التسوق المهجور ، لكن مراكز الإصلاح الرسمية لا تزال تحتوي على بعض الأشخاص الفضوليين الذين يُحاولون النظر إلى محتويات جهازك مثل أي مكان آخر. تحقق من أفضل تطبيقات جدار الحماية لتأمين هاتف Android الخاص بك.

لحسن الحظ ، هناك خطوات يُمكنك اتخاذها لحماية بياناتك أثناء إصلاح هاتفك.
بيانات هاتفك ليست آمنة أثناء إصلاحه
يفترض معظم المُستخدمين أنه عندما يم إرسال الجهاز إلى مركز الإصلاح الرسمي للشركة المُصنِّعة ، فإنَّ مختلف البيانات والمعلومات الحساسة آمنة. لكن دراسة 2022 من جامعة كورنيل بعنوان “لا خصوصية في صناعة إصلاح الإلكترونيات” تُشير إلى أنَّ هذا ليس هو الحال. في الدراسة ، أرسل الباحثون ستة عشر كمبيوترًا محمولًا يعمل بنظام Windows مع “بيانات وهمية” والتي سجلت سرًا كيفية تفاعل التقنيين مع الأجهزة.
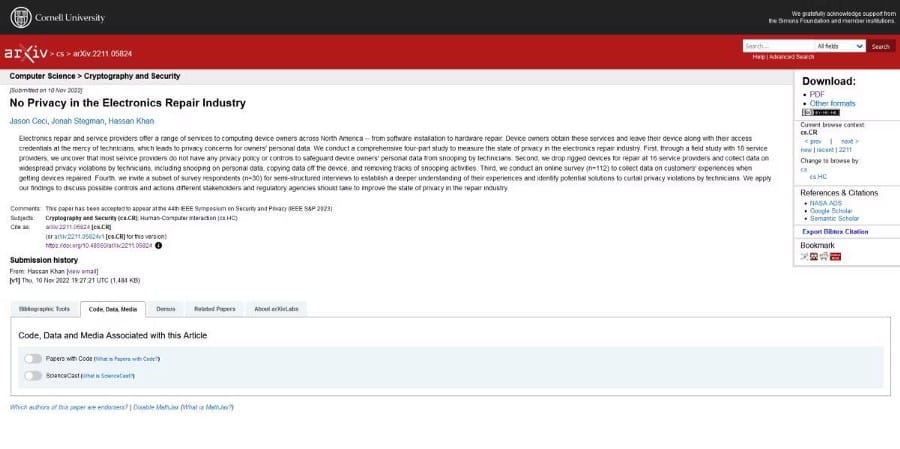
تستحق الورقة القراءة ، ولكن إذا لم يكن لديك وقت ، فإنَّ The Register لديه مُلخص مُميز لنتائج الدراسة. الخلاصة الرئيسية هي أنه من بين ستة عشر جهازًا محمولًا ، تم استخدام تقنيات تبحث في الملفات على ستة منها. ومن بين الستة ، تم تحميل ملفات شخصية على جهاز خارجي من كمبيوترين.
وبالتالي ، فإنَّ تأمين جهاز Android الخاص بك إلزامي في كل مرة تُرسله للإصلاح ، بغض النظر عن الشركة التي تقوم بالإصلاحات. الأشخاص بطبعهم فضوليون. من منا لن يميل إلى نسخ صور طبق المأكولات البحرية الذي لا تزال دائرتك الداخلية تهتم به بعد سنوات؟
لحسن الحظ ، تجعل Google قفل هاتف Android الخاص بك قبل إرساله للإصلاح أمرًا سهلاً بشكل معقول. لذلك دعونا نفعل ذلك! أولاً ، دعنا ننسخ بياناتك احتياطيًا. تحقق من ميزات Android التي نُريد الحصول عليها في هذا العام.
النسخ الاحتياطي لبياناتك
يتمتع Android بنصيبه العادل من حلول النسخ الاحتياطي ، مثل Titanium Backup للمُستخدمين المُتقدمين الذين لديهم صلاحيات الروت . ولكن إذا كنت تريد أن تبقي الأمور بسيطة ، فإن أفضل رهان لك هو استخدام Google One لنسخ هاتفك احتياطيًا.
يشتمل كل حساب في Google على 15 غيغابايت من مساحة التخزين السحابية المجانية ، لذلك اعتمادًا على مقدار البيانات التي تحتاج إلى نسخها احتياطيًا (ومقدار المساحة التي تستخدمها حاليًا عبر خدمات Google الأخرى التي تُفضلها) ، قد تحتاج إلى الترقية إلى خطة ذات مساحة إضافية . لعمل نسخة احتياطية من بياناتك:
- ثبّت تطبيق Google One إذا لم يكن لديك بالفعل.
- افتح التطبيق واضغط على التخزين.
- اضغط على رمز الإعدادات (الترس) بجوار نسخة احتياطية للجهاز.
- انقر على إدارة النسخ الاحتياطي لتوضيح المحتويات التي سيتم نسخها احتياطيًا.
- اختر النسخ الاحتياطي الآن.
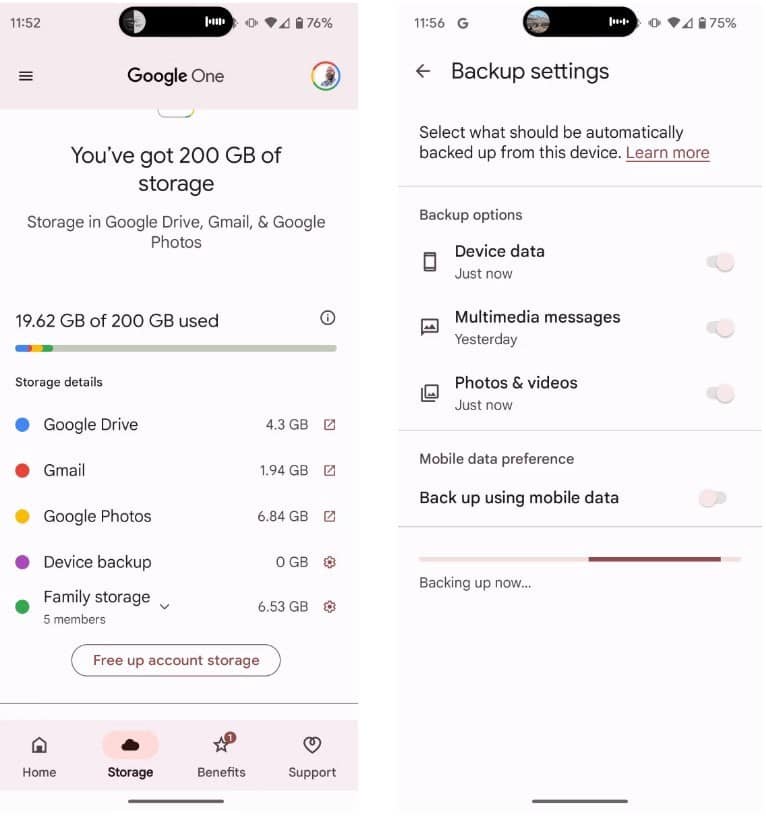
تحتفظ Google بمعظم بياناتك الأساسية احتياطيًا ، مثل إعدادات جهازك والصور ومقاطع الفيديو (طالما أنك تُديرها في صور Google) ، وحتى الرسائل النصية وسجلات المكالمات. لكنها لن تلتقط كل شيء.
لذلك ، إذا كانت لديك بيانات حيوية في تطبيقات فردية لا تُريد أن تفقدها ، فستحتاج إلى استخدام ميزة النسخ الاحتياطي لكل تطبيق (إن أمكن) لنسخ بياناتك احتياطيًا واستعادتها بمجرد إصلاح هاتفك.
هل لديك جهاز Samsung؟ استخدام وضع الصيانة
إذا كان هاتف Samsung الخاص بك بحاجة إلى إصلاح ، قيُمكنك تنشيط وضع الصيانة قبل إرساله إلى المركز الفني. سيؤدي ذلك إلى جعل هاتف Samsung يبدو كما لو تمت إعادة ضبطه على إعدادات المصنع الخاصة بالجهاز ، وسيتم حفظ رمز “وضع الصيانة” في شريط الحالة.
ويُعتبر وضع الصيانة طريقة لإنشاء حساب مستخدم منفصل عندما يقوم الشخص بتسليم جهازه لصيانته أو إصلاحه، حتى يتمكن من تشغيل الوظائف الأساسية ، مع ضمان عدم الوصول إلى أي من المعلومات الخاصة. وكل ما يتعين على المستخدم القيام به اختيار وضع الصيانة في قائمة “العناية بالبطارية والجهاز” ضمن “الإعدادات” ، ومن ثم إعادة تشغيل الهاتف الذكي. وبعدها سيتم تقييد الوصول إلى جميع المعلومات الشخصية ، بما في ذلك الصور والمستندات والرسائل.
هذا كل شيء! يُمكنك تجاوز بقية هذه الخطوات (ما لم يكن لديك بطاقة SD في هاتفك) وإرساله للإصلاح. الأهم من ذلك ، لا يُمكن الوصول إلى بياناتك بواسطة كل تقني يعمل على جهازك.
احذف ملف تعريف eSIM أو قم بإزالة بطاقة SIM
لتجنب خطر تبديل بطاقة SIM ، ستحتاج إلى إزالة جميع آثار ملف تعريف eSIM. لإزالة ملف تعريف eSIM من جهازك:
- افتح تطبيق “الإعدادات”.
- انقر فوق
الشبكة والإنترنت -> بطاقات SIM. - اختر حذف بطاقة SIM.
بالنسبة لبطاقات SIM الفعلية ، ما عليك سوى إخراج البطاقة من هاتفك. لفعل هذا:
- اغلق هاتفك.
- أدخل طرف مشبك ورق صغير في الفتحة الصغيرة بجوار درج بطاقة SIM على جانب الهاتف.
- اسحب درج بطاقة SIM للخارج بمجرد ظهوره.
- قم بإزالة بطاقة SIM ، ثم ضع الدرج مرة أخرى في الجهاز.
- قم بإلغاء تحميل وإزالة بطاقة SD (إذا كان ذلك مُمكنًا)
نظرًا لوجود مشبك لإزالة بطاقة SIM من الفتحة ، فلنستغل هذه الفرصة لإزالة بطاقة SD من جهازك إذا كانت لديك واحدة. أولاً ، قم بإلغاء تحميل بطاقة SD. بالنسبة لمعظم الأجهزة ، يُمكنك القيام بذلك من خلال الانتقال إلى الإعدادات -> التخزين -> إلغاء تحميل بطاقة SD -> موافق. بعد ذلك ، أخرج بطاقة SD من فتحة بطاقة SD بجهازك. سهل!
إعادة ضبط المصنع لهاتفك (إذا استطعت)
بالنسبة لكل من لا يملك Samsung ، سيتعين عليك إعادة ضبط جهازك إلى وضع المصنع. على الرغم من أنَّ عملية إعادة ضبط المصنع لهاتف Android الخاص بك تختلف من نموذج إلى آخر ، فإن العملية تبدو كالتالي:
- افتح تطبيق “الإعدادات”.
- اختر خيارات إعادة التعيين.
- اضغط على محو جميع البيانات (إعادة ضبط المصنع).
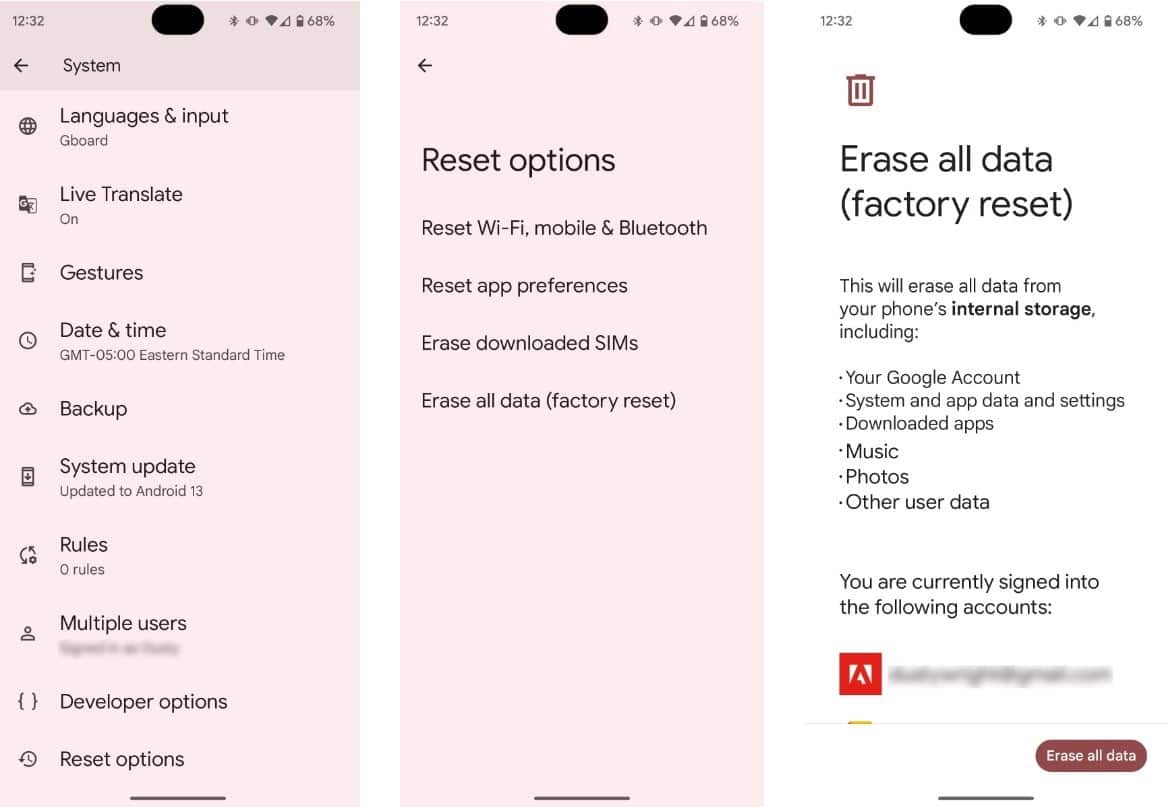
ستتم إعادة تعيين هاتفك الذي يعمل بنظام Android إلى إعدادات المصنع ، تمامًا كما هو الحال عند شرائه ، لذا تأكد من عمل نسخة احتياطية لبياناتك بشكل صحيح أولاً. ولكن ماذا لو كان هاتفك في حالة من الفوضى والتلف بحيث لا يُمكنك إعادة ضبط الجهاز تمامًا؟ لا يزال لديك بعض الخيارات.
إعادة ضبط المصنع لهاتف مكسور
في حين أنَّ هناك أكثر من طريقة لإعادة ضبط المصنع لهاتف Android الذي لا يُمكن استخدامه بشكل اعتيادي ، فإن الحل الأسهل هو إعادة ضبط الهاتف إلى إعدادات المصنع عن بُعد عبر تطبيق “العثور على جهازي” من Google. بالطبع ، يُمكنك أيضًا الوصول إلى “العثور على جهازي” عبر أي متصفح ويب. لإعادة ضبط إعدادات المصنع على هاتفك عن بُعد عبر خدمة “العثور على جهازي”:
- افتح “العثور على جهازي” في متصفح الويب.
- اختر رمز هاتفك في الجزء العلوي من الصفحة.
- حدد محو الجهاز.
- اقرأ إخلاء المسؤولية حول ما سيحدث لبياناتك بمجرد اختيار محو جهازك.
- انقر على “محو الجهاز” مرة أخرى لمحو الجهاز عن بُعد.
تحقق من كيفية الوصول إلى بيانات هاتف Android مع شاشة مكسورة.
بدلاً من ذلك ، يُمكنك إعادة ضبط إعدادات المصنع لجهازك عبر وضع الاسترداد. قد يختلف الوصول إلى وضع الاسترداد بناءً على هاتف Android الذي تستخدمه. لكنها تبدو عادةً كما يلي:
- عليك إيقاف تشغيل الهاتف.
- اضغط مع الاستمرار على زري التشغيل وخفض مستوى الصوت (أو زر رفع الصوت في بعض الحالات) في وقت واحد.
- اضغط على أزرار الصوت للتنقل في القائمة التي تظهر حتى تقوم بتمييز وضع الاسترداد.
- اضغط على زر التشغيل للتأكيد.
في هذه المرحلة ، ستتم إعادة تشغيل الهاتف ، ثم ستظهر شاشة تقول “لا يوجد أمر”. ستقوم بعض الهواتف بتحميل وضع الاسترداد تلقائيًا ؛ قد تطلب منك الأجهزة الأخرى الضغط على زري التشغيل ورفع الصوت في وقت واحد لتحميل وضع الاسترداد. مرة أخرى ، ارجع إلى الشركة المُصنِّعة لهاتفك لتشغيل وضع الاسترداد إذا كان لديك أي أسئلة.
بمجرد الوصول إلى وضع الاسترداد ، استخدم أزرار الصوت مرة أخرى للتنقل في القائمة. ثم:
- حدد محو البيانات/إعادة ضبط المصنع.
- اضغط على زر التشغيل.
- حدد نعم لإعادة ضبط الهاتف والدخول في وضع الاسترداد مرة أخرى.
- قم بتمييز إعادة التشغيل الآن ، ثم اضغط على زر التشغيل لتشغيل الهاتف كالمعتاد.
تمت إعادة تعيين إعدادات المصنع لهاتف Android الخاص بك. تحقق من أفضل الطرق لحذف بيانات Android نهائيًا.
أنت لا تعرف أبدًا من سيعمل على هاتفك
لا يجب أن تسمح أبدًا لشخص غريب بتمشيط الصور ومقاطع الفيديو والمعلومات المالية الخاصة بك — فلماذا تمنح الفرصة لفنيي الإصلاح؟ قم بإغلاق هاتف Android الخاص بك قبل إرساله للإصلاحات ، وتجنب أي مفاجآت غير مقصودة وخبيثة. يُمكنك الإطلاع الآن على هل يستمر هاتف Android في إعادة التشغيل؟ بعض طرق إصلاحه.







