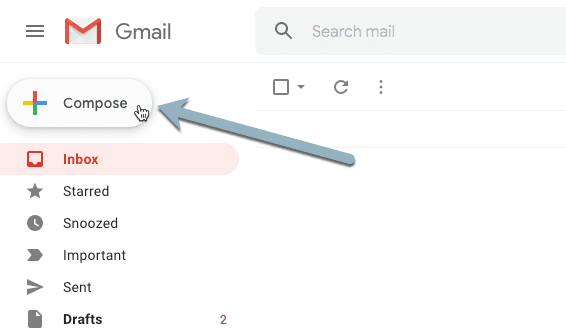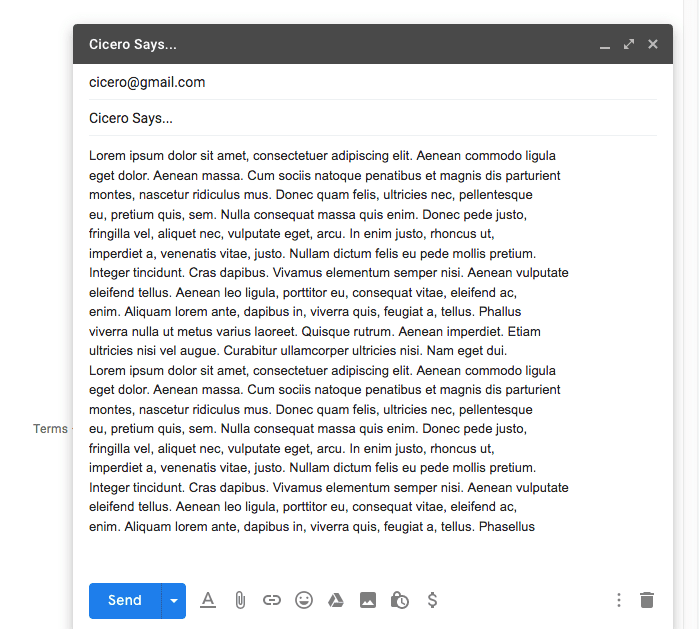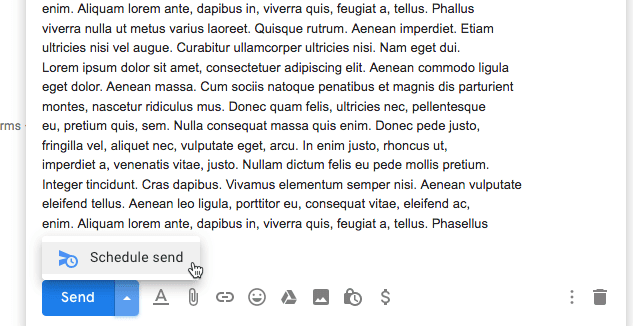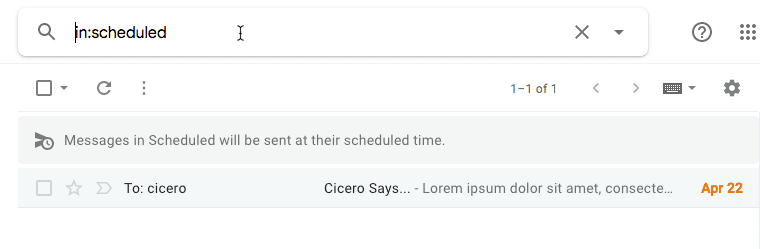تعد جدولة رسائل البريد الإلكتروني أداة مفيدة لكتابة رسائل البريد الإلكتروني التي تعرف أنك تريد إرسالها في وقت محدد. عن طريق جدولة رسائل البريد الإلكتروني ، يمكنك التأكد من أن أكبر عدد من المستلمين سيفتح الرسالة عن طريق إرسالها فقط في أوقات الذروة أين يكون جميع المستقبلين بجانب Gmail. يعد هذا مفيدًا بشكل خاص إذا كنت تريد إرسال رسائل إلى عدد كبير من العملاء ولكنك ترغب في تفريغ الرسائل لتجنب تهديد الخادم. يمكن جدولة رسائل البريد الإلكتروني لوقت وتاريخ اعتباطيين في المستقبل. عندما تقوم بجدولة الرسائل في Gmail ، فسيتم وضعها في قسم خاص من البريد الصادر حتى تكون جاهزة للإرسال.
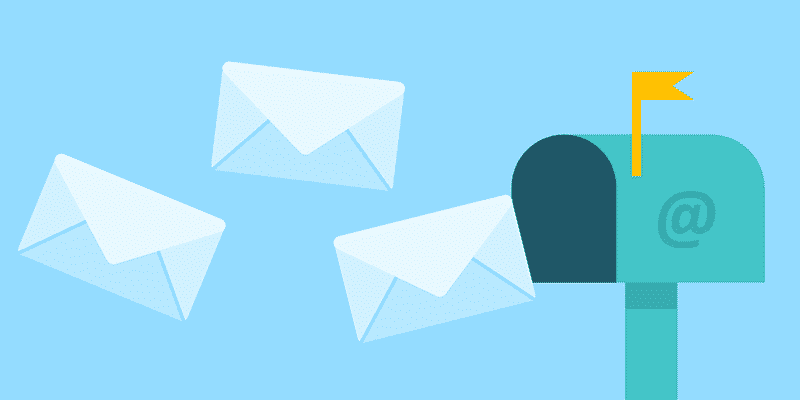
تعمل هذه الميزة داخل تطبيق الويب Gmail ، ولكن يمكن تعيين الرسائل المجدولة مع عدد من عملاء البريد الإلكتروني. يمكن لـ Spark ، على سبيل المثال ، جدولة الرسائل على أي خدمة لأن التطبيق يدير وقت الإرسال ، ويعيق البريد حتى يحين وقت إطلاقه. قد يتفاعل عملاء آخرون أو لا يتفاعلون مع خدمة جدولة البريد الإلكتروني الافتراضية في Gmail تمامًا. تعتمد خدمة Gmail على الويب تمامًا على التنفيذ الداخلي لـ Google لإرسال الرسائل ، لذلك لا يحتاج جهاز الكمبيوتر الخاص بك إلى التشغيل أو الاتصال بالإنترنت في الوقت المحدد لإرسال الرسالة.
جدولة رسائل البريد الإلكتروني في Gmail
يمكن جدولة الرسائل من خلال واجهة بريد الويب على Gmail.com. لن يعمل هذا إلا مع عناوين البريد الإلكتروني التي تديرها Google مثل @gmail.com. لا تتوفر حاليًا هذه الميزة لعملاء G Suite ، المعروف أيضًا باسم عملاء تطبيقات Google.
1. بمجرد تسجيل الدخول إلى حساب Gmail الخاص بك ، انقر فوق الزر “إنشاء” للبدء في كتابة رسالة جديدة.
2. قم بتكوين بريدك الإلكتروني مع استكمال الموضوع والجسم والمستلمين. قم بتضمين أي صور أو مرفقات أو ميزات أخرى. سيتم إغلاق البريد الإلكتروني بمجرد جدولته ، وبينما يمكنك إعادة فتح البريد الإلكتروني وتعديله ، سيكون حظك أفضل إذا حصلت على كل شيء بشكل صحيح أولاً.
3. بجوار زر “إرسال” ، انقر فوق السهم المنسدل ، واختر “إرسال مجدول”.
4. حدد وقتًا من النافذة المنبثقة ، أو استخدم “اختيار التاريخ والوقت” لضبط الوقت المحدد لإرسال البريد الإلكتروني.
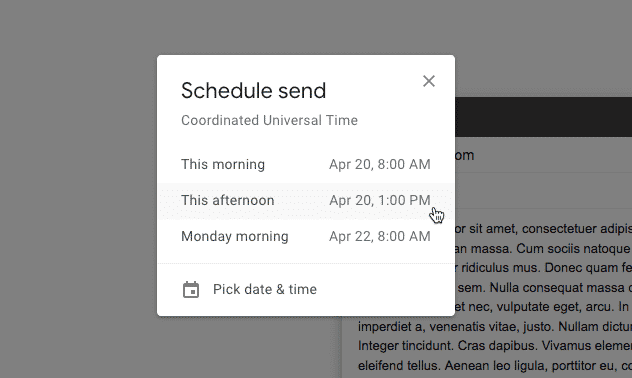
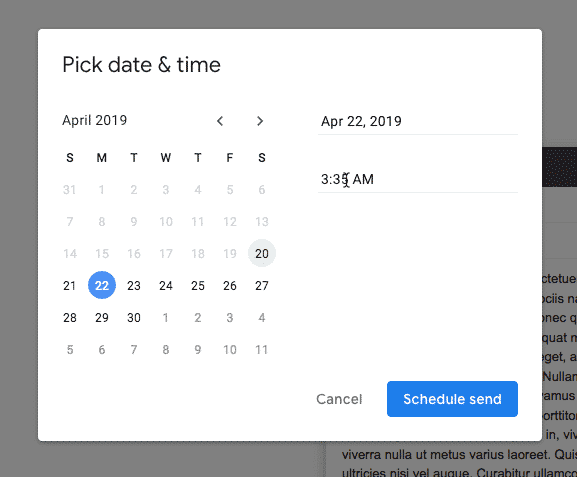
5. بمجرد ضبط الوقت ، سيتم تخزين البريد الإلكتروني حتى يتم إرساله. سيتيح لك إشعار التأكيد في أسفل النافذة عرض البريد الإلكتروني وإلغاء الإرسال المجدول.

يمكنك أيضًا عرض الرسائل المجدولة عن طريق كتابة “in:scheduled” في شريط بحث Gmail.
إذا كنت تريد إلغاء البريد الإلكتروني ، فانتقل إلى الرسالة المجدولة ، ثم انقر فوق الرابط “إلغاء إرسال” بالقرب من أعلى الرسالة. سيؤدي ذلك إلى إرجاع الرسالة إلى المسودات وإزالتها من القائمة المجدولة.
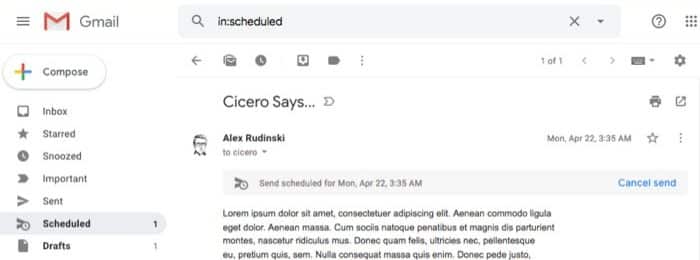
الخلاصة
يمكن لميزة الرسائل المجدولة الجديدة في Gmail إرسال رسائل إلكترونية في تاريخ ووقت محددين. يعتمد على وظيفة مضمنة في Gmail.com ولا يتطلب منك الاتصال بالإنترنت أو تسجيل الدخول إلى جهاز الكمبيوتر الخاص بك عند إرسال البريد الإلكتروني.