روابط سريعة
لا يجب أن يكون لديك الرهبة عند فتحك لحسابك Gmail خوفا من كثيرة الرسائل وعدم تنظيمها، هناك العديد من الطرق لجعل المساحة السحابية Gmail أكثر كفاءة وفعالية وللحصول على تجربة أكثر تنظيما،ففي موضوع اليوم سنتعرف على 15 نصيحة مميزة من شأنها أن تساعدك على الحصول على علبة بريد أقرب الى الحلم بأن تكون فارغة من الرسائل.
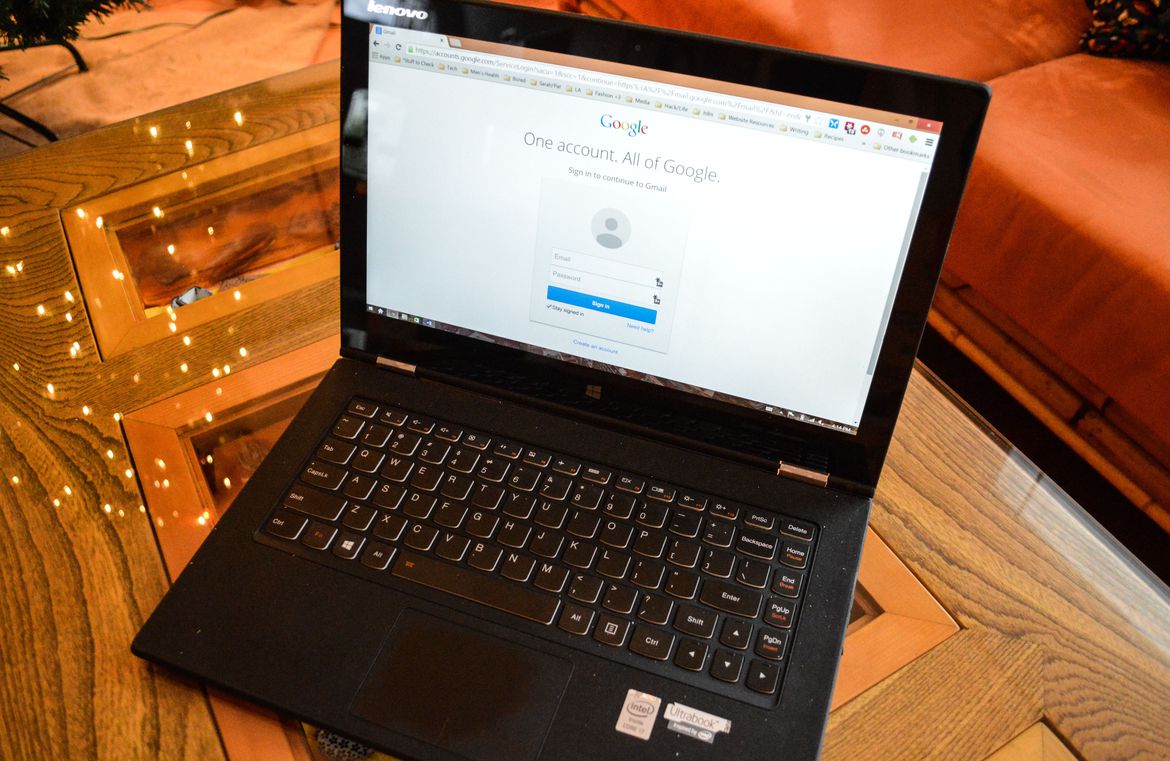
1- تخصيص البريد الوارد:
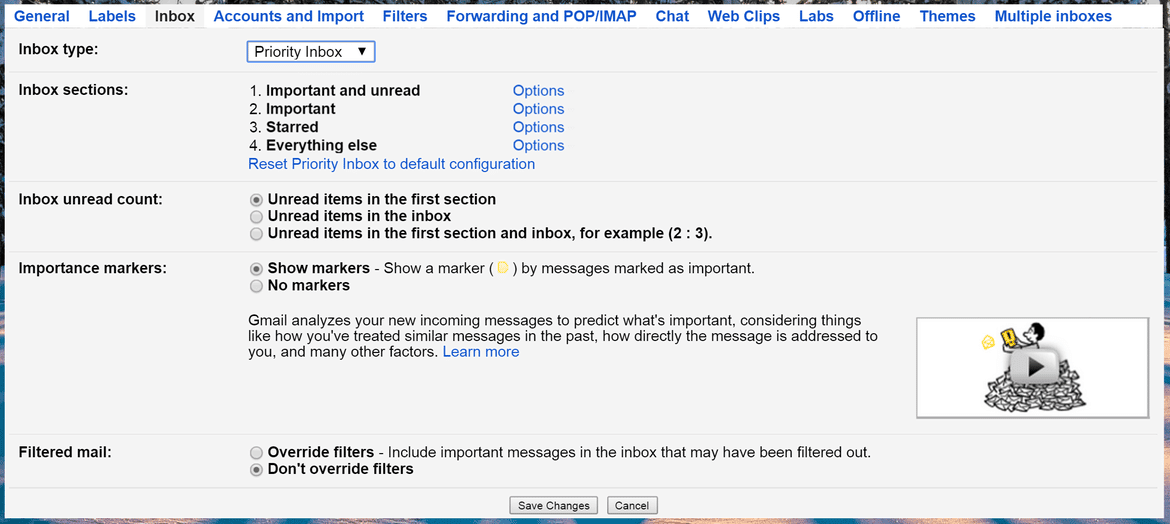
تتيح لك جوجل تخصيص وتخطيط شكل البريد الوارد الخاص بك وكما نعلم أن التخطيط الافتراضي هو البريد الوارد المبوب، فهناك ثلاث تخطيطات من أجل وضع مختلف الرسائل في المقدمة وهي “مهم”،”غير مقروء”و “البريد المميز بنجمة”، و تكمن أولوية تخطيط البريد الوارد في المدى الذي يفرز على اساسه أهمية الرسائل الالكترونية الواردة.
فاذا أردت أن يخضع بريدك الالكتروني الى التسليم وفقط، فالتخطيطات الافتراضية وذات الأولية هي الأفضل لك و الأكثر استعمالا من خلال صنف واحد، واذا أردت غير ذلك فيجب عليك بالأولوية الأخرى،أين يجب عليك أن تتلاعب بمختلف تخطيطات البريد الوارد الى أن تجد ما يناسب احتياجاتك.
بالنسبة لي أنا أفضل التخطيط الافتراضي لأنه يوفر لي الإنتقال بين رسائل التخفيضات المهمة و رسائل المبيعات في صنف واحد و هو صنف الرسائل الترويجية من دون الحاجة الى التخلص منها تماما.
اضغط على زر التحكم “cog” في حسابك Gmail و من بعدها اضغط على اعدادات ثم اضغط فوق علامة تبويب البريد الوارد في اسفل التبويب استخدم القائمة المنسدلة من أجل تخصيص تخطيط البريد الوارد الذي تريده.
2-تجاوز البريد الوارد:
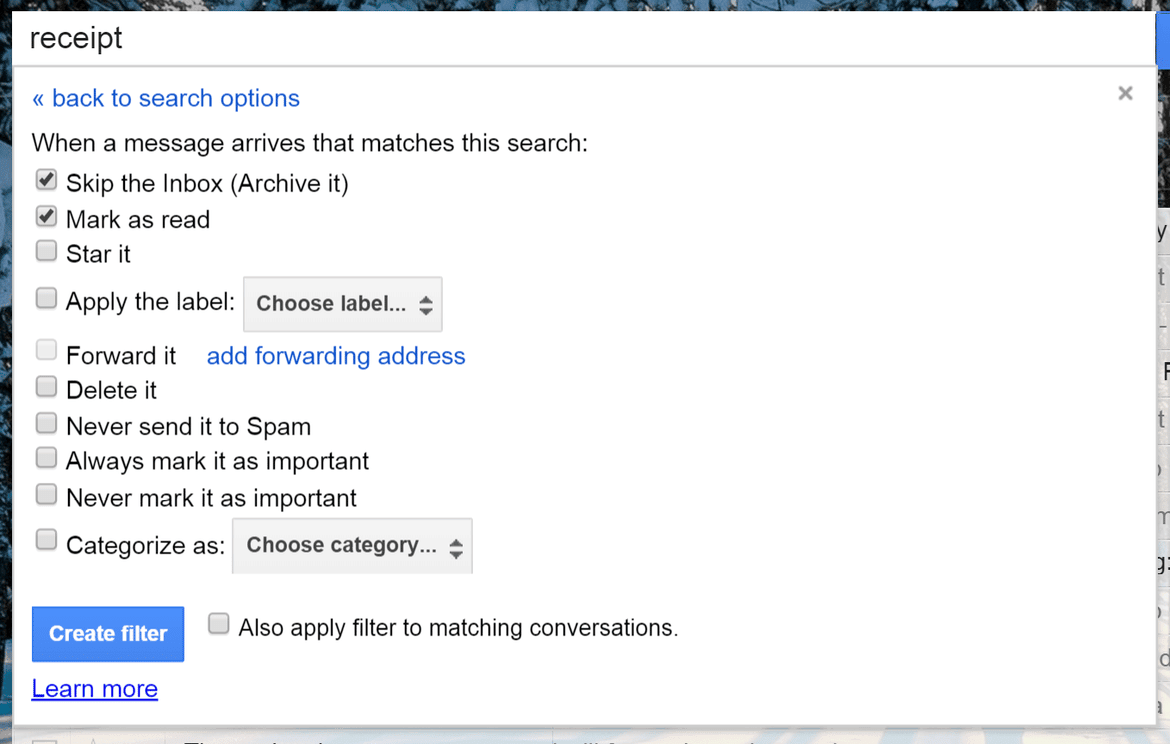
ليس من الضروري أن كل رسالة يتم فرزها يدويا من خلال البريد الوارد قبل نقها الى المحفوظات، فبالنسبة للرسائل التي ترغب في وضعها تلقائيا في ملف بعيد عن البريد الوارد مثل الايصلات أو الرسائل المتعلقة بالعمل فقم بانشاء فلتر من أجل أن تتخطى مثل هذه الرسائل في البريد الوارد.
للقيام بهذا انقر فوق زر التحكم”cog” في حسابك Gmail، افتح قائمة الاعدادات ثم انقر فوق علامة التبويب فيلتر والعناوين المحظورة، في الجزء السفلي من النافذة انقر فوق انشاء “فلتر جديد” وقم بملئ الفلتر بالاعدادات التي تفضلها (على سبيل المثال، رسائل البريد الإلكتروني التي تحتوي كلمة “استلام” في سطر الموضوع) قبل الوصول الى “انشاء للفلتر مع معاييرالبحث هذه”، بعدها يجب عليك اختيار ما يجب على الفلتر فعله، قم بتعليم خيار ” تجاوز البريد الوارد (وضعها في الأرشيف)” وبعدها جميع الرسائل الواردة التي تمت تصفيتها سيتم تضمينها تلقائيا الى البريد المحفوظ، ويمكنك ايضا وضع علامة على ” تعليمها بـ “مقروءة”” اذا كانت رسائلك المصفية لا تحتاج الى أن تقرأها.
3-اضافة كلمات مفتاحية:
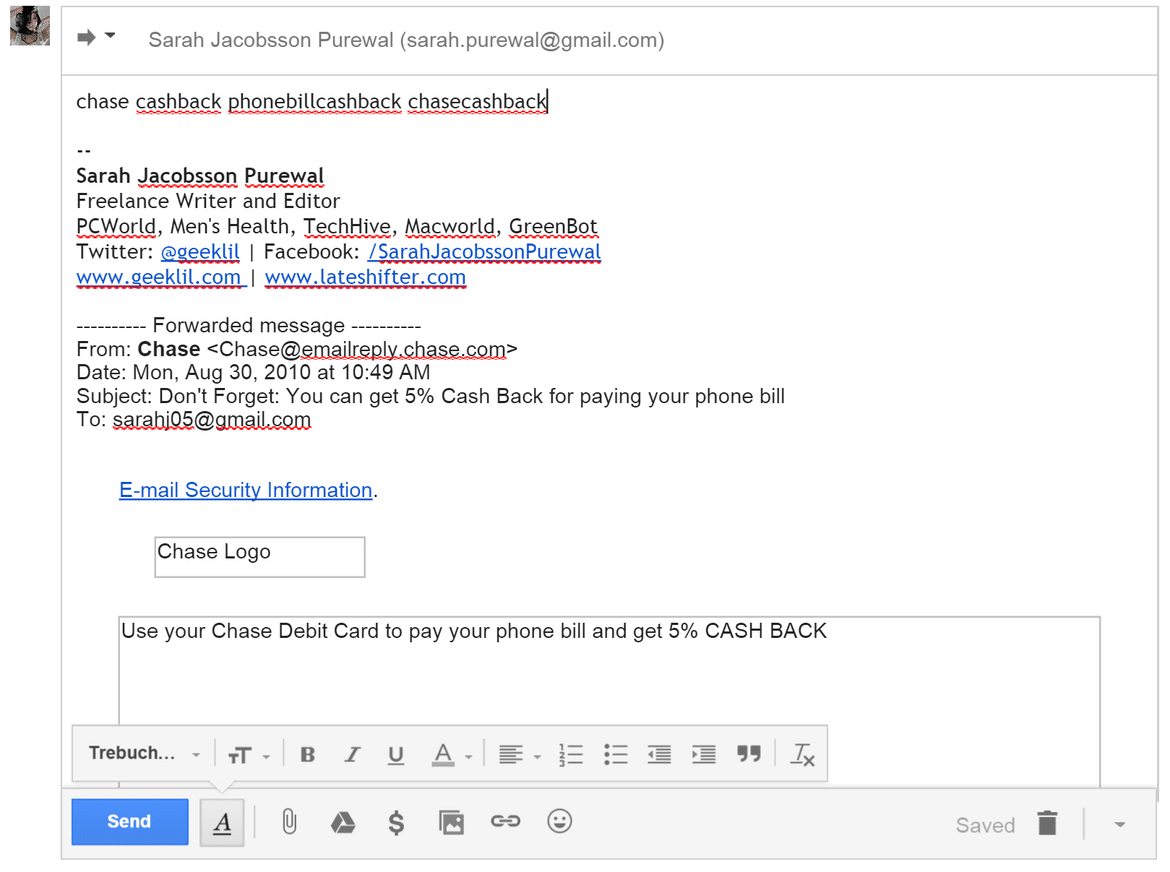
نظام الارشفة في جوجل يشجع المستخدمين على عدم حذف أي شيء من بريدهم، وهو امر رائع بالنسبة لمكتنزين الرقميين أمثالي ;)، ولكن أيضا هذا يعني أن هناك الكثير من النفايات الالكترونية التي لم نعد في حاجتها خاصة اذا كنا في حاجة الى ايجاد بريد معين، فحتى اذا كان بريدك منظم و يحتوي على علامات تلوينية فستجد صعوبة في ايجاده.
خيارات البحث في جوجل مقبولة من اجل ايجاد بريد معين و لكن أن تأخذ زمام الامور بيدك ليست فكرة سيئة، فكلما كانت بحزتك رسالة تظن بأنك لربما ستحتاجها في المستقبل فقم بوضعه بعيدا عنك باستخدام كلمات وجمل فريدة وتستطيع تذكرها، الآن بدلا من استخدام خيارات البحث مع اعدادات الوقت قم بالبحث باستخدام الكلمات المفتاحية والجمل والبريد الالكتروني الذي تبحث عنه سيطفو على السطح :).
4-البحث كالمحترفين:
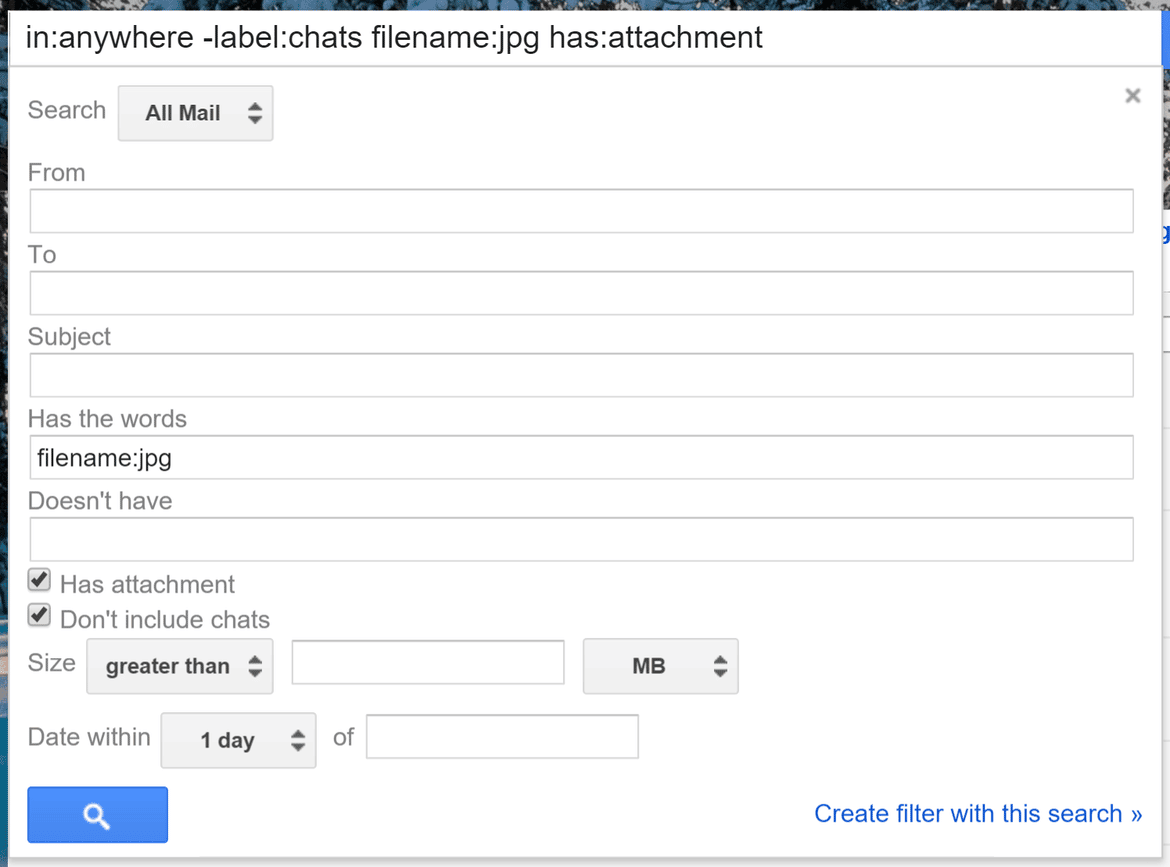
اذا كنت في حاجة الى ايجاد شيئ ما في البريد المحفوظ “الارشيف” الذي لا يحتوي أي كلمات مفتاحية مرفقة معه فأنت بالحاجة الى استخدام محرك البحث لـ Gmail، فيما يلي بعض عمليات البحث المتقدمة التي ستساعدك لايجاد ما تبحث عنه في حدود 20.000 رسالة قديمة.
– استبعاد الرسائل من تصنيفات محددة باستخدام العملية: label:[label name] أي التسمية: [اسم العلامة].
وهذا مفيد خصوصا عندما كنت تريد استبعاد سجلات الدردشة – نوع عادل – التسمية: الأحاديث في مربع البحث. يمكنك أيضا البحث عن الرسائل مع تصنيفات محددة حصرا مع العملية: +label:[label name] أي + التسمية: [اسم العلامة] .
العمليتان + و – تعمل مع عمليات أخرى للبحث كذلك.
– البحث عن الرسائل في غضون فترة زمنية معينة مع العملية :before:[yyyy/mm/dd] and after:[yyyy/mm/dd] أي قبل [س س س س / شهر / يوم] وبعد: [س س س س / شهر / يوم] .
– العثور على أنواع معينة من المرفقات من خلال العملية filename:[file type] أي اسم الملف:[نوع الملف] . على سبيل المثال، إذا كنت ترغب في العثور على الرسائل مع ملفات PDF المرفقة، اكتب اسم الملف: PDF.
– عمليات البحث العادية لا تشمل الرسائل في مجلد سلة المهملات أو مجلد الرسائل غير المرغوب فيها. العثور على الرسائل في مجلد سلة المهملات، استخدم in:trash. العثور على الرسائل في مجلد البريد المزعج، استخدم in:spam. العثور على الرسائل في كافة المجلدات، بما في ذلك المهملات والبريد المزعج واستخدامها in:anywhere.
5- تلوين و تكويد التسميات:
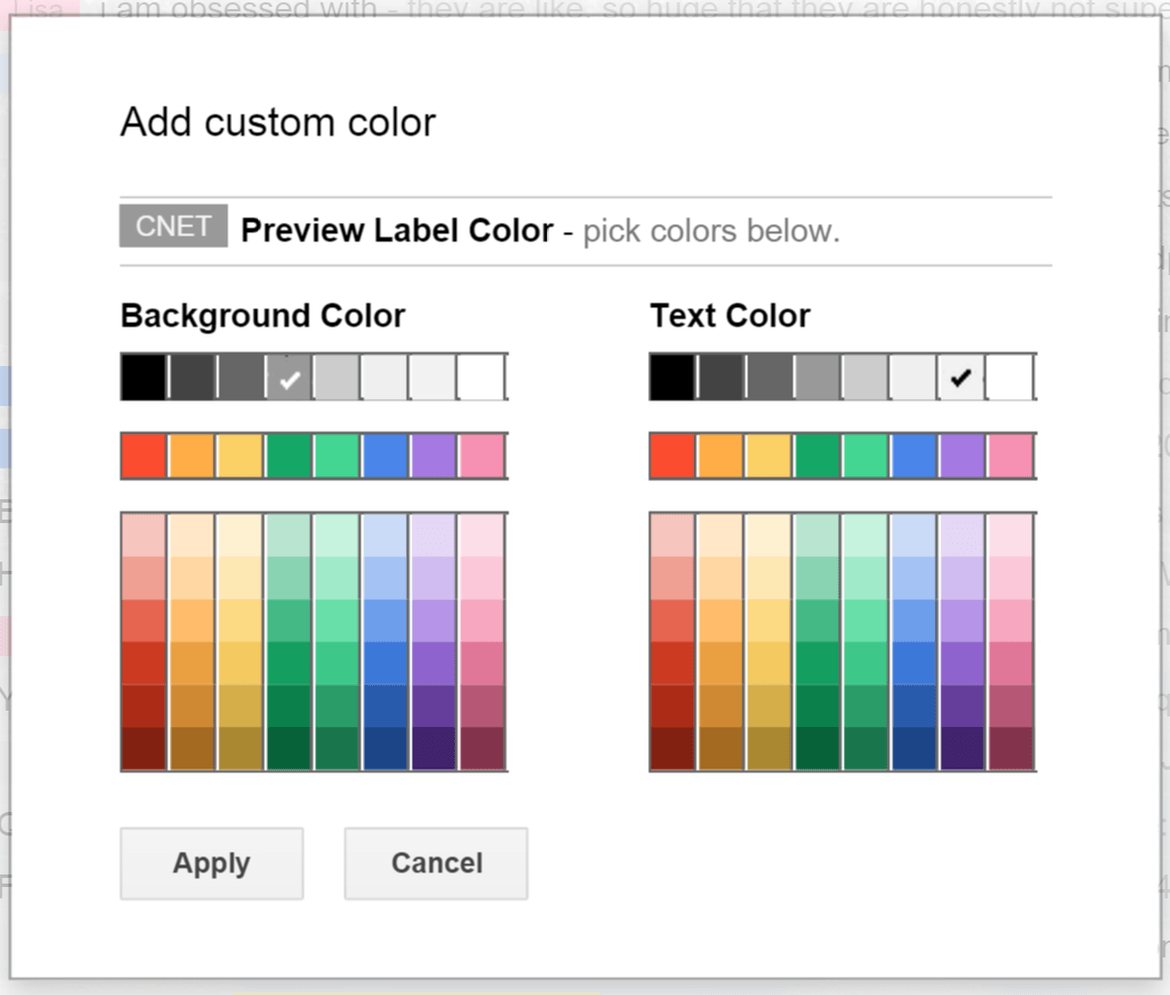
التصنيفات مفيدة لفرز وتصنيف رسائل Gmail.و لكن ليس من السهل أيضا قراءتهم وخصوصا عندما تنظر الى واجهة عديمة الألوان للرسائل الالكترونية، ولكن لحسن الحظ يمكن جعل الرسائل أكثر جمالا وجاذبية من خلال تلوين وتكويد بعض أو كل تسمياتك.
للقيام بذلك، قم بتحريك مؤشر الفأرة فوق إلى العمود الأيسر ومرر الماوس فوق التسمية التي تريد تغير لونها و الكود الخاص بها الى أن يظهر سهم صغير متجه للأسفل قم بالضغط على السهم و قائمة تضم مجموعة من الخيارات ستظهر، و بعدها قائمة “ألوان التسميات” مع الخيارات ستظهر وهذه المرة مع مجموعة مختارة من مخططات مسبقة للون التصنيفات (النص وتسليط الضوء على الألوان)، فضلا عن خيارات لإضافة ألوان مخصصة أو إزالة الألوان. انقر على نظام ألوان لإسناد ذلك إلى التسمية. كرر هذه الخطوة مع كل التصنيفات الأخرى التي تريد تغير اللون و الكود.
6- حذف الملفات المرفقة القديمة:
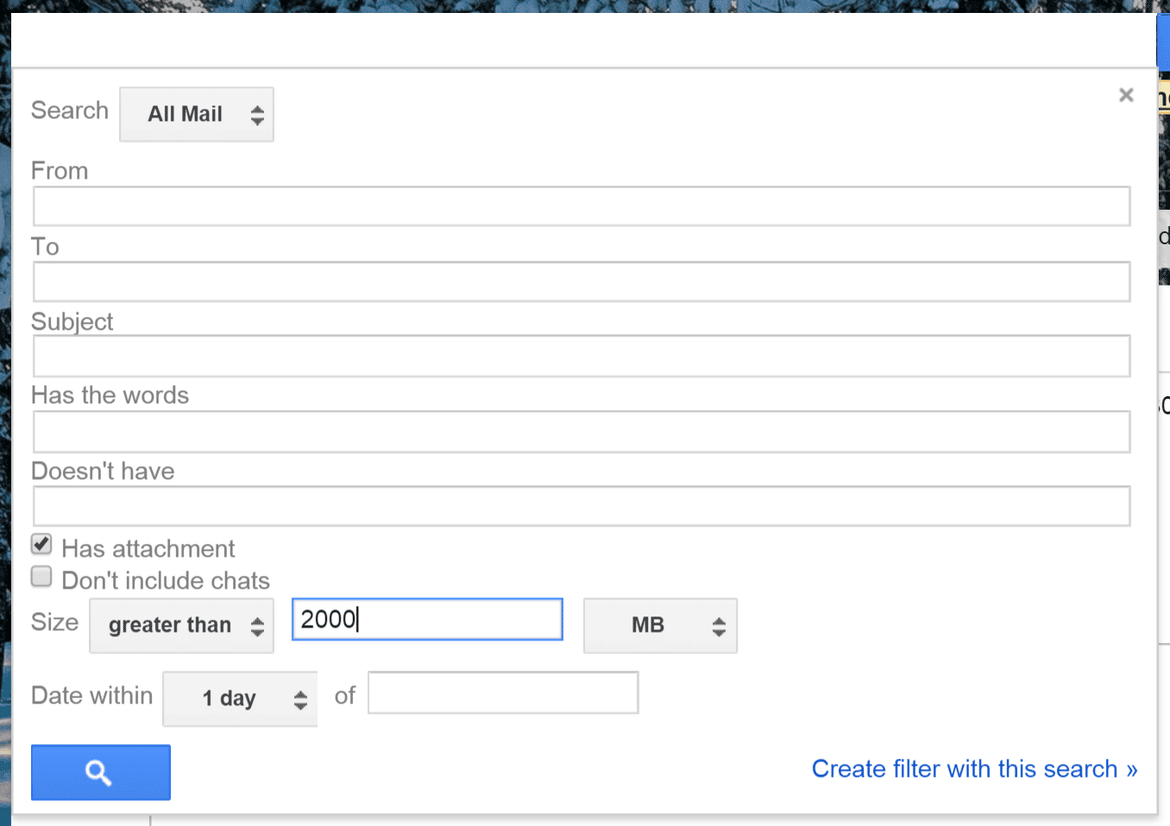
مستخدمي جوجل لهم الحق في الحصول على 15GB من المساحة الحرة، التي هي مشتركة بين جوجل و جوجل محرك وصور و جوجل بلس. فاذا وجدت نفسك قريب من الحد الأقصى للمساحة فالحل الأفضل لتوفير مساحة أكبر هو حذف الرسائل القديمة مع المرفقات الكبيرة.
لايجاد مثل هذه الرسائل قم بالذهاب الى صندوق البحث واضغط على السهم المتجه للأسفل للذهاب الى الخيارات المتقدمة،
للبحث عن الرسائل مع المرفقات، ضع علامة في المربع الذي يقول “يحتوي على مرفق” وقم بلبحث (يمكنك أيضا كتابة “لديه: المرفق” في مربع البحث). وللعثور على رسائل البريد الإلكتروني التي تكون أكبر من حجم معين، بغض النظر عن حالة التعلق، في خيارات متقدمة للبحث قم بملئ حجم البحث: تحت الحجم، اختر “أكبر من” وأدخل حجم بايت، كيلوبايت أو ميغابايت واضغط على زر البحث.
7-إنشاء تصنيفات مضمنة:
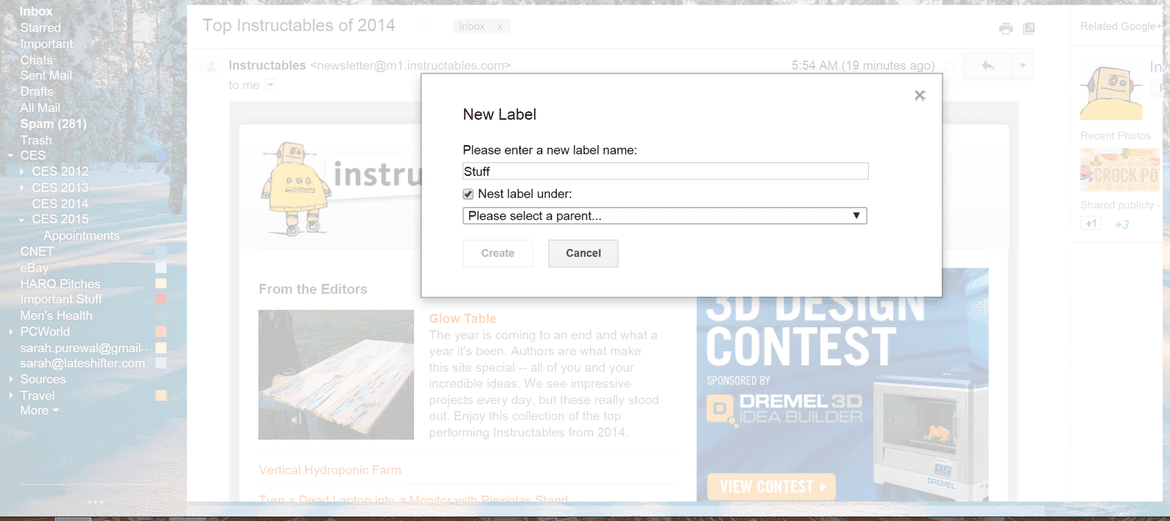
تستطيع تنظيم مزيد من تسمياتك من خلال انشاء تصنيفات متداخلة، أو من خلال تصنيفات فرعية، يمكنك تصنيف الرسائل مع مزيد من التفاصيل بدلا من مجرد وصفها بـ “عمل” على سبيل المثال، يمكنك تسميته بـ “العمل> مشاريع هامة “.
لإنشاء تصنيف فرعي، حدد الرسالة ثم انقر فوق الزر تسميات. انقر على “إنشاء جديد” وملء اسم التصنيف الفرعي الجديد الخاص بك. إلى تضمين التسمية، حدد المربع “تضمين التسمية تحت”، واختيار التصنيف الرئيسي من القائمة المنسدلة.
8-اضافة جزء المعاينة:
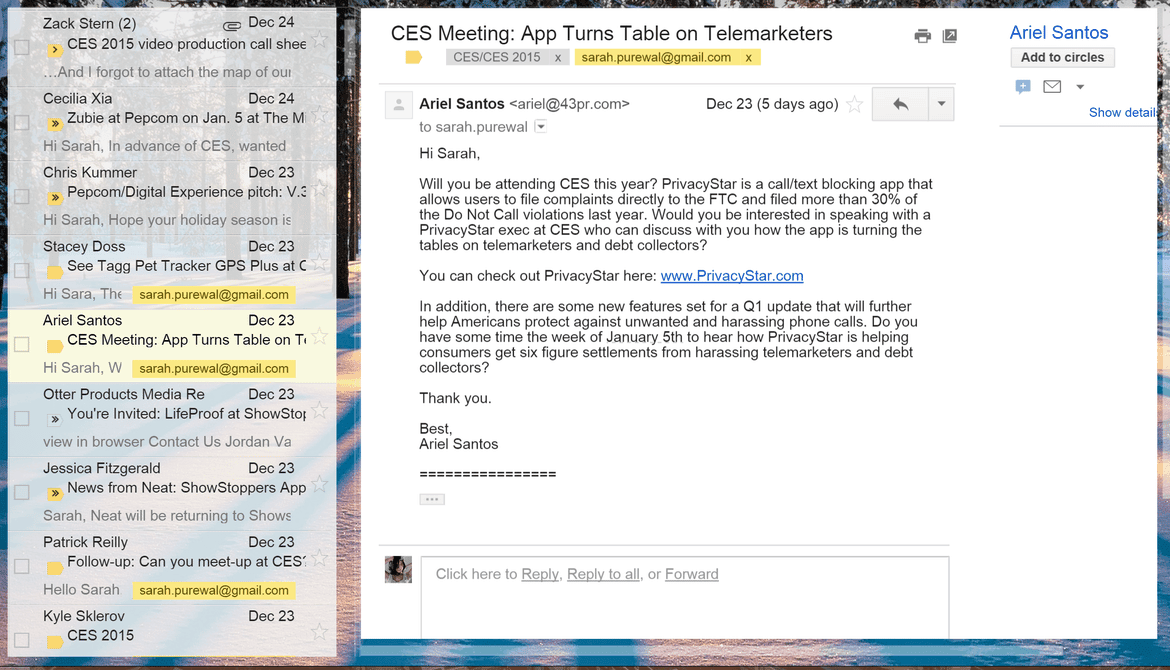
يمكن إضافة جزء المعاينة إلى صندوق البريد الوارد الخاص بك لمساعدتك من خلال فرز رسائل البريد الإلكتروني بسرعة، من دون الحاجة إلى فتح كل واحد.
لإضافة جزء المعاينة، انقر فوق الزر التحكم “cog”، افتح قائمة الإعدادات، وانتقل إلى علامة التبويب مختبرات. مختبرات تجريبية، وميزات لا تزال في بيتا التي ليست المعيار (حتى الآن) في Gmail. في علامة التبويب مختبرات، والعثور على معمل يسمى جزء المعاينة وانقر على “تمكين”. ضرب “حفظ التغييرات” والعودة إلى علبة الوارد الخاصة بك. وسوف نرى الآن زر صغير جزء المعاينة بجوار زر لعب دورا مهما. انقر على الزر لتشغيل جزء المعاينة وخارجها، أو انقر على السهم المتجه لأسفل لاختيار “لا انقسام” (جزء المعاينة إيقاف)، “انقسام عمودي” (القائمة على اليسار، المعاينة رسالة على اليمين) أو “أفقي انقسام “(القائمة على القمة، رسالة معاينة تحتها).
9-تمكين دردشة على الجانب الأيمن:
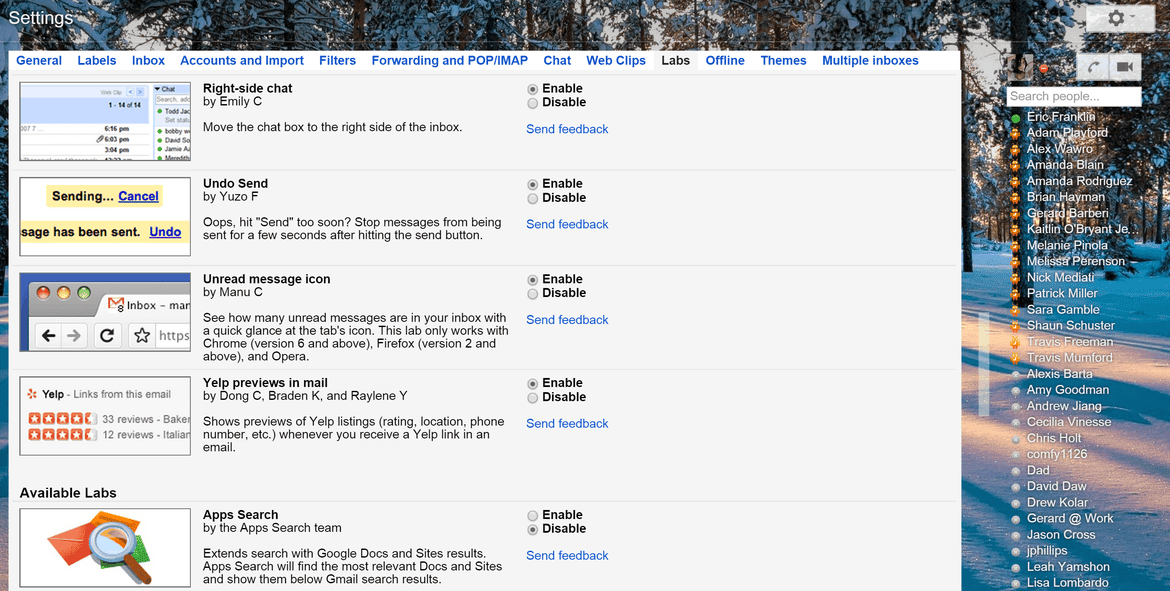
الدردشة على الجانب الأيمن هي ميزة أخرى في مختبرات Gmail، وهي وسيلة سهلة ليمكنك تنظيم العمود الأيسر وتحقيق أقصى قدر من العقارات الشاشة (وخاصة إذا كان لديك شاشة واسعة).
لتمكين هذا، انقر فوق الزر لعب دورا مهما، افتح قائمة الإعدادات وانقر فوق علامة التبويب مختبرات. تحت علامة التبويب مختبرات، والعثور على ميزة تسمى “دردشة على الجانب الأيسر،” فوق “تمكين” ثم انقر على “حفظ التغييرات”. سينتقل قائمة الدردشة الخاصة بك إلى الجانب الأيمن من الشاشة، وفتح العمود الأيسر لمزيد من التسميات و من أجل تقليل الفوضى.
10-اختيار التصنيفات التي تظهر:
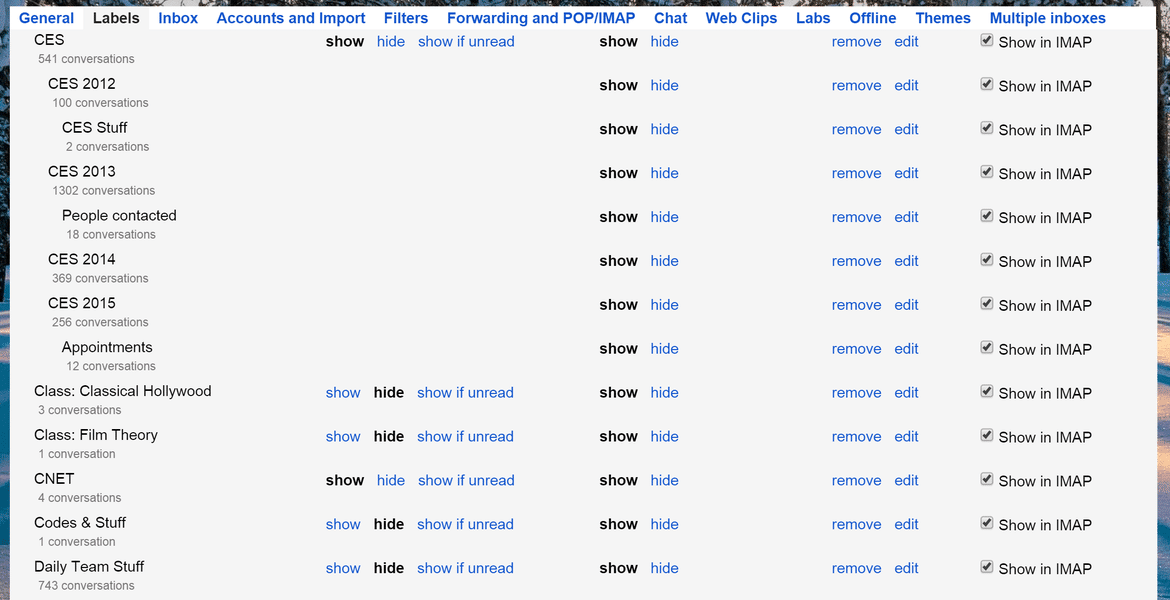
يمكنك تنظيم العمود الأيسر من خلال عرض الملصقات المستخدمة بشكل متكرر فقط.
لتغيير إعدادات العرض للتسميات الفردية، انقر فوق الزر لعب دورا مهما وانتقل إلى إعدادات. انقر فوق علامة التبويب تسميات وسترى قائمة من العلامات – تسميات النظام، فئات، دوائر ثم التسميات التي قمت بإنشائها. تحت عمود “إظهار في قائمة التسمية،” سيكون لديك الخيار لإظهار أو إخفاء أو “العرض إذا غير مقروء” تسميات الفردية. اختر إعدادات كل تسمية وضرب “حفظ التغييرات”.
إذا كنت قد اخترت لإخفاء أي علامات، سوف ترون النتائج الان رابط “المزيد” في العمود الأيسر. يمكنك أيضا إظهار العلامات / اخفي عن طريق سحبها فوق أو تحت هذا الرابط.







