يبدو كل من Raspberry Pi و Ubuntu على أنهما مثاليان ، لكن لا توجد صورة Ubuntu قياسية رسمية للكمبيوتر الواحد. عند إلقاء نظرة على قائمة أنظمة Raspberry Pi Foundation الخاصة بأنظمة التشغيل الموصى بها ، يتم سرد كل من Ubuntu MATE و Ubuntu Core ، ولكن لا أحد منهما هو الإصدار القياسي الحالي من Ubuntu. Ubuntu MATE رائع ، لكن الإصدار الوحيد المتاح هو 16.04. Ubuntu Core وهي توزيعة لإنترنت الأشياء مع مجموعة مختلفة تمامًا من الأدوات.

إذا كنت تريد إصدارًا حاليًا من Ubuntu ، في هذه الحالة 18.04 أو 18.10 ، يجب عليك التحويل إلى مكان آخر. هناك بعض الخيارات المتاحة ، ولكن RaspEX هي حزمة متكاملة مصممة خصيصًا للعمل والتعامل بشكل جيد على Raspberry Pi. هذا هو السبب في اختيار هذا الدليل.
تنزيل وفك RaspEX
افتح المتصفح الخاص بك ، وقم بتنزيل RaspEX من مستودع Sourceforge الخاص به. يتم ضغط صورة القرص في ملف ZIP.
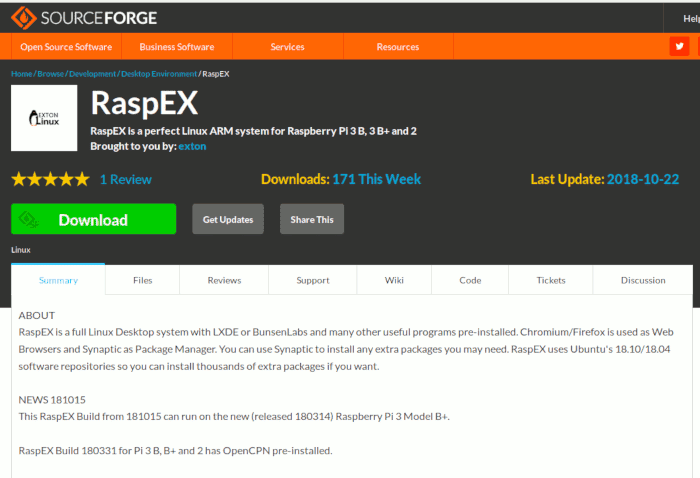
استخدم مدير الأرشيف المفضل لديك لاستخراج ملف ZIP. يجب أن يحتوي الملف الناتج على الامتداد .img.
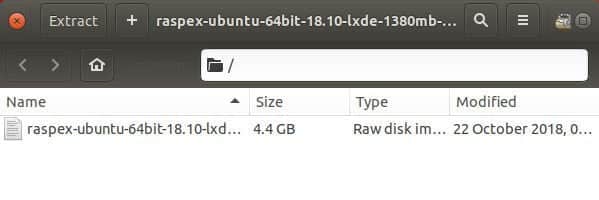
تحميل Etcher
بعد ذلك ، ستحتاج إلى برنامج لتشغيل الصورة على بطاقة MicroSD من أجل Raspberry Pi. Etcher من Balena هو خيار بسيط للغاية سيعمل على Windows و Mac و Linux. انتقل إلى موقع البرنامج وقم بتنزيل balenaEtcher لنظام التشغيل الخاص بك. لدى مستخدمي Windows خيار تثبيت Etcher أو استخدام الإصدار المستقل. كلاهما سوف يعمل.
فلاش ملف .img
افتح Etcher. ستلاحظ مدى بساطة الواجهة. هناك ثلاثة أعمدة. أول واحد يسمح لك بتحديد ملف الصور الخاص بك. حدد موقع بطاقة MicroSD في العمود الأوسط. وأخيرًا ، عندما يكون كلاهما صحيحًا ، اضغط على الزر في العمود الأخير لملف الصورة.
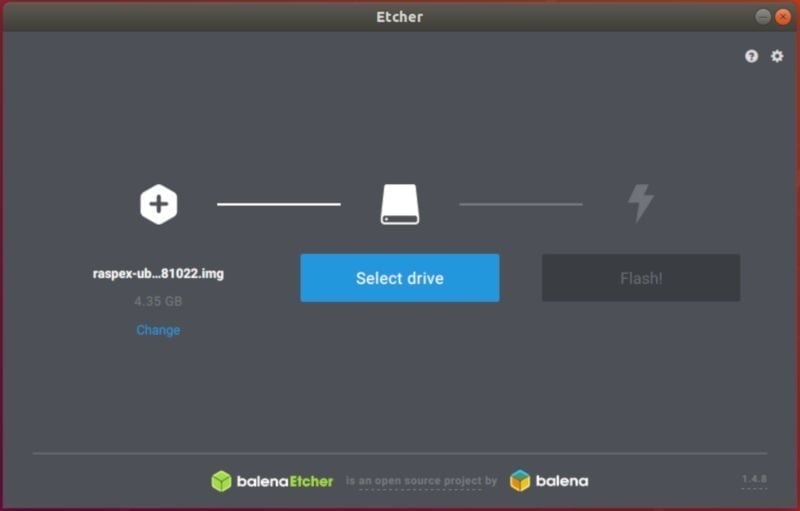
سوف تستغرق العملية بضع دقائق ، لذا كن صبورًا. ملف الصورة كبير إلى حد كبير. عند الانتهاء من Etchre ، يمكنك إزالة بطاقتك من الكمبيوتر.
تمهيد Raspberry الخاص بك
بدء إعداد Pi الخاص بك. أدخل بطاقة MicroSD الخاصة بك. بعد ذلك ، قم بتوصيل جهاز Pi بشاشتك ولوحة المفاتيح والماوس. قم بتوصيل كابل Ethernet ، إذا كنت تستخدم واحدًا. عندما يتم إعداد كل شيء آخر ، قم بتوصيل جهاز Raspberry Pi الخاص بك.
سيذهب Pi إلى العمل للقيام ببعض أعمال الإعداد الأساسية. عند الانتهاء ، سيتم تمهيد Raspberry Pi إلى RaspEX ومدير العرض SLiM. المستخدم الافتراضي لتوزيع RaspEX هو “raspex” مع نفس كلمة مرور المستخدم. كلمة مرور المستخدم الرئيسي هي “root”. يوصى بشدة بتغيير كليهما عند تسجيل الدخول.
بيئة سطح المكتب التي تأتي مع RaspEX هي LXDE. وهي واحدة من أخف أجهزة سطح المكتب المتاحة لنظام التشغيل Linux ، مما يجعله اختيارًا ممتازًا لشركة Pi. RaspEX ، في معظم الأحيان ، مثل Ubuntu بالضبط كما تعلمون. يمكنك تثبيت الحزم باستخدام Apt ، وتتوفر معظم الأدوات والبرامج نفسها. الحفاظ على تحديث RaspEX يعمل بالضبط بنفس الشيء ، أيضا.
أنت مستعد رسميًا لاستخدام Ubuntu على Raspberry Pi. راقب موقع ويب المطوّر للبنيات المستقبلية ، ولكن يجب أن تكون قادرًا على فعل كل شيء من خلال Ubuntu نفسه.







