У вас возникли проблемы с чтением содержимого экрана вашего Mac? Увеличение позволит увидеть все более четко. В macOS есть несколько встроенных методов, которые помогут вам увеличивать и уменьшать масштаб контента по своему вкусу.
В этой статье мы рассмотрим некоторые мощные методы увеличения и уменьшения масштаба экрана на Mac. Вы можете увеличивать и уменьшать масштаб экрана, используя сочетания клавиш, проводя мышью или трекпадом или касаясь трекпада, а также настраивать внешний вид области масштабирования. Мы подробно рассмотрим каждый шаг. Проверять Как воспользоваться преимуществами разделения экрана на Mac с помощью Contrast View.
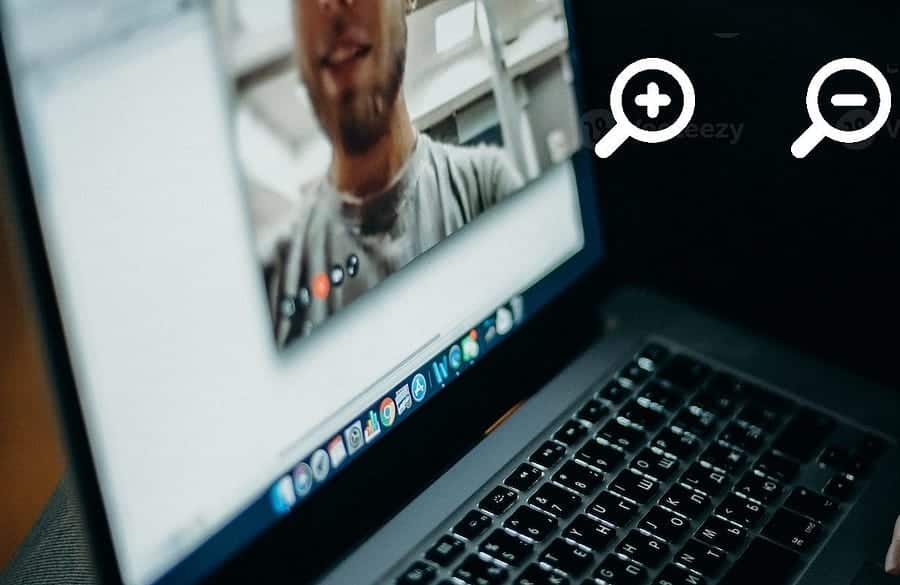
1. Увеличьте или уменьшите масштаб вашего Mac с помощью сочетаний клавиш.
Самый простой способ увеличивать и уменьшать масштаб — использовать сочетание клавиш на Mac. Существует три основных сочетания клавиш, которые можно использовать для использования этой функции в подавляющем большинстве приложений Mac:
- Cmd + плюс (+): увеличение масштаба изображения на Mac.
- Cmd + минус (-): Уменьшите масштаб на вашем Mac.
- Cmd + ноль (0): возврат к уровню масштабирования по умолчанию.
Если вам не нравится использовать сочетания клавиш, вы все равно можете получить доступ к этим общим параметрам масштабирования из строки меню. Открыв соответствующее приложение, нажмите вкладку «Просмотр» и выберите один из Увеличить или же Уменьшить или же Оригинальный размер, в соответствии с вашими потребностями.
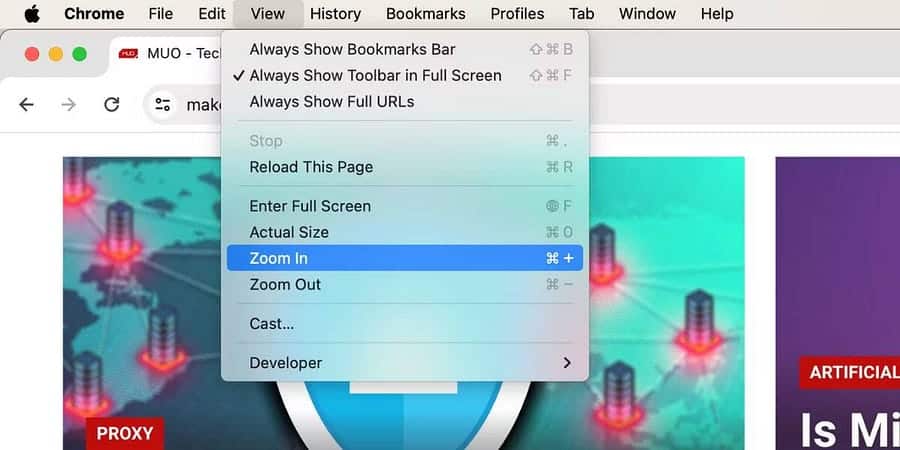
2. Увеличение и уменьшение масштаба в различных приложениях на macOS.
Многие встроенные и сторонние приложения для macOS также имеют собственные функции масштабирования. Вы можете использовать эти параметры вместо стандартных сочетаний клавиш, упомянутых ранее. Вот несколько примеров использования Zoom в нескольких популярных приложениях на вашем Mac:
- Safari: Перейти к Safari -> Настройки -> Веб-сайты -> Масштаб страницы. Из строки меню. Из раскрывающегося списка Когда вы посещаете другие сайты, выберите предпочитаемый коэффициент масштабирования.
- Google Chrome: Щелкните значок "Дополнительно"
Или символ минимизации
Рядом с пунктом «Увеличить/уменьшить».
- Осмотр: Нажмите значок масштабирования
Или символ минимизации
Для увеличения и уменьшения открытого изображения.
- Фотографий: Нажмите на Z на клавиатуре, чтобы увеличить или уменьшить изображение на 100 %, или используйте ползунок масштабирования вверху, чтобы увеличить его максимум на 400 %.
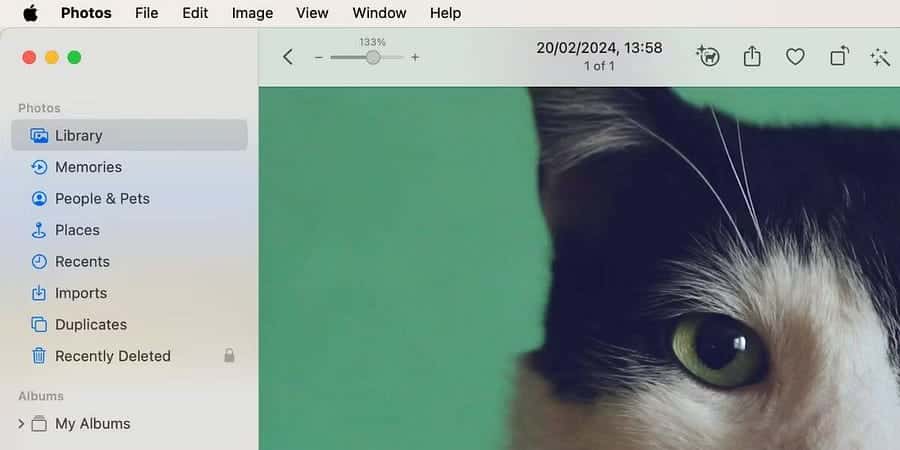
3. Увеличение и уменьшение масштаба с помощью жестов трекпада на Mac
Также есть способ увеличивать и уменьшать масштаб с помощью жестов трекпада вашего Mac. Вам понравится этот метод, если вы привыкли использовать его для всех своих задач.
Нажмите логотип Apple в строке меню и перейдите к Системные настройки -> Трекпад. Выберите вкладку «Прокрутка и масштабирование» и убедитесь, что «Масштаб» и «Интеллектуальное масштабирование» включены. Таким образом, вы можете свести или дважды коснуться трекпада двумя пальцами, чтобы увеличить или уменьшить масштаб на вашем Mac.
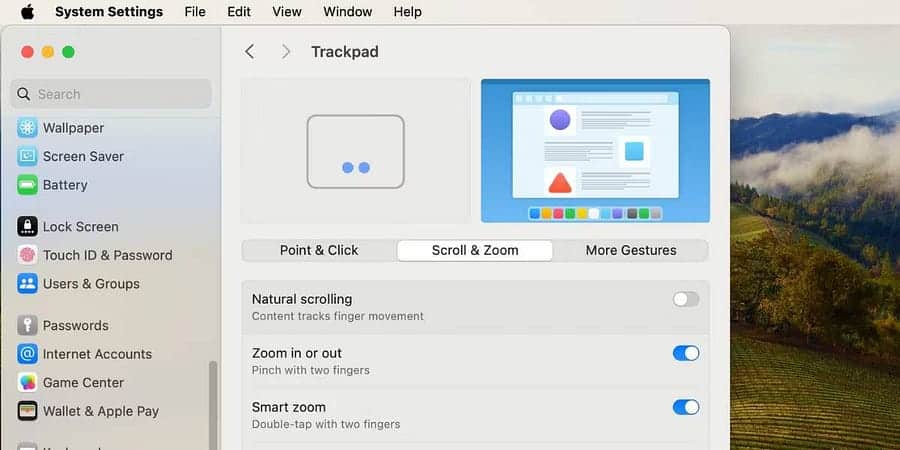
4. Для увеличения используйте встроенную лупу вашего Mac.
В большинстве случаев упомянутых выше общих сочетаний клавиш и жестов трекпада должно быть достаточно. Однако вы не можете использовать их, например, для развертывания строки меню macOS или вкладок Google Chrome. Если вам нужно увеличить эти части пользовательского интерфейса macOS, вы можете включить встроенную лупу на своем Mac.
Перейти к Системные настройки -> Доступность -> Масштаб И включите тумблер рядом с «Использовать». Жест прокрутки с помощью клавиш-модификаторов для увеличения/уменьшения масштаба. Для параметра клавиши-модификатора жеста смахивания выберите Control Из раскрывающегося списка. Для режима масштабирования выберите «Картинка в картинке» (увеличение отображается в рамке вокруг курсора).
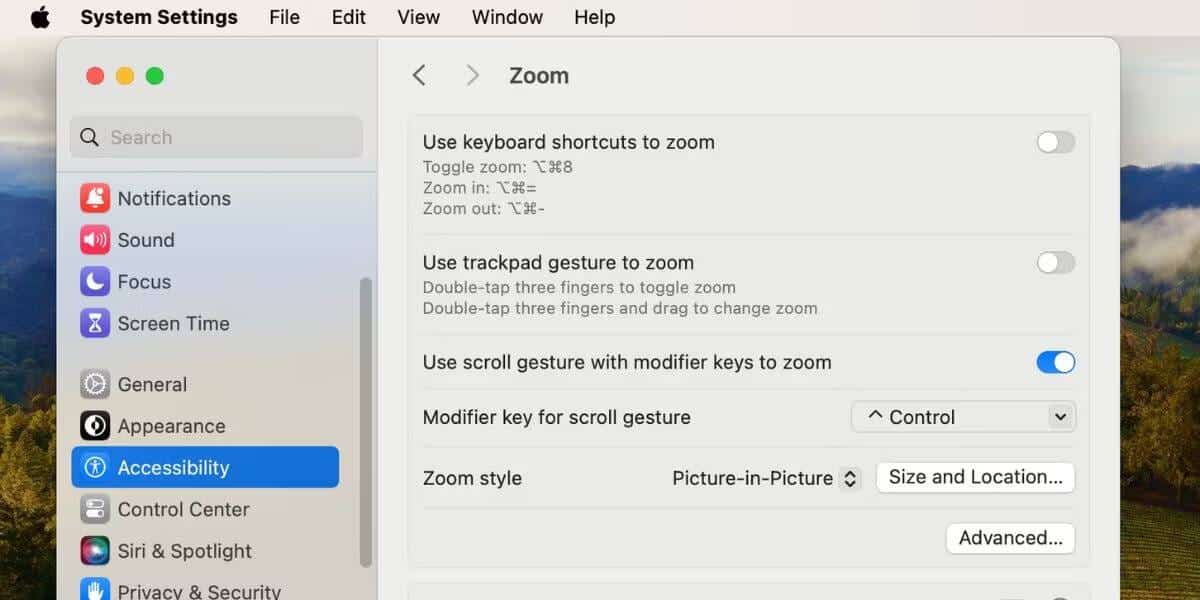
Теперь, чтобы увеличить масштаб, нажмите и удерживайте клавишу Control расположен на клавиатуре. Тем временем проведите двумя пальцами вверх по трекпаду, пока не появится окно «Лупа». Несколько раз проведите пальцем вверх, чтобы увеличить уровень масштабирования.
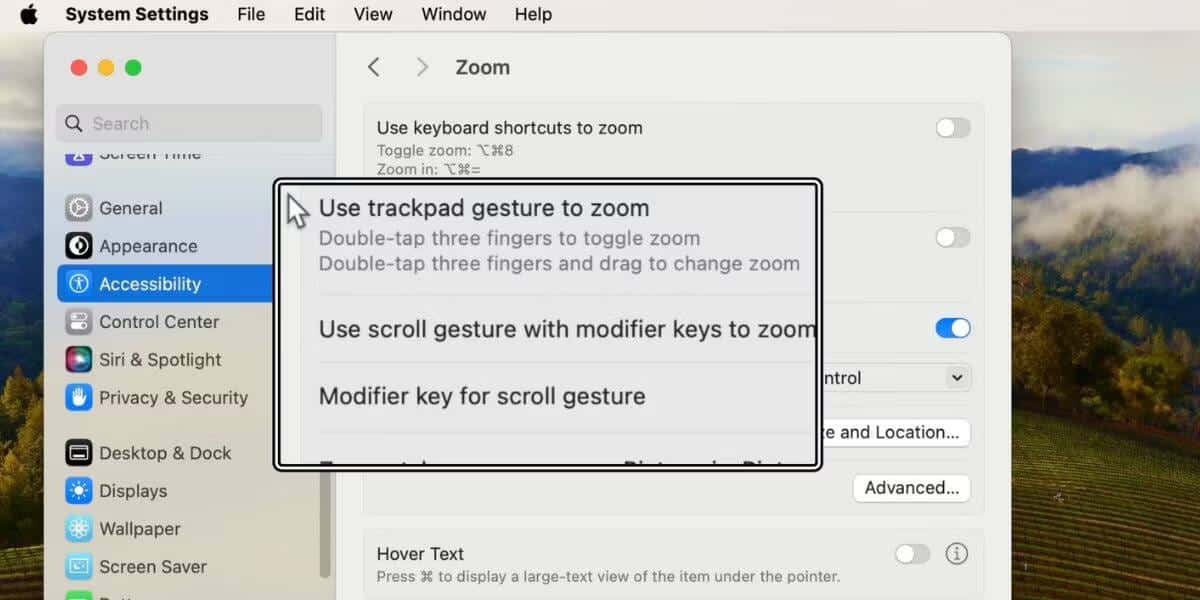
Чтобы увеличить или уменьшить масштаб лупы, проведите двумя пальцами вниз, пока уровень масштабирования не вернется в положение по умолчанию. Окно лупы исчезнет само по себе.
Вы можете настроить этот параметр масштабирования несколькими способами. Например, вы можете выбрать «Полный экран» или «Разделить экран», чтобы изменить способ отображения увеличенных частей экрана Mac. Вместо небольшого увеличительного окна разделенный экран будет использовать четверть экрана вашего Mac для отображения увеличенной части.
Вы можете выбрать, как масштабирование будет отображаться на экране, используя следующие параметры:
-
-
- Полный экран: вы можете увеличивать/уменьшать масштаб всего экрана. Чтобы перейти к другому дисплею, нажмите «Выбрать дисплей».
- Разделенный экран: увеличение отображается на одном краю экрана.
- Картинка в картинке: масштаб отображается в рамке вокруг местоположения курсора.
-
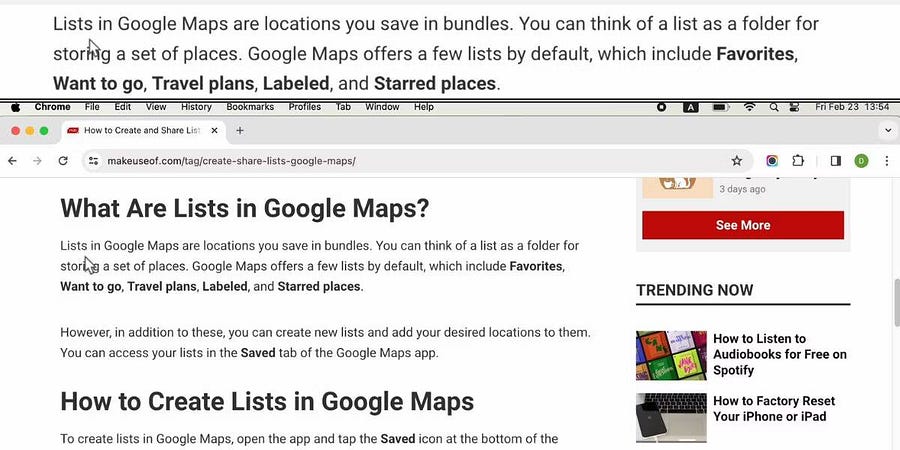
Другой пример: если вам не нравится прокручивать трекпад и использовать клавишу-модификатор для масштабирования, вы можете включить использование сочетаний клавиш для масштабирования. Когда вы включите этот параметр, у вас появятся три дополнительных сочетания клавиш, которые можно использовать для увеличения и уменьшения масштаба на вашем Mac:
- Опция / ⌥-команда / ⌘-8: нажмите один раз, чтобы активировать масштабирование. Нажмите ее еще раз, чтобы отключить.
- Опция/⌥-команда/⌘-знак равенства (=): Нажмите эти клавиши, чтобы увеличить экран.
- Опция / ⌥-команда / ⌘-знак минус (-): нажмите эти кнопки, чтобы уменьшить масштаб экрана.
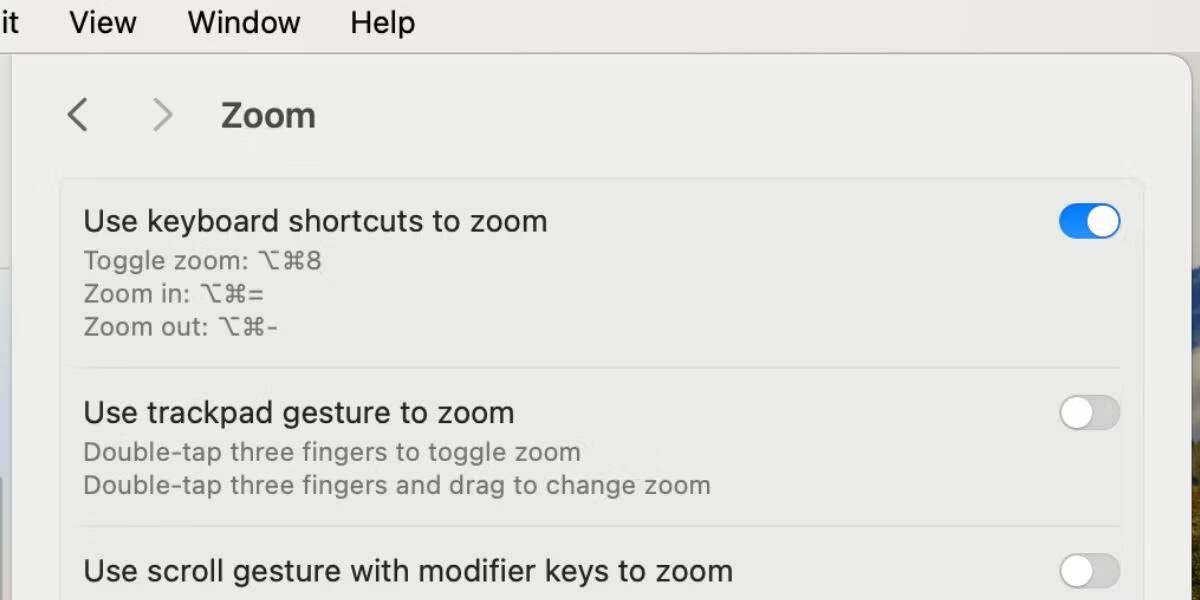
В общем, если вы хотите увеличить или уменьшить масштаб на своем Mac, самый простой способ — использовать три основных сочетания клавиш или параметры масштабирования на вкладке «Вид». Популярные приложения, такие как «Фото» и Google Chrome, также имеют собственные кнопки масштабирования, которые вы можете использовать.
Если общие параметры не то, что вам нужно, все равно доступна встроенная лупа. Это специальная функция, встроенная в ваш Mac, для людей с нарушениями зрения. Эта функция позволит вам масштабировать любое место пользовательского интерфейса. Вы можете просмотреть сейчас Несколько советов, как сделать использование Mac максимально комфортным.








