По сравнению с обычными механическими жесткими дисками (HDD) твердотельные накопители намного быстрее и эффективнее. Таким образом, вы бы предпочли SSD в качестве установочного диска Windows, чтобы значительно улучшить время загрузки Windows и время выполнения приложений.

Если вы недавно приобрели предварительно собранный ноутбук или настольный компьютер и не уверены, есть ли в вашей системе SSD, вы можете использовать встроенные инструменты Windows для проверки. Вам не обязательно открывать систему. Вот несколько разных способов узнать, есть ли в вашей системе SSD, HDD или и то, и другое в Windows 10.
1. Используйте инструмент «Дефрагментация и оптимизация диска».
Дефрагментатор Windows 10 обычно используется для дефрагментации фрагментированных дисков. В рамках этого инструмента дефрагментация предоставляет довольно много информации обо всех физических дисках в вашей системе. Мы можем использовать эту информацию, чтобы узнать, есть ли у вас SDD.
1. Сначала найдите «Дефрагментация и оптимизация диска» в меню «Пуск» и откройте его.
2. Как только вы откроете инструмент дефрагментации, вы увидите все свои разделы на главном экране. Если вы посмотрите на раздел «Тип носителя», вы увидите, какой у вас тип жесткого диска. Если у вас есть твердотельный накопитель, инструмент отобразит его как «Твердотельный накопитель». Если у вас обычный механический жесткий диск, он ответит как «Жесткий диск».
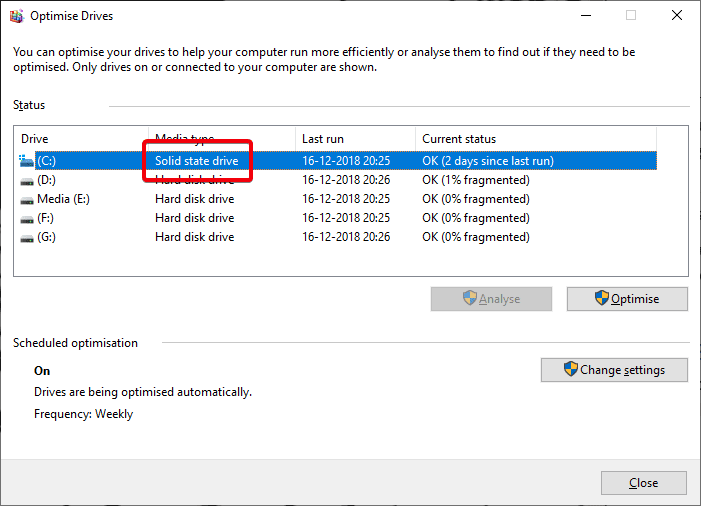
В моем случае, поскольку у меня есть два диска, SSD для установки Windows и HDD для обычного хранилища, Defragmenter показывает оба диска.
После определения наличия SSD просто закройте окно. Не беспокойтесь о фрагментации. Windows будет автоматически дефрагментировать ваши диски еженедельно или ежемесячно.
2. Используйте PowerShell.
Если вы не возражаете против пользовательского интерфейса командной строки, вы можете делать что угодно в Windows с помощью PowerShell. Фактически, достаточно одной команды, чтобы узнать, есть ли у вас SSD, HDD или и то, и другое.
1. Чтобы получить подробную информацию о жестком диске, вам необходимо открыть PowerShell от имени администратора. Для этого найдите «PowerShell» в меню «Пуск», щелкните результат правой кнопкой мыши и выберите «Запуск от имени администратора».
2. В окне PowerShell введите Get-PhysicalDisk и нажмите Enter, чтобы выполнить команду. Эта команда просканирует все жесткие диски в вашей системе и перечислит их с различной полезной информацией, такой как серийный номер, состояние работоспособности, размер и т. Д., Относительно каждого физического диска.
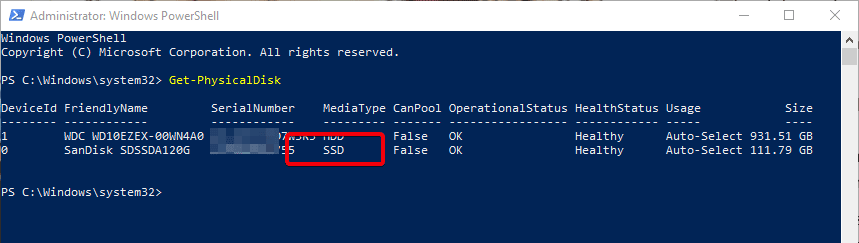
3. Как и в случае с инструментом «Дефрагментация», если вы заглянете в раздел «Тип носителя», вы увидите тип своего жесткого диска. Если у вас есть SSD, тип носителя, который он вам укажет, будет SSD.
3. Использование Speccy (стороннего программного обеспечения)
Speccy - это простой и бесплатный сторонний инструмент, который показывает массу информации обо всех системных устройствах, таких как ЦП, жесткие диски, материнская плата, периферийные устройства, сетевые карты и т. Д.
1. Вперед и скачать Speccy С его официального сайта. После загрузки установите и откройте Speccy с помощью ярлыка на рабочем столе или из пункта меню «Пуск».
2. После открытия Speccy выберите «Хранилище» на левой панели. На правой панели Speccy перечислит все ваши жесткие диски. Если в вашей системе есть SSD, Speccy добавит тег «(SSD)» рядом с именем жесткого диска. Как вы можете видеть на изображении ниже, на моем SSD-диске есть тег SSD, а на моем жестком диске нет тега.
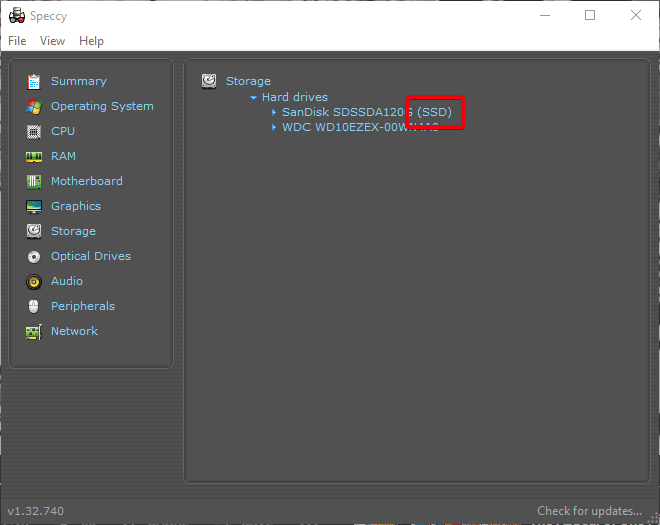
Прокомментируйте ниже, поделитесь своими мыслями и опытом относительно использования вышеуказанных методов, чтобы убедиться, что ваш набор (-ы) компакт-дисков SSD или HDD.







