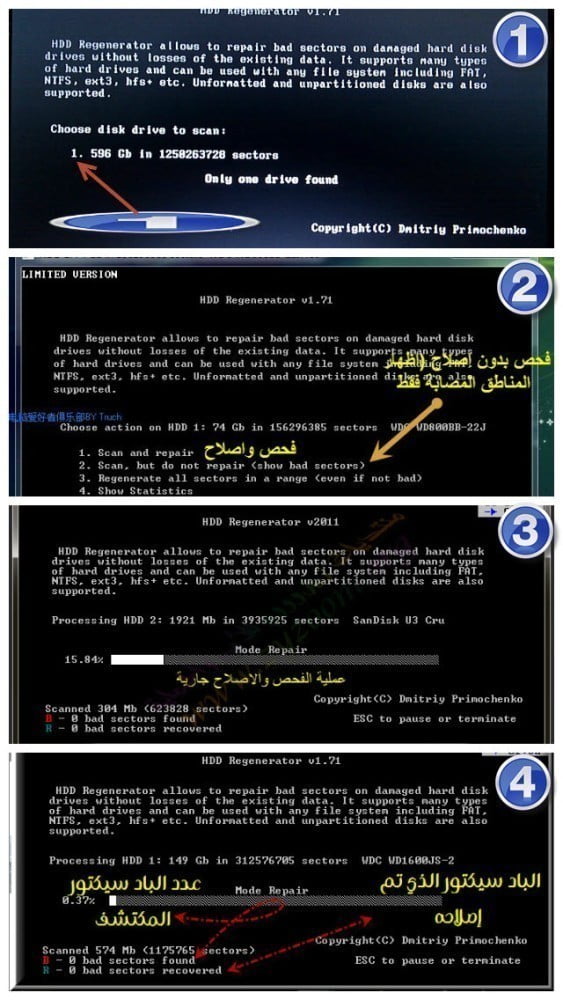Жесткий диск или то, что называют жестким диском: одна из основных частей в структуре любого компьютера, она отвечает за долгосрочное хранение информации даже при отсутствии электрического тока. Это позволяет нам записывать и сохранять данные на его поверхности в цифровой форме (0-1) и читать их с легкостью и скоростью, которые могут превосходить некоторые другие средства хранения (CD-ROM ……). Прочтите и перезапишите.

Постоянная проверка жесткого диска необходима, чтобы избежать его различных проблем и часто приводит к переустановке или даже изменению Windows, и многие из нас могут страдать от различных проблем с жестким диском, из-за которых компьютер становится тяжелым и снижает производительность, в дополнение к различным другие проблемы, которые могут быть обнаружены и устранены. В сегодняшней теме мы поговорим о лучших способах проверки и обнаружения ошибок жесткого диска и их исправления, пока не стало слишком поздно.
1- Проверьте состояние жесткого диска:
2- Проверьте наличие ошибок жесткого диска с помощью дисковых инструментов:
Второй метод, который может быть более известным и известным пользователям системы Windows, но он должен быть представлен в рамках этих методов, - это использование «Drive Tools», встроенных в систему Windows: HDD или SSD.
Вы можете получить к ним доступ, щелкнув правой кнопкой мыши любой раздел на компьютере, затем щелкнув Свойства, затем в появившемся меню перейдите на вкладку Инструменты, и здесь вы найдете инструменты для работы с диском, и теперь нам нужно проверить жесткий диск, поэтому мы нажимаем кнопку «Проверить» в нижней части раздела «Проверка ошибок». Чтобы открыть другое окно, нажмите «Сканировать диск», чтобы начать процесс проверки диска. Существуют до тех пор, пока жесткий диск не будет полностью проверен.
3- Проведение автономного теста для решения трудноразрешимых проблем:
Существуют некоторые неразрешимые проблемы, с которыми можно столкнуться с жестким диском в компьютере. Эти проблемы не могут быть устранены в обычном режиме использования или во время работы операционной системы, но должны быть во время процесса загрузки до входа на рабочий стол, чтобы, если проблема вызвана конкретной программой или файлом, она будет идентифицирована. Мы можем выполнить автономное сканирование жесткого диска с помощью команды, введенной в командной строке CMD в Windows.
Для этого вы должны запустить командную строку с полномочиями администратора или администратора, нажав кнопку с логотипом Windows, а затем букву X на клавиатуре, чтобы показать вам список, из которого вы нажимаете параметр командной строки администратора. для Windows 8 и 10. В Windows 7 вы можете ввести «CMD» в поле поиска в меню «Пуск», затем щелкнуть правой кнопкой мыши командную строку и выбрать «Запуск от имени администратора».
После открытия черного окна командной строки и прав администратора вы введете команду «chkdsk C: / f / offlinescanandfix», а затем нажмите кнопку Enter, чтобы спросить вас, хотите ли вы выполнить автономное сканирование, а затем вы вводите букву «y» и нажимаете Enter, чтобы запланировать процесс сканирования таким образом, чтобы он запускался с началом загрузки. Windows одновременно проверяет и решает серьезные проблемы.
Обратите внимание, что буква C в команде - это буква раздела, на котором установлена система Windows, поэтому, если вы обнаружите ошибку при вводе команды, вы должны заменить ее на правильную букву раздела.
4- Проверьте и исправьте ошибки диска с помощью PowerShell:
Вы также можете использовать инструмент PowerShell в системе Windows для ввода некоторых команд, которые исправят ошибки жесткого диска, если есть какие-либо ошибки, и он может работать лучше, чем командная строка CMD, что означает, что он более эффективен в некоторых случаях проблемы, характерные для жесткого диска. Но вы должны запустить PowerShell с правами администратора, открыв меню «Пуск», затем выполнив поиск папки Windows PowerShell в столбце «Приложения», щелкнув правой кнопкой мыши PowerShell и выбрав «Запуск от имени администратора» в раскрывающемся списке, чтобы запустить инструмент с правами администратора.
В синем окне Power Shell вы введете команду «Repair-Volume -DriveLetter C -SpotFix», заменив букву «C» буквой раздела, на котором установлена Windows. Что ж, после ввода команды нажмите Enter, чтобы исправить любую проблему на жестком диске, но если вы хотите проверить только на наличие ошибок или нет, то введите команду «Repair-Volume -DriveLetter C», чтобы сообщить вам после проверка на наличие ошибок.
Проблемы: проблема с плохими СЕКТОРАМИ
Среди наиболее частых проблем и неисправностей жесткого диска мы находим проблему плохих секторов или поврежденных секторов. Это неисправность на уровне некоторых сбойных секторов с поверхности магнитных круглых дисков PLATTERS, которая не позволяет нам правильно хранить и считывать данные из этих сбойных секторов.
Пешеходы делятся на два типа: ЛОГИЧЕСКИЕ и ФИЗИЧЕСКИЕ.
Что касается логических, то это секторы, которые не принимают правильное чтение, и поэтому, когда система пытается справиться с ними и читать из них, возникают ошибки, которые могут достигать точки, когда сама система не снимается.
Что касается физика: это поврежденные сектора с физической и материальной точки зрения, а это означает, что повреждение происходит в цепях PLATTERS. Это неисправности, которые не могут быть устранены. Но они могут быть изолированы и логически отделены от жесткого диска. Об этом мы поговорим в следующем посте.
Неисправности, которые могут вызвать прокладки секторов:
Медленное и резкое устройство
Синий экран
Система не может загрузиться
- Внезапно перезагрузить
Как проверить жесткий диск, чтобы убедиться, что он защищен от плохих секторов, и исправить логические. ЛОГИЧЕСКИЕ ПОВРЕЖДЕНИЯ
В процессе проверки мы будем использовать одну из лучших профессиональных программ, если не единственную в этой области, способную работать с поврежденными секторами извне системы. Это редкая программа. РЕГЕНЕРАТОР HDD В последней версии.
Это, как мы уже говорили ранее, программа, которая работает извне системы, то есть она ЗАГРУЖАЕТСЯ, и поэтому, выполнив простые шаги, предлагаемые вам программой, после ее установки с вашего устройства Windows вы сможете записать его с вашего мастера или флешки, чтобы загрузиться с него.
Для достижения наилучших результатов выполните следующие шаги, описанные на рисунках.
Шаг 1
Сначала скачайте программу с официального сайта по ссылке выше. А затем установите его и внедрите со своего устройства, чтобы вы могли записать его с пустого компакт-диска или с пустой флэш-памяти размером не менее 1 ГБ.
Шаг 2:
После успешного выполнения первого шага вставьте компакт-диск в компьютер, на котором вы хотите проверить жесткий диск. Затем включите компьютер и перед входом в операционную систему выберите BOOT MENU. Затем выберите загрузку с компакт-диска.
Шаг 3:
1 - Чтобы начать процесс сканирования, выберите жесткий диск, который вы хотите проверить, набрав его номер с клавиатуры, а затем нажмите Enter.
2 - Затем выберите тип обследования, написав его номер и нажмите Enter, чтобы он был:
1. Осмотрите и попробуйте восстановить поврежденные сектора.
2. Осмотр без ремонта, цель которого - узнать место и степень травмы.
3 - Начать процесс проверки и ремонта в соответствии с вашим предыдущим выбором
4 - Результаты появятся в местах, указанных на рисунке № 4 ниже: поврежденный сектор, который был отремонтирован - номер обнаруженного плохого сектора.
Следует отметить, что продолжительность обследования зависит от размера пораженных участков и размера жесткого диска.