Часто, когда вы хотите запланировать некоторые повторяющиеся задачи в Windows, вы обычно сначала обращаетесь к утилите Windows Task Scheduler. Однако можно использовать командлеты PowerShell для создания, изменения и удаления запланированных задач.
Но почему вы должны использовать PowerShell для планирования задач вместо уже выделенного планировщика заданий? Давай выясним. Проверять Лучшие альтернативы планировщику задач в Windows.

Зачем использовать PowerShell вместо планировщика заданий?
Для большинства пользователей Windows проще использовать встроенный планировщик заданий для создания простых запланированных задач. Однако основной причиной использования PowerShell вместо планировщика заданий является возможность создать скрипт, взаимодействующий с системой через запланированное задание.
Планировщик заданий долгое время был частью Windows, и вы можете узнать больше о Запускать приложения автоматически используя их в нашем руководстве. Это поможет вам определить лучший способ создания запланированных задач для ваших конкретных потребностей.
Что такое PowerShell?
Windows PowerShell — это приложение для управления конфигурацией и автоматизации задач. Также включает язык сценариев. Сценарии PowerShell, называемые командлетами, позволяют создавать сложные процессы с несколькими действиями.
Сценарий PowerShell можно использовать для таких простых вещей, как сбор и представление информации о вашем компьютере. Сетевой администратор может создать сценарий, который выключит каждый компьютер в неиспользуемой сети.
Сценарии обычно используются как системными, так и сетевыми администраторами, но это не означает, что вы не можете создавать сценарии PowerShell для выполнения простых и сложных действий на вашем компьютере. На самом деле существует множество простых Windows-скриптов, которые несложно настроить, но при этом предоставляют большой функционал.
Создайте запланированную задачу в PowerShell (права администратора)
Вам нужно будет открыть PowerShell с правами администратора, если вы хотите создать запланированные задачи. Если вы не знаете, как это сделать, обязательно узнайте больше о Как открыть PowerShell.
Чтобы открыть PowerShell, щелкните правой кнопкой мыши кнопку меню «Пуск» и выберите PowerShell (администратор) из списка ссылок. Если вы не видите эту опцию, найдите PowerShell в поиске Windows и выберите Запустить от имени администратора.
Вам нужно создать переменную для хранения действия задачи. Для этого введите следующую команду и нажмите Enter:
$action = New-ScheduledTaskAction -Execute ‘PROGRAM’
Замените PROGRAM на имя приложения, для которого вы создаете задачу.
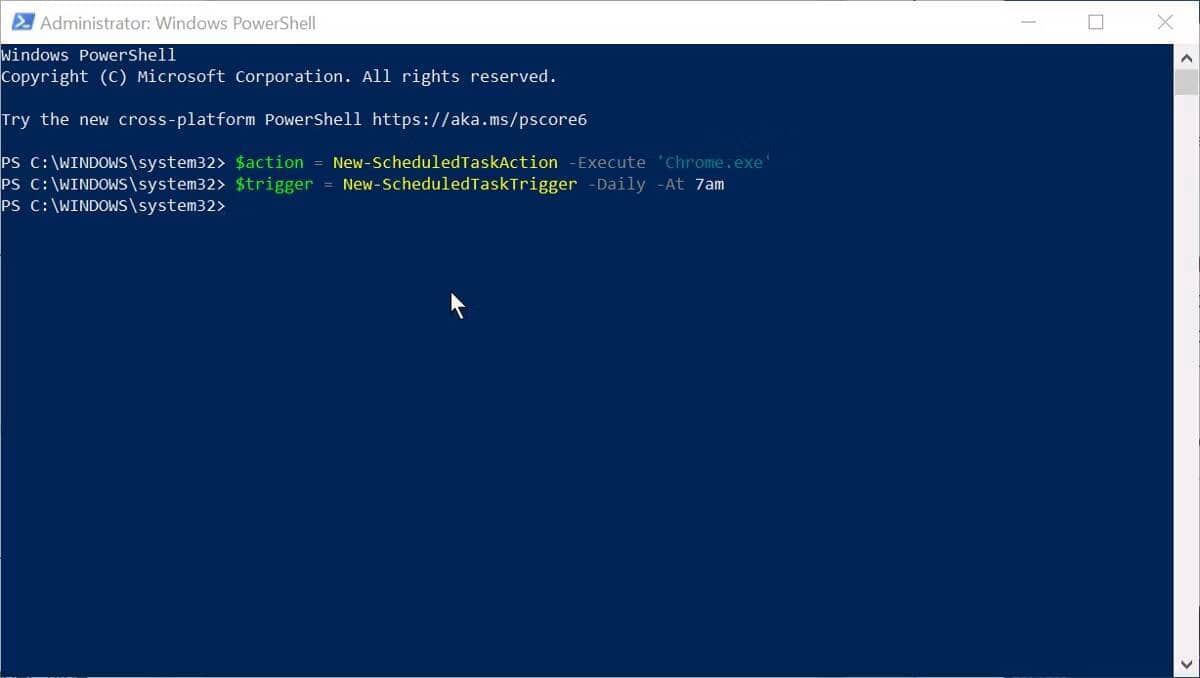
Имя переменной в приведенной выше команде является частью $ действие. Вы можете изменить его на что угодно, но лучше сделать его кратким и описательным. Он также должен быть в нижнем регистре.
Затем создайте триггер для запланированной задачи. Это потребует времени и повторения. Чтобы добавить триггер, введите следующую команду:
$trigger = New-ScheduledTaskTrigger -SETTING -At TIME
заменять -ПАРАМЕТР С частотой повторения, например Daily. заменять -Вовремя Со временем, например «7 утра».
вы можете использовать Как только ، ежедневно ، еженедельно или же ежемесячно для частоты. Время может быть в 12- или 24-часовом формате. Если вы используете частоту еженедельно, вы также можете добавить -Дни недели , то сегодня. Понедельник, например. Вы также можете использовать -ДейсИнтервал для контроля частоты. Например , -DaysInterval3 Задание будет выполняться каждые три дня.

Теперь вам нужно объединить всю информацию в одну команду. В следующей командной строке замените ПАПКА ЗАДАЧ و НАЗВАНИЕ ЗАДАЧИ و ДОПОЛНИТЕЛЬНЫЙ ОПИСАНИЕ-ТЕКСТ с информацией о вашей работе. Подготовить -Путь к задаче Необязательно, но это поможет вам выбрать созданные задачи.
Чтобы создать запланированное задание, введите следующую команду и нажмите Enter:
Register-ScheduledTask -Action $action -Trigger $trigger -TaskPath “TASK-FOLDER” -TaskName “TASK-NAME” -Description “OPTIONAL-DESCRIPTION-TEXT”
Затем будет создана запланированная задача, которая активируется при достижении триггеров частоты и времени.
Изменить запланированную задачу в PowerShell (права администратора)
Вы также можете использовать PowerShell для изменения ранее созданного запланированного задания. Вы можете редактировать запланированную задачу, даже если она в данный момент активна. Вам нужно будет знать имя запланированной задачи и путь к задаче.
Откройте PowerShell с правами администратора, выполнив поиск Windows и щелкнув Запустить от имени администратора.
Вам нужно создать переменную для хранения запланированных изменений задачи. Введите следующую команду:
$trigger = New-ScheduledTaskTrigger -SETTING -At TIME
ты можешь измениться -ПАРАМЕТР و -Вовремя для частоты и времени, которое вы хотите назначить задаче.
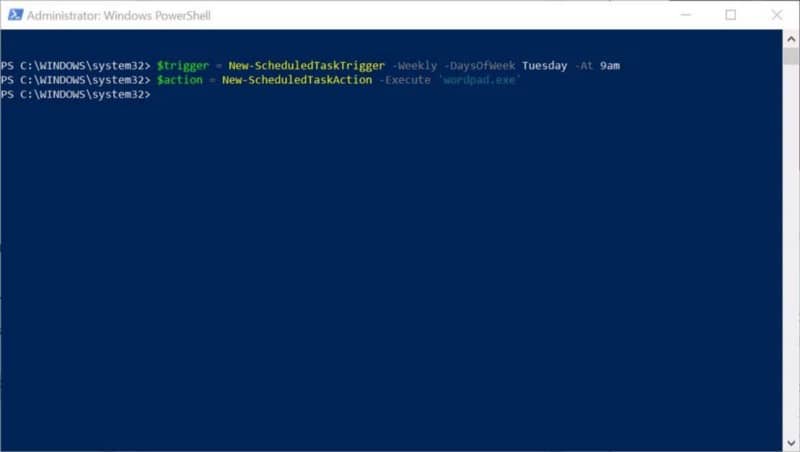
Чтобы изменить приложение, которое использует запланированная задача, введите следующее:
$action = New-ScheduledTaskAction -Execute ‘PROGRAM’
заменять ПРОГРАММА В команде с названием приложения, которое вы хотите использовать, укажите путь к файлу .exe.
Затем примените эти изменения к запланированной задаче, набрав:
Set-ScheduledTask -Trigger $trigger -Action $action -TaskPath “TASK-FOLDER” -TaskName “TASK-NAME”
заменять ПАПКА ЗАДАЧ و НАЗВАНИЕ ЗАДАЧИ Подробная информация о задаче, которую вы хотите изменить. Проверять Полезные инструменты администрирования Windows и как их использовать.
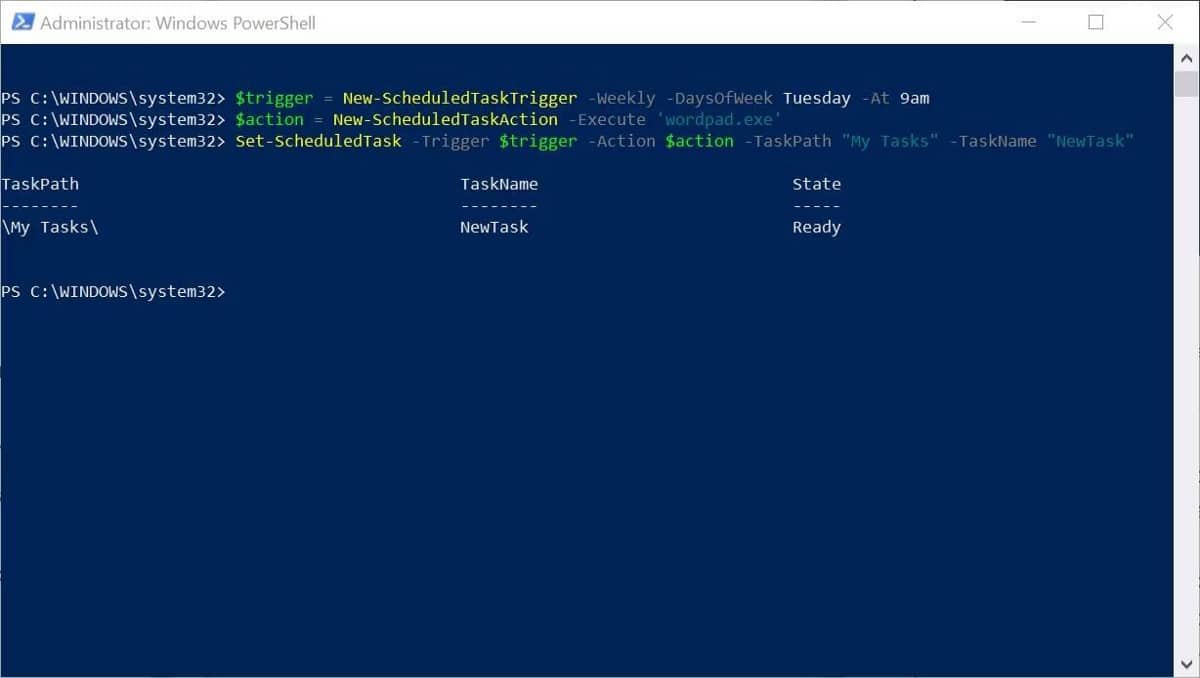
Как удалить запланированные задачи в PowerShell
Запланированные задачи, созданные в PowerShell, также можно удалить.
Откройте PowerShell (права администратора) и введите следующую команду, чтобы подтвердить существование задачи:
Get-ScheduledTask -TaskName “TASK-NAME”
.заменять НАЗВАНИЕ ЗАДАЧИ Название задачи, которую вы хотите удалить.
Предполагая, что запланированная задача существует, вы можете удалить ее с помощью следующей команды:
Unregister-ScheduledTask -TaskName “TASK-NAME” -Confirm:$false
заменять НАЗВАНИЕ ЗАДАЧИ Название задачи, которую вы хотите удалить.
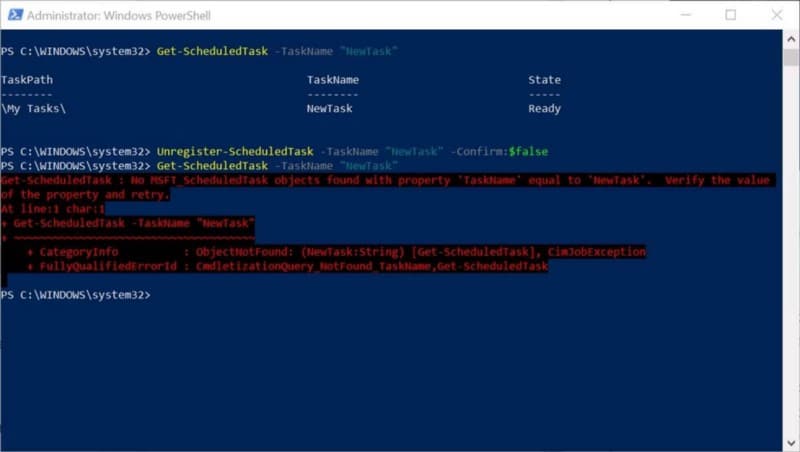
Чтобы подтвердить удаление задачи, введите следующую команду:
Get-ScheduledTask -TaskName “TASK-NAME”
с заменой НАЗВАНИЕ ЗАДАЧИ Имя запланированной задачи, которую вы удалили.
После этого вы должны увидеть предупреждение о том, что задачи с таким именем нет. Если вы видите детали запланированной задачи, которая была запрошена, это означает, что она была удалена неправильно. Проверьте данные, которые вы ввели на шаге 1 выше. Проверять Как запускать автоматические команды при запуске командной строки / Powershell.
Командлеты PowerShell для запланированных задач
Теперь, когда вы понимаете основы создания запланированных задач в PowerShell, вы можете попробовать другие командлеты.
Есть несколько других способов управлять запланированными задачами с помощью командной строки. Это включает в себя временное отключение задач, экспорт запланированной задачи в виде строки XML и остановку всех запущенных задач.
Вы можете найти полный список всех командлетов для запланированных задач PowerShell в Microsoft. Docs.
Создание запланированных задач в Windows PowerShell
Не всем нужно будет использовать PowerShell для создания запланированных задач. Планировщик заданий позволяет планировать простые задачи, такие как открытие приложений. Но если вам нужно научиться создавать запланированные задачи в PowerShell, мощном инструменте автоматизации Windows, это руководство — отличное начало. Теперь вы можете просмотреть Лучшие приложения, которые помогут вам автоматизировать повторяющиеся задачи.







