Командная строка - это функция Windows, которая предоставляет пользователю интерфейс для ввода и выполнения команд операционной системы и других компьютерных команд, поскольку это интерпретатор командной строки, который помогает в автоматизации задач, выполнении административных функций и устранении неполадок системы. Для работы с этим интерфейсом вам нужно только выполнить правильные действия.
Точно так же PowerShell также является компилятором командной строки, который помогает вам управлять задачами и автоматизировать их. В большинстве случаев вы можете поочередно использовать командную строку и PowerShell для выполнения одних и тех же задач.
Если вам интересно, как разблокировать эти инструменты, мы вам поможем. В этой статье обсуждаются способы открытия командной строки и PowerShell. Проверять Как запускать автоматические команды при запуске командной строки / Powershell.

1. Используйте меню быстрых ссылок.
Меню Quick Link предоставляет очень простой способ открыть многие функции Windows. Вот что вы можете сделать, чтобы попасть в командную строку или PowerShell из этого меню:
- Нажмите на Win + X Чтобы открыть, откройте меню быстрой ссылки.
- Нажмите Командная строка или Командная строка (администратор) из вариантов. В зависимости от вашей версии Windows вы также можете увидеть параметры Windows PowerShell и Windows PowerShell (для администратора).

2. Используйте строку поиска в меню "Пуск".
Нужен быстрый способ открывать приложения для Windows? Вам следует попробовать строку поиска в меню «Пуск».
Вот как открыть командную строку или PowerShell с помощью панели поиска:
- Щелкните значок панели поиска в меню «Пуск» и введите CMD или PowerShell.
- Выберите из результатов наиболее подходящий вариант.
3. Используйте диалоговое окно "Выполнить".
Диалог «Выполнить» - один из лучших инструментов, которые вы можете использовать для быстрого доступа к любимым приложениям Windows.
Вот как открыть командную строку через диалоговое окно «Выполнить»:
- Нажмите на Win + R Чтобы открыть диалоговое окно «Выполнить».
- Тип CMD И нажмите Ok , чтобы открыть командную строку.
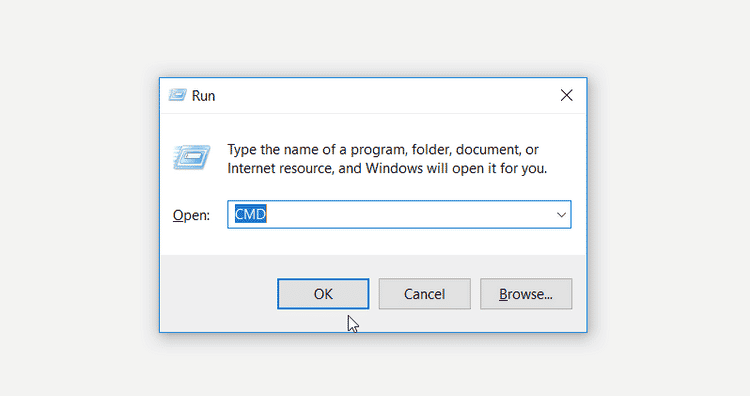
Вот что вы можете сделать, чтобы открыть PowerShell с помощью диалогового окна «Выполнить»:
- Нажмите на Win + R Открывает диалоговое окно команды запуска.
- Тип PowerShell Затем нажмите Ok.
Вот что вы можете сделать, чтобы открыть командную строку или PowerShell с правами администратора:
- Откройте диалоговое окно «Выполнить» в соответствии с предыдущими шагами.
- напишите либо CMD или же PowerShell В поле поиска.
- Нажмите на Shift + Ctrl + Enter Откройте командную строку или PowerShell с правами администратора.
4. Используйте меню "Пуск".
Вы можете получить доступ к большинству приложений Windows, используя строку поиска в меню «Пуск». Вот что вы можете сделать, чтобы получить доступ к командной строке или PowerShell с помощью этого метода:
- Щелкните логотип Windows на экране или нажмите клавишу Windows.
- Выберите Все приложения и разверните Папка системных инструментов.
- Щелкните Командная строка или PowerShell из параметров. Чтобы открыть каждую опцию с правами администратора, щелкните правой кнопкой мыши выбранное приложение и выберите Запустить от имени администратора.
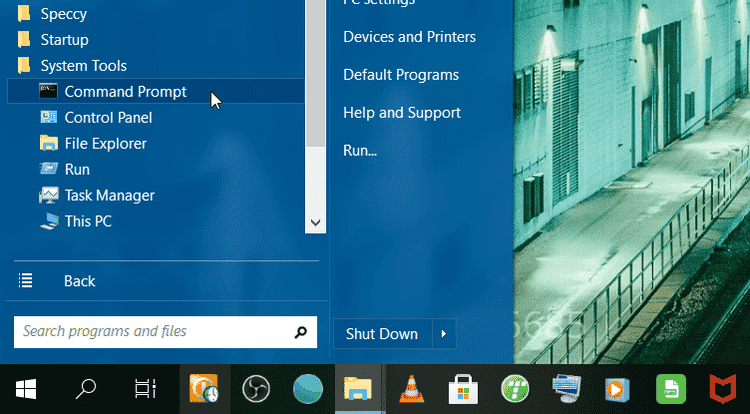
5. Используйте адресную строку в проводнике файлов.
Адресная строка в проводнике позволяет легко указать путь к файлу. Но знаете ли вы, что вы можете запускать многие инструменты Windows с помощью адресной строки проводника?
Вот как открыть командную строку с помощью файлового проводника:
- Нажмите на Win + E , чтобы открыть проводник.
- Тип CMD в адресной строке и нажмите Enter , чтобы открыть командную строку.
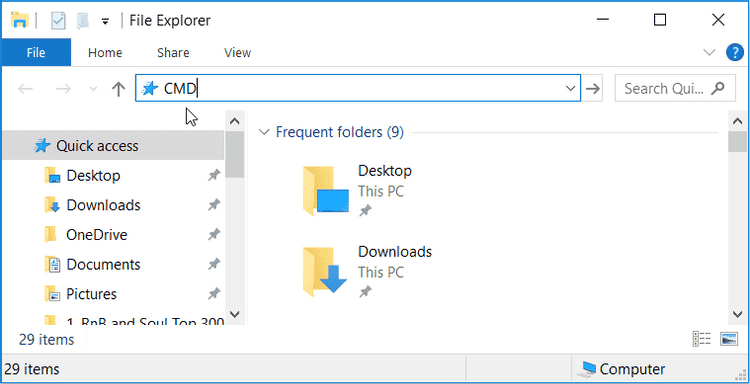
Вот что вы можете сделать, чтобы открыть PowerShell с помощью проводника:
- Нажмите на Win + E , чтобы открыть проводник.
- Тип Powershell в адресной строке и нажмите Enter.
Проверять 15 различных советов и хитростей в проводнике Windows 10, чтобы использовать его как профессионал.
6. Используйте командную строку или исполняемый файл PowerShell.
Вы также можете получить доступ к командной строке или PowerShell с помощью исполняемых файлов (EXE). Вот как:
- Тип этот компьютер в строке поиска меню «Пуск» и выберите наиболее подходящий.
- Щелкните Локальный диск (C 🙂 справа и перейдите в Windows -> System32.
- Прокрутите вниз и выберите файл cmd.exe или PowerShell.
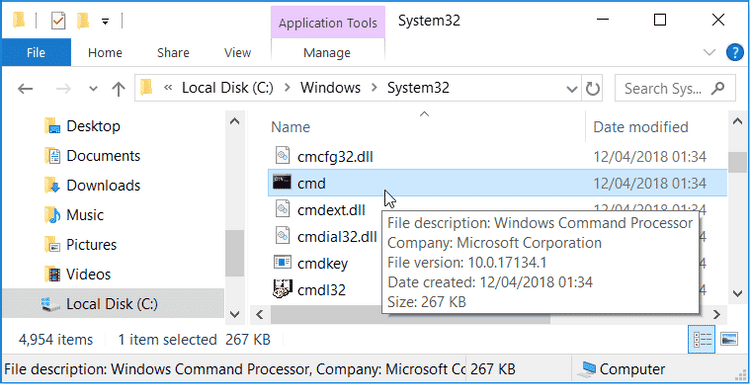
Чтобы запустить каждый инструмент с правами администратора, щелкните инструмент правой кнопкой мыши и выберите Запустить от имени администратора.
7. Используйте диспетчер задач.
Вы всегда можете положиться на диспетчер задач для мониторинга производительности системы. Но это еще не все - Диспетчер задач также может помочь вам запустить командную строку или PowerShell.
Вот как открыть командную строку с помощью диспетчера задач:
- Нажмите Ctrl + Shift + Esc, чтобы открыть диспетчер задач.
- Щелкните вкладку «Файл» в верхнем левом углу и выберите «Запустить новую задачу».
- В следующем окне введите CMD и нажмите OK, чтобы открыть командную строку.
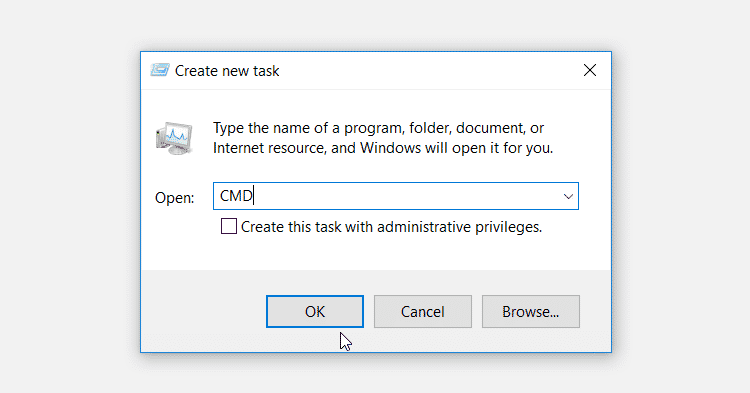
Чтобы получить доступ к PowerShell с помощью диспетчера задач, вам нужно сделать следующее:
- Нажмите на Ctrl + Shift + Esc Открыть диспетчер задач.
- Щелкните вкладку Файл в верхнем левом углу и выберите Запустить новую задачу.
- В следующем окне введите Powershell и щелкните Ok , чтобы открыть командную строку.
Проверять Как использовать диспетчер задач Windows.
8. Используйте контекстное меню папки.
Вы также можете открыть командную строку или PowerShell с помощью контекстного меню папки. Вот как:
- Нажмите на Win + E , чтобы открыть проводник.
- Нажмите на Shift Затем щелкните правой кнопкой мыши любую папку.
- Выберите либо Откройте окно PowerShell здесь или же Откройте здесь окно командной строки вариантов.
9. Создайте ярлык командной строки / PowerShell на рабочем столе.
Если вы хотите использовать ярлыки, вы можете создать ярлыки для командной строки и PowerShell. Это поможет вам получить доступ к этим инструментам одним щелчком мыши!
Для начала вот как создать ярлык командной строки:
- Нажмите на Win + D чтобы перейти прямо на рабочий стол.
- Щелкните правой кнопкой мыши пустое место на рабочем столе и выберите Новое В контекстном меню выберите Сокращение.
- Тип C: \ Windows \ System32 \ cmd.exe в поле сайта. Щелкните Далее, чтобы продолжить.
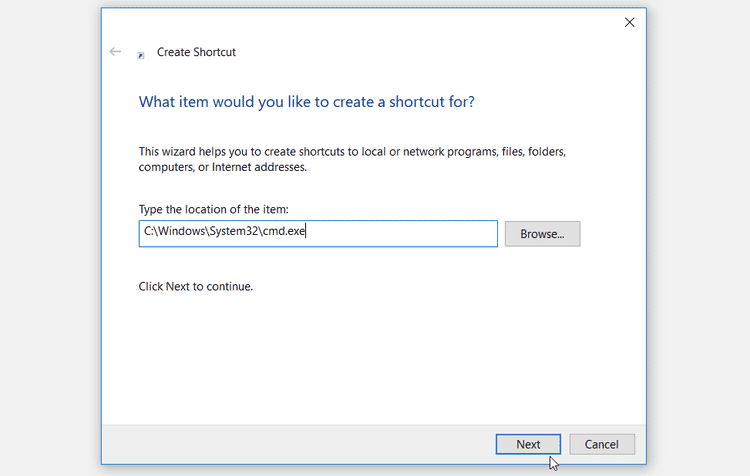
В следующем окне введите подходящее имя для этого ярлыка. Вы можете переименовать его как ярлык командной строки или что-то подобное. Щелкните Готово, чтобы завершить процесс.
Чтобы закрепить этот ярлык на панели задач, щелкните его правой кнопкой мыши и выберите Брать на заметку.
Теперь вот как создать ярлык PowerShell:
- Перейдите на рабочий стол, как описано выше.
- Щелкните правой кнопкой мыши пустое место на рабочем столе и выберите Новое , Затем выберите Сокращение.
- Тип C: \ Windows \ System32 \ powershell.exe в поле пути. Щелкните Далее, чтобы продолжить.
- В следующем окне введите подходящее имя, например Ярлык PowerShell или что-то подобное. Щелкните Готово, чтобы завершить процесс.
Наконец, закрепите ярлык на панели задач, как описано выше. Теперь вы можете легко получить доступ к командной строке или PowerShell, щелкнув их значки на панели задач.
Управляйте задачами и автоматизируйте их с помощью командной строки / PowerShell.
И командная строка, и PowerShell упрощают автоматизацию задач и устранение неполадок Windows. Если вам нужны советы о том, как получить доступ к этим инструментам, ознакомьтесь с описанными нами методами. Теперь вы можете просмотреть Не удается включить режим разработчика в Windows 10? Попробуйте эти исправления.







