Вы устанавливаете Windows на SSD-накопитель и вдруг видите сообщение об ошибке «Недопустимая таблица разделов». Или вы можете столкнуться с этой ошибкой случайно при использовании вашего устройства. Но в чем причина его проявления и как от него избавиться?
Давайте подробно рассмотрим проблему «недопустимой таблицы разделов» и рассмотрим лучшие решения. Проверять Лучшие способы исправить ошибки Центра обновления Windows в Windows 11.

Что такое таблица разделов и почему она вызывает отображение ошибки?
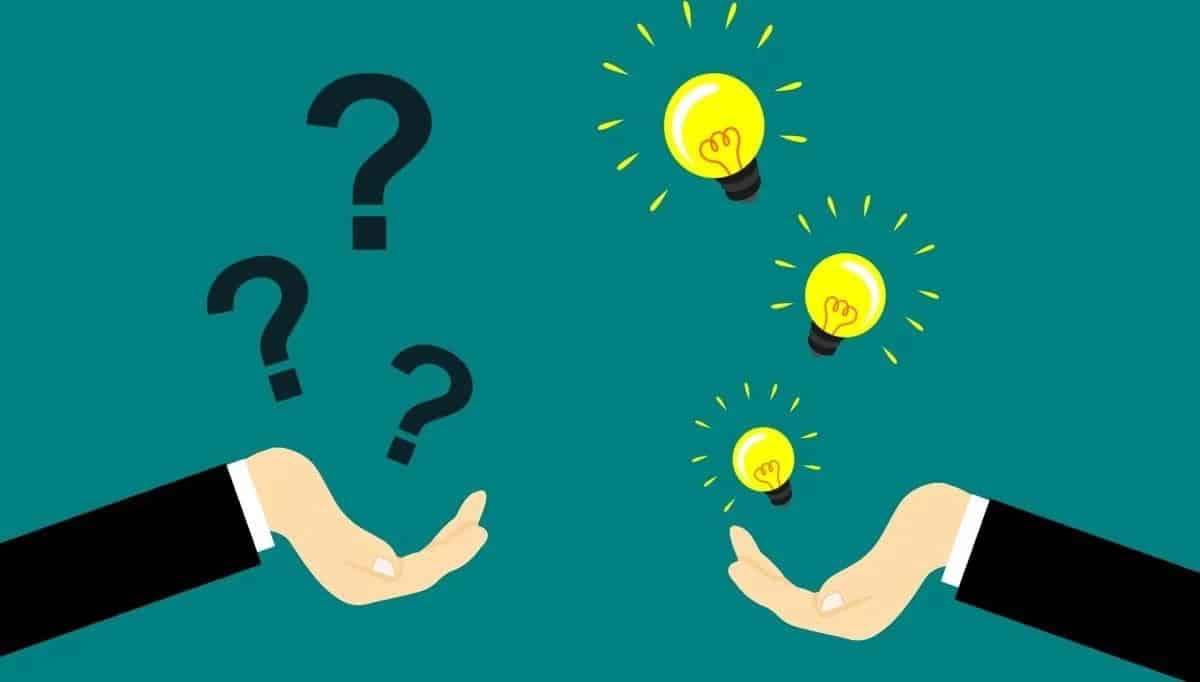
Жесткий диск компьютера содержит несколько разделов. Таблица разделов — это специальная таблица, разделенная на разделы, которая упрощает управление данными вашего компьютера.
Как только таблица разделов обнаружит какие-либо неожиданные проблемы, вы сразу же увидите ошибку «Недопустимая таблица разделов». Вот причины этой проблемы:
- Таблица разделов повреждена, а на жестком диске есть битые сектора.
- Неправильная последовательность загрузки.
- Версия БИОС устарела.
- Несколько разделов помечены как активные.
- Есть некоторые проблемы с настройками системы.
Теперь давайте проверим решения этой проблемы.
1. Восстановите поврежденную таблицу разделов с помощью Check Disk Tool
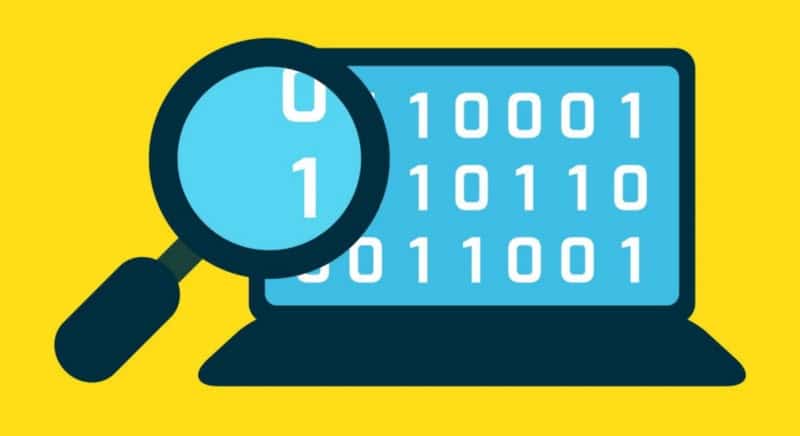
Если таблица разделов повреждена, лучшим решением будет выполнить проверку диска (CHKDSK). Этот встроенный инструмент тщательно просканирует ваш жесткий диск, проверит таблицу разделов, устранит любые проблемы и оптимизирует поврежденные сектора.
Вот шаги для проверки диска:
- Нажмите на Win + R Чтобы открыть диалоговое окно «Выполнить».
- Тип CMD И нажмите Shift + Ctrl + Enter Чтобы открыть командную строку с правами администратора.
- Введите следующую команду и нажмите Enter Чтобы запустить проверку диска:
chkdsk C: /f
Однако, если Windows (ОС) установлена на другом диске, замените C: в команде и используйте правильную букву диска. Например, используйте E:, если здесь установлена Windows. Оттуда перезагрузите устройство после завершения сканирования.
Если проблема не устранена, попробуйте поискать другие поврежденные сектора на диске и посмотрите, поможет ли это. Вот как это сделать:
- Откройте командную строку в соответствии с предыдущими шагами.
- Введите следующую команду и нажмите Enter:
chkdsk C: /r
Дождитесь завершения сканирования и перезагрузите компьютер.
2. Сбросить последовательность загрузки

Последовательность загрузки играет важную роль при включении компьютера. По сути, он обеспечивает набор процессов, которые ваш компьютер выполняет при включении.
Теперь, если последовательность загрузки неверна, у вашего устройства могут возникнуть проблемы при загрузке. В большинстве случаев это приведет ко многим проблемам, таким как ошибка «Недопустимая таблица разделов». Поэтому сброс последовательности загрузки может помочь решить проблему.
Вот шаги для сброса последовательности загрузки:
- Перезагрузите ваше устройство.
- Нажмите назначенную клавишу BIOS. Обычно ключ F2 или же F12 Для большинства устройств Windows.
- В меню BIOS перейдите на вкладку Boot.
- Прокрутите вниз до раздела. Приоритет загрузки. Вы должны увидеть параметры для первого загрузочного устройства и второго загрузочного устройства.
- Теперь убедитесь, что опция жесткого диска отображается в качестве первого загрузочного устройства. В противном случае используйте клавиши со стрелками и соответствующие функциональные клавиши (которые обычно появляются внизу экрана), чтобы установить жесткий диск в качестве первого загрузочного устройства.
Наконец, перейдите на вкладку Выход И нажмите Enter. Это должно сбросить последовательность загрузки и избавиться от ошибки «Неверная таблица разделов». Проверять Как получить доступ к BIOS на ПК с Windows 8/10.
3. Обновите БИОС

Вы можете столкнуться с этой проблемой, потому что BIOS устарел. На самом деле эта ошибка обычно появляется, если вы устанавливаете Windows на SSD-диск, когда BIOS устарел.
В этом случае обновление BIOS может помочь избавиться от проблемы. Однако обновление BIOS зависит от модели оборудования. Итак, если вы используете устройство Lenovo, HP, Dell, Asus или MSI, вот как перепрограммировать BIOS:
- Как обновить BIOS на Устройство Lenovo.
- Как обновить BIOS на Устройство HP.
- Как обновить BIOS на Устройство Dell.
- Как обновить BIOS на Asus .устройство.
- Как обновить BIOS на Устройство MSI.
4. Деактивируйте другие разделы с помощью Diskpart
Ваше устройство будет работать правильно только в том случае, если раздел помечен как «активный». Этот параметр гарантирует, что ваше устройство загружается только с единственного выбранного вами раздела.
Однако вы, вероятно, столкнетесь с проблемой «недопустимой таблицы разделов», если два или более разделов помечены как «активные». В этом конкретном случае у вашего устройства возникают проблемы с выбором раздела для загрузки.
Теперь, вот как деактивировать другие разделы, чтобы решить эту проблему:
- Нажмите на Win + R Чтобы открыть диалоговое окно «Выполнить».
- Тип CMD И нажмите Shift + Ctrl + Enter Чтобы открыть командную строку с правами администратора.
- Тип DiskPart И нажмите Enter для запуска Diskpart.
- Затем введите Список дисков И нажмите Enter Отображает список дисков на вашем устройстве. Вы должны увидеть такие параметры, как Диск 0, Диск 1 и другие.
- Теперь выберите имя диска, содержащего Windows. Например, если диск 0, введите следующую команду и нажмите Enter.
Select Disk 0
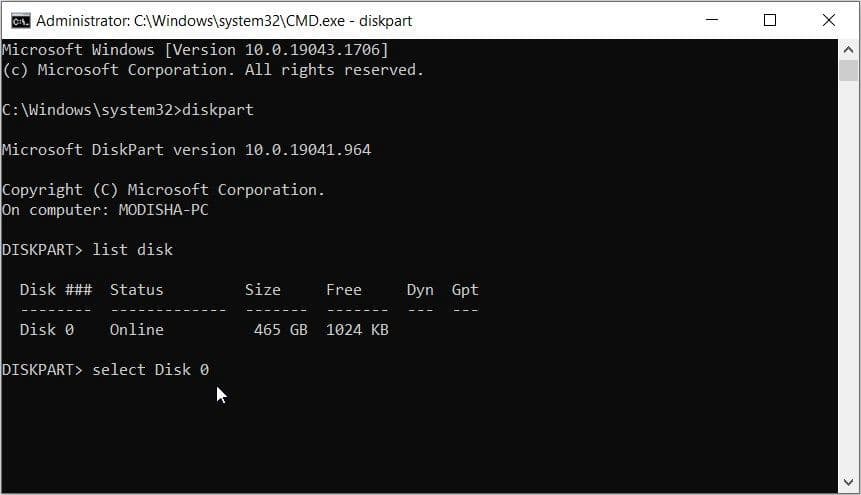
Далее следует просмотреть список разделов. Для этого введите следующую команду и нажмите Enter.
select partition
Вы должны увидеть разные разделы с названиями Раздел 1, Часть 2 и другие. Раздел, содержащий вашу Windows, должен быть помечен как основной раздел.
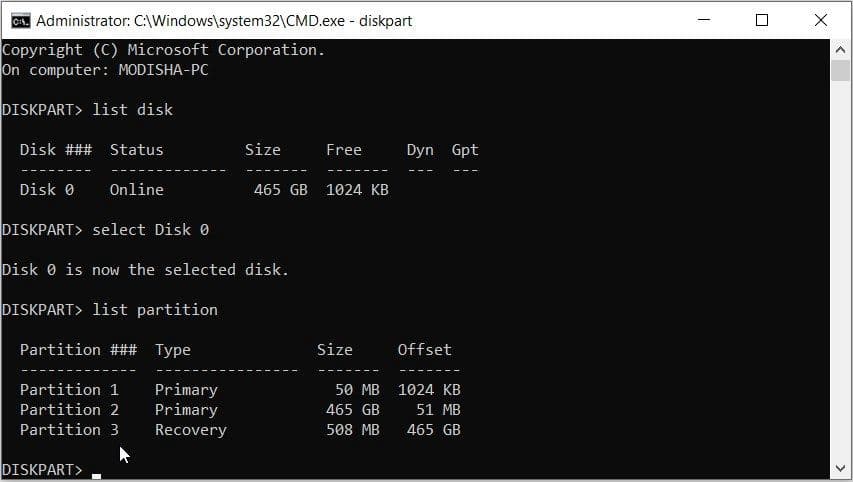
Если какие-то другие разделы отмечены как «основные», вот как их деактивировать:
- Чтобы выбрать раздел 2, введите следующую команду и нажмите Enter.
select partition 2
- Наконец, введите следующую команду и нажмите Enter Деактивировать раздел.
inactive
Чтобы восстановить настройки по умолчанию, выберите соответствующий раздел и введите активный , затем нажмите Enter. Проверять Как загрузиться в режиме UEFI прямо из Windows 10.
5. Восстановите ваше устройство в предыдущее состояние
В некоторых случаях вы могли допустить ошибки при настройке системных параметров Windows. В этом случае это могло привести к появлению ошибки «Недопустимая таблица разделов».
Поэтому может помочь восстановление вашего устройства до его предыдущего состояния. В дополнение к этому, это также может решить любые другие системные проблемы, с которыми вы сталкиваетесь в настоящее время.
Теперь, вот как восстановить ваше устройство в прежнее состояние:
- Тип Восстановить в строке поиска меню «Пуск» и выберите наиболее подходящее.
- Перейти на вкладку защита системы Затем нажмите кнопку «Восстановление системы». Нажмите Далее, чтобы продолжить.
- Выберите последнюю точку восстановления из списка и нажмите «Далее», чтобы продолжить. Следуйте инструкциям на экране, чтобы завершить процесс.
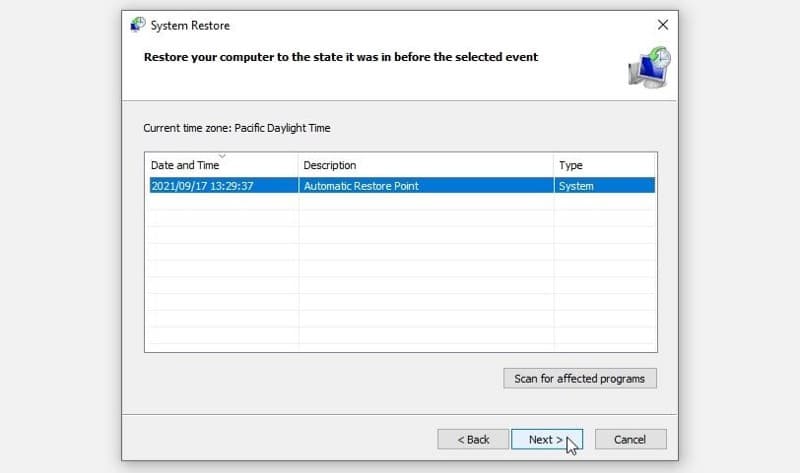
Легко исправить ошибку неверной таблицы разделов
Ошибка «Недопустимая таблица разделов» очень раздражает, но ее легко решить. Если вы когда-нибудь столкнетесь с этой проблемой, попробуйте решения, которые мы рассмотрели.
И если эта ошибка приведет к потере данных, беспокоиться не о чем. Существуют различные методы, которые вы можете применить Чтобы восстановить потерянные данные.







