Если вы хотите изменить приоритет Ботинок Или включите или отключите безопасную загрузку или измените любые другие низкоуровневые настройки, вам нужно будет загрузиться в режиме UEFI. В зависимости от производителя вашей материнской платы вам нужно нажимать определенные клавиши или комбинацию клавиш на клавиатуре, чтобы получить доступ к режиму UEFI. Хотя на экране-заставке отображаются клавиши, которые нужно нажимать, новичков это может сбить с толку. Если вы когда-нибудь окажетесь в такой ситуации, вы можете загрузиться в режиме UEFI прямо из Windows. Это избавляет от необходимости как можно быстрее нажимать соответствующие клавиши во время загрузки.

Загрузиться в UEFI из Windows несложно. Однако вы можете сделать это только в том случае, если ваша материнская плата поддерживает или имеет чип UEFI. Если ваша материнская плата не поддерживает UEFI, вы не сможете загрузиться в UEFI из Windows. Однако большинство современных материнских плат поставляются с микросхемой UEFI и поддерживают как UEFI, так и устаревший BIOS.
Если вы не знаете или не знаете, поддерживает ли ваша материнская плата UEFI или нет, вы можете легко проверить это прямо из Windows.
Проверьте, поддерживает ли ваша система UEFI или устаревший BIOS
Есть несколько способов проверить, используете ли вы UEFI или BIOS.
Windows отображает всю системную информацию в одном приложении под названием «Системная информация». Получив доступ к приложению «Информация о системе», вы можете узнать, используете ли вы BIOS или UEFI.
1. Нажмите Win + R, введите msinfo32 и нажмите Enter. Это действие откроет приложение «Информация о системе».
2. Выберите «Сводка системы» на правой панели. На правой панели вы можете увидеть, используете ли вы BIOS или UEFI рядом с «Режимом BIOS». Если вы видите UEFI, система использует BIOS UEFI. Если вы видите «Legacy», система будет использовать старый BIOS.
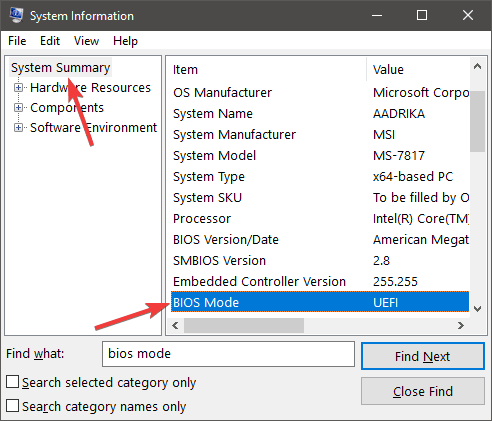
Кроме того, вы также можете найти его с помощью инструмента управления дисками.
1. Откройте меню «Пуск», найдите «Проверить и отформатировать разделы жесткого диска» и откройте его. Не волнуйтесь, мы не будем разбивать и форматировать ваш жесткий диск.
2. Если вы видите раздел «Работоспособен (системный раздел EFI)», ваша система поддерживает UEFI. Если у вас нет этого раздела, значит, в системе используется устаревшая версия BIOS.
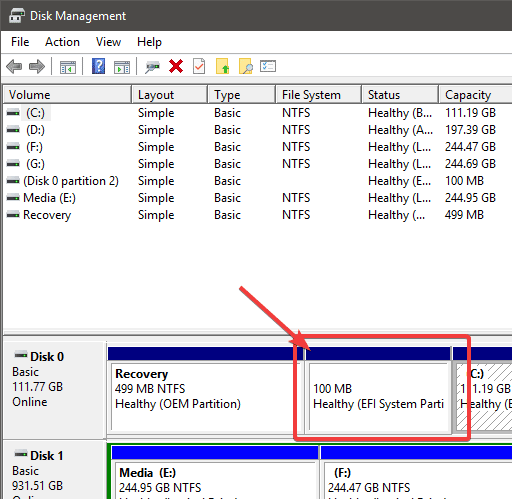
После подтверждения поддержка материнской платы Для UEFI выполните следующие действия, чтобы загрузить UEFI непосредственно из Windows 10.
Загрузитесь в UEFI из настроек приложения
Чтобы загрузиться в UEFI из панели настроек, мы будем использовать расширенные параметры запуска.
1. Найдите «Настройки» в меню «Пуск» и откройте его. Перейдите в раздел «Обновление и безопасность» -> «Восстановление» и нажмите кнопку «Перезагрузить сейчас» в разделе «Расширенный запуск».
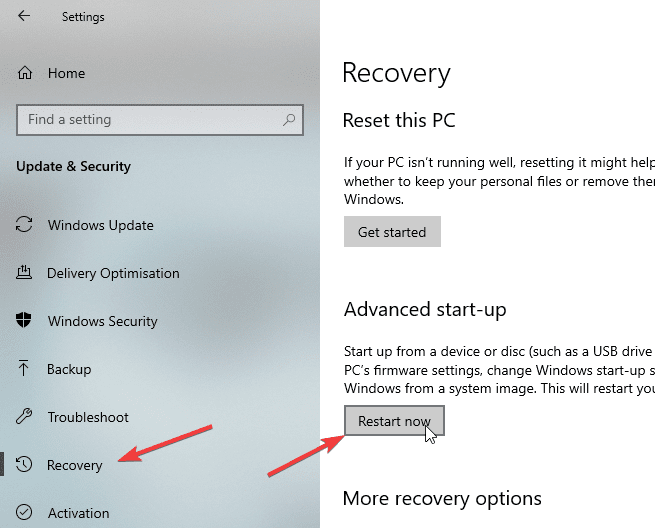
2. На расширенном экране запуска перейдите в «Устранение неполадок -> Дополнительно» и нажмите «Настройки прошивки UEFI».
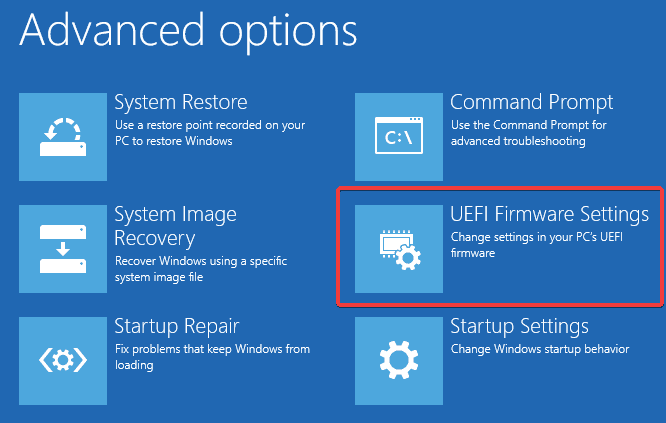
3. На следующем экране нажмите кнопку перезапуска, и вы попадете на экран UEFI.
Загрузитесь в UEFI из командной строки
Вы также можете загрузиться в UEFI из Windows, выполнив одну команду.
1. Найдите "Командная строкаВ меню «Пуск» щелкните его правой кнопкой мыши и выберите «Запуск от имени администратора».
2. В командной строке выполните следующую команду:
shutdown /r /fw
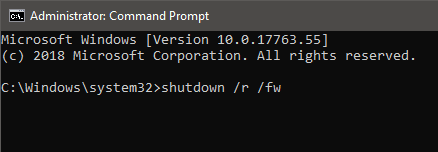
3. Windows отобразит предупреждающее сообщение о том, что система перезагрузится менее чем через минуту.
Закройте предупреждающее сообщение и сохраните всю свою работу. Система автоматически перезагрузится и запустится в режиме UEFI.
Прокомментируйте ниже, поделитесь своими мыслями и опытом об использовании вышеуказанных методов для загрузки в UEFI непосредственно из Windows 10.







