Dropbox — одно из самых популярных облачных хранилищ. Где вы можете синхронизировать файлы со своего компьютера и автоматически загружать их на безопасный сервер для защищенного хранения и мгновенного доступа из любого места.
Однако бывают случаи, когда специальное приложение Dropbox не распознает файл или не загружает его, когда пользователь просит его сделать это, что приводит к ошибке. Это может произойти из-за небольшого перерыва между приложением Dropbox и устройством, но иногда настройки Windows, такие как брандмауэр, не позволяют приложению Dropbox синхронизировать ваши данные. Проверять Что такое Dropbox? Полное неофициальное руководство пользователя Dropbox.

Вот список некоторых способов починить Dropbox и обеспечить синхронизацию ваших файлов.
1. Проверьте совместимость системы
Убедитесь, что приложение Dropbox совместимо с операционной системой вашего устройства, прежде чем пытаться что-либо исправить. Ваши файлы могут не синхронизироваться, если ваша система Windows несовместима с последней версией Dropbox. Если доступно обновление, обновите операционную систему до последней версии.
Кроме того, вы можете проверить совместимость файлов, так как определенные типы документов или файлов, содержащих необнаруживаемое вредоносное ПО, не будут загружаться. Попробуйте синхронизировать другой файл с другим форматом, чтобы исключить такую возможность.
Когда вы уверены, что проблема не в операционной системе или файлах, перейдите к другим исправлениям, перечисленным ниже. Проверять 6 полезных приемов, о существовании которых вы не знали в Dropbox.
2. Проверьте подключение к Интернету.
Когда нет проблем с совместимостью, но ваши данные по-прежнему не синхронизируются с облаком, виновником может быть ваше интернет-соединение. Если ваше интернет-соединение медленное или прерывистое, клиент Dropbox может не установить стабильное соединение со своими облачными службами, поэтому ваш файл не будет синхронизирован.
Перезагрузите маршрутизатор, заблокируйте доступ в Интернет на всех других устройствах и поднесите свое устройство к маршрутизатору. Если по-прежнему не удается полностью синхронизироваться, попробуйте синхронизировать некоторые из ваших файлов на Различные сервисы облачного хранения Как Гугл Диск. Когда данные не синхронизируются ни с одним облачным сервисом, виновато ваше интернет-соединение.
В этом случае обратитесь к своему интернет-провайдеру, чтобы снова начать синхронизацию данных. Когда ваш интернет работает нормально, но ваши файлы не синхронизируются, вы можете попробовать еще несколько вещей.
3. Перезагрузите компьютер.
Бывают случаи, когда временный сбой синхронизации останавливает синхронизацию определенного файла с серверами Dropbox. Эта проблема может выражаться в том, что Dropbox не синхронизирует ни один файл. Следовательно, попробуйте перезагрузить систему, чтобы убедиться, что временная ошибка не повредит.
Новое соединение между выбранным файлом и Dropbox снова начнет синхронизацию. Попробуйте перезагрузить компьютер и посмотрите, восстановилась ли синхронизация.
4. Проверьте имя файла на наличие несовместимых символов.
Имя файла имеет неверный формат, из-за чего Dropbox не синхронизирует файл с сервером облачного хранилища. В этом случае, если у вас возникли проблемы с синхронизацией нескольких или определенного типа файла, убедитесь, что Dropbox поддерживает формат файла и нет искажений имен.
Перейдя к местоположению файла и посмотрев на имя файла, вы можете исключить эту возможность. Если имя вашего файла содержит какой-либо из следующих специальных символов, Dropbox не будет его синхронизировать или отображать некоторые ошибки.
- ? (Вопросительный знак)
- | (вертикальная полоса)
- (цитата)
- . (Точка)
- * (звезда)
- : (две вертикальные точки)
Когда вы увидите файлы с указанными выше специальными символами в именах, переименуйте их, а затем снова синхронизируйте. Если вы уверены, что файлы имеют поддерживаемые расширения и в них нет неподдерживаемых символов, проверьте, не блокирует ли брандмауэр Windows синхронизацию этих файлов с Dropbox.
5. Временно отключите брандмауэр
Иногда некоторые файлы в вашей системе защищены брандмауэром, который не позволяет приложениям получить к ним доступ. Несмотря на то, что один и тот же формат является общим, защищенные файлы в таком сценарии не синхронизируются. По этой причине необходимо временно отключить брандмауэр.
Если вы отключите брандмауэр, это уменьшит фильтрацию пакетов в вашей сети, поэтому Dropbox сможет получить доступ к вашим файлам для их правильной синхронизации. Вот шаги, чтобы отключить брандмауэр:
- Ищу Панель управления в строке поиска Windows и откройте соответствующее приложение.
- Нажмите «Система и безопасность» и выберите Брандмауэр Защитника Windows.
- Нажмите «Включить или отключить брандмауэр Защитника Windows» и выберите Отключите брандмауэр Защитника Windows для общих сетевых настроек идля спец.
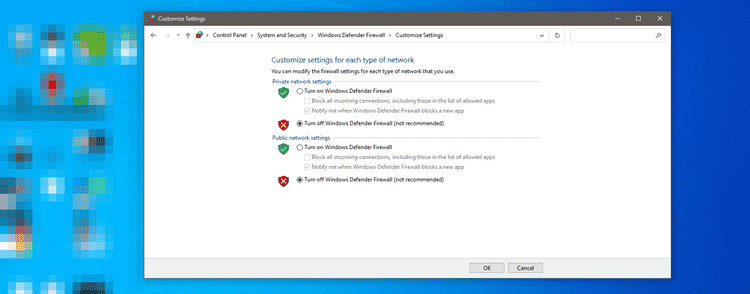
6. Очистите кеш Dropbox
Во временной папке Dropbox могут храниться некоторые удаленные файлы даже после того, как вы удалите их из Dropbox. Со временем временное хранилище этих файлов может помешать обработке Dropbox.
Dropbox может синхронизировать файлы с тем же именем, которые хранятся во временной папке, что мешает правильной синхронизации. Поэтому необходимо регулярно очищать временную папку.
Откройте проводник и вставьте следующий адрес в адресную строку, чтобы очистить папку кеша Dropbox:
%HOMEPATH%\Dropbox\.Dropbox.cache
Это приведет вас в папку кеша Dropbox, которая находится в основной папке Dropbox, а именно .Dropbox.кэш. Удалите все файлы и очистите корзину.
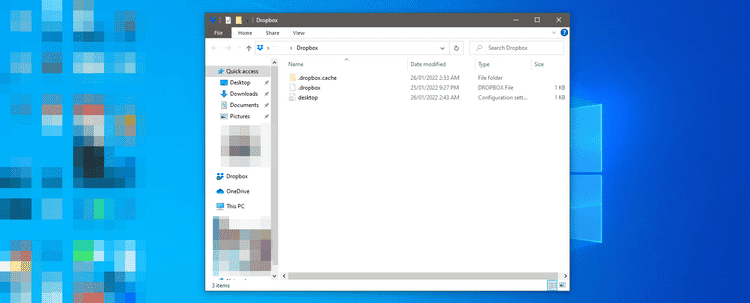
Хотя временные файлы часто автоматически очищаются каждые три дня, бывают случаи, когда они накапливаются. При возникновении проблем с синхронизацией рассмотрите возможность очистки папки кеша.
Возможно, вам придется включить скрытые папки для просмотра папки очереди печати, если она еще не включена. Проверять Не видите файлы и папки USB-накопителя в Windows? Вот как это исправить.
7. Используйте выборочную синхронизацию
Выборочная синхронизация — это функция, доступная в настольном приложении Dropbox. Это позволяет вам удалять определенные папки Dropbox с жесткого диска, чтобы освободить место на вашем компьютере. Удаленные папки остаются в вашем аккаунте на сервере Dropbox.
Хотя это помогает вам освободить место, использование этой функции иногда может вызвать проблемы с синхронизацией, особенно если вы используете ее часто.
Рассмотрите возможность синхронизации всех ваших файлов и папок с помощью выборочной синхронизации, чтобы гарантировать отсутствие расхождений между данными, хранящимися в обоих местах назначения. Проверьте, нормально ли синхронизируются другие файлы после повторной синхронизации всех файлов.
Для всех, кто раньше не использовал выборочную синхронизацию, вот как это сделать:
- Откройте окно Dropbox, щелкнув значок приложения в левом нижнем углу панели задач или развернув панель значков.
- Нажмите на иконку вашей учетной записи в открывшемся окне в правом верхнем углу и выберите Предпочтения.
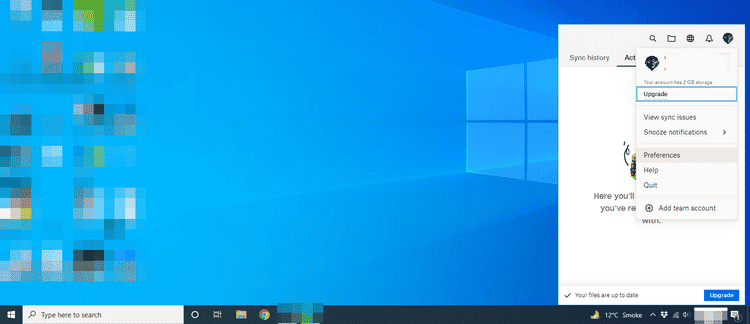
- Перейдите на вкладку «Синхронизация» в окне «Настройки Dropbox» и нажмите Выборочная синхронизация.
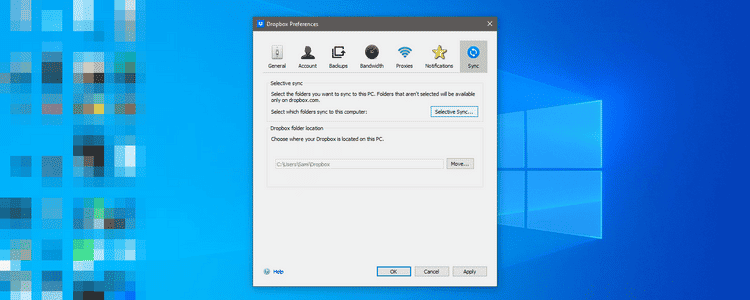
- Установите флажок Выбрать все на новой вкладке и нажмите Обновить.
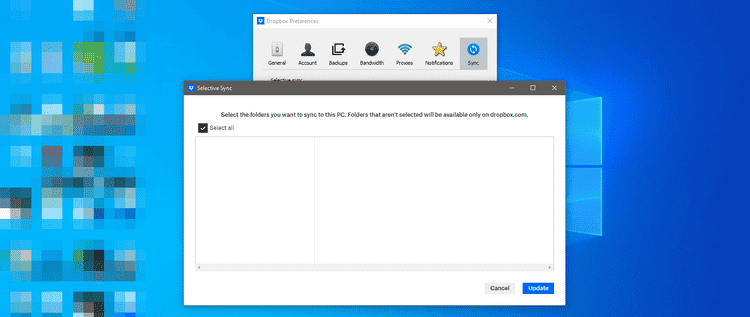
Если выборочная синхронизация всех файлов и папок не имеет никакого значения, рассмотрите возможность переустановки Dropbox в крайнем случае. Проверять Как добавить Dropbox в файловый менеджер Chromebook.
Синхронизируйте данные обратно с Dropbox
Мы надеемся, что эти исправления решат ваши проблемы с синхронизацией файлов в Dropbox. Рассмотрите возможность запуска сканирования на наличие вредоносных программ, если ни одно из исправлений не работает. Скрытые ошибки и вирусы также могут препятствовать правильной работе некоторых приложений, поэтому очень важно исключить эту возможность.
Знаете ли вы, что Dropbox может помочь найти ваше украденное или потерянное устройство? Он делает это, отслеживая IP-адрес, с которого кто-то пытался войти в вашу учетную запись. Затем вы можете войти в свою учетную запись с другого компьютера, узнать IP-адрес вора и постучать в его дверь. Вы также можете проверить Ваш iPhone был потерян или украден? Вот что делать.







