Тот факт, что вы используете Chromebook, не означает, что вы ограничены Google Drive. Dropbox легко доступен через Интернет - Chromebook, поддерживающий Play Store, может использовать службу хранения в качестве приложения для Android - но если вы хотите глубже изучить использование этой облачной службы, используйте расширение с открытым исходным кодом под названием «Dropbox».Файловая система для Dropbox«Объединить Dropbox Прямо в файловом менеджере на Chrome OS. Dropbox не одобряет его, и в некоторых отзывах пользователей утверждается, что иногда требуется, чтобы вы снова вошли в систему, но он выполняет свою работу так, как ожидалось.
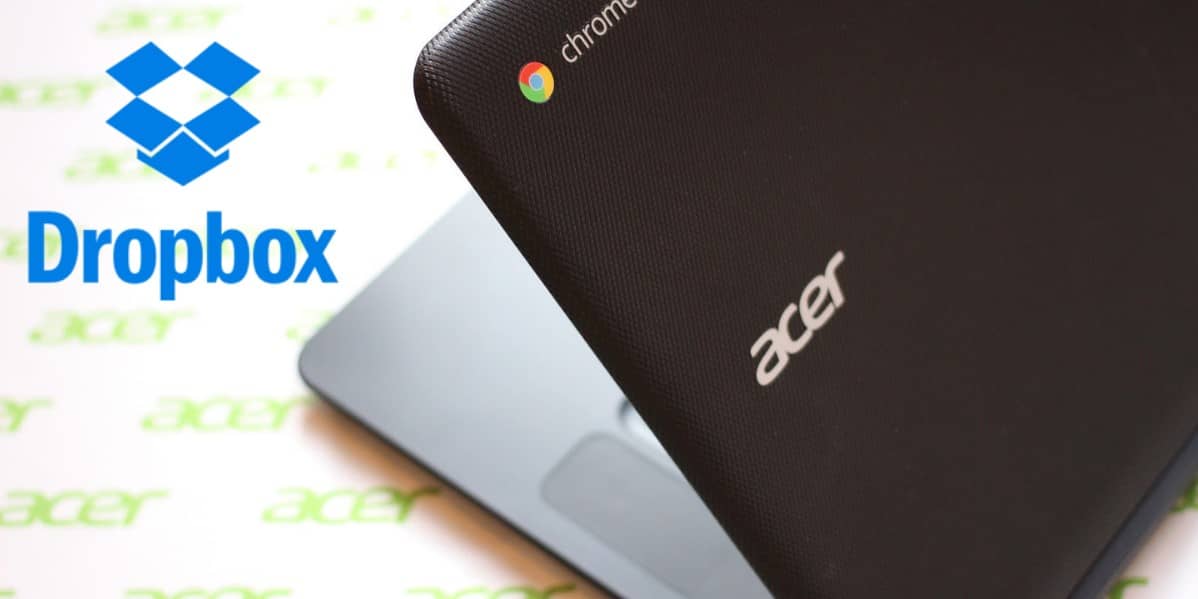
Добавьте Dropbox в файловый менеджер Chromebook
Откройте файловый менеджер на Chromebook и коснитесь кнопка больше в правом верхнем углу. Теперь выберите опцию под названием «Добавить новую услугуи нажмите наУстановить новую услугуиз появившихся опций.
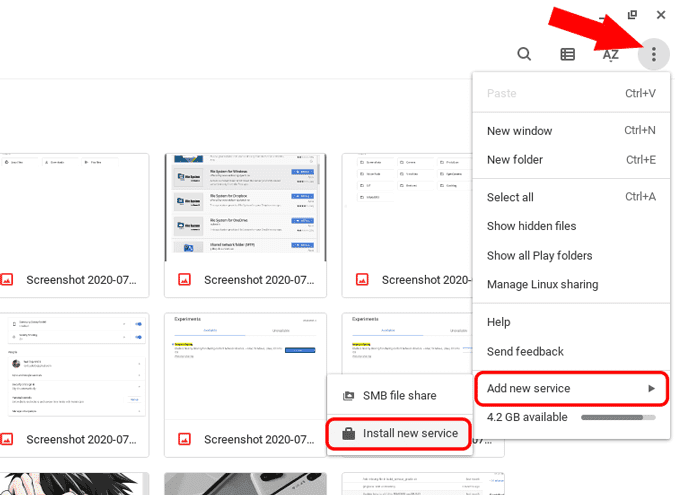
Вы увидите всплывающее окно со всеми доступными службами, которые работают с файловым менеджером Chrome OS. Прокрутите вниз, пока не увидите службу под названием «Файловая система для Dropbox. Теперь нажмите синюю кнопкуУстановки«Рядом с ним.
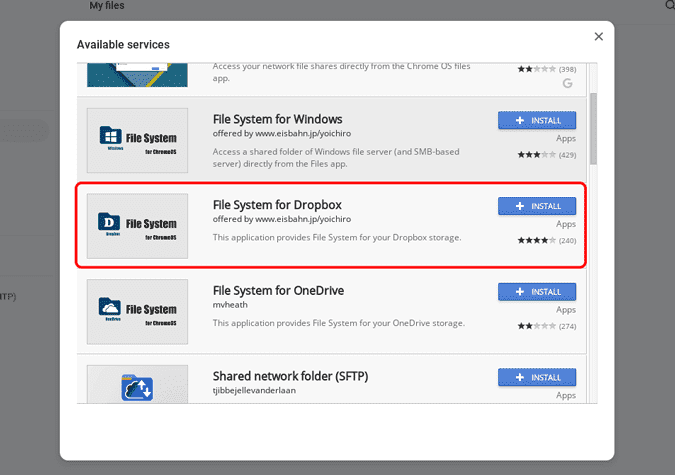
Всплывающее окно станет тусклым, указывая на то, что служба в настоящее время устанавливается. Установка может занять от двух до пяти минут. Поскольку процесс установки может немного застрять, вам нужно закрыть всплывающее окно вручную через пять минут. Индикации об установке Dropbox не будет. Если вы подождете пять минут, он установится без проблем.
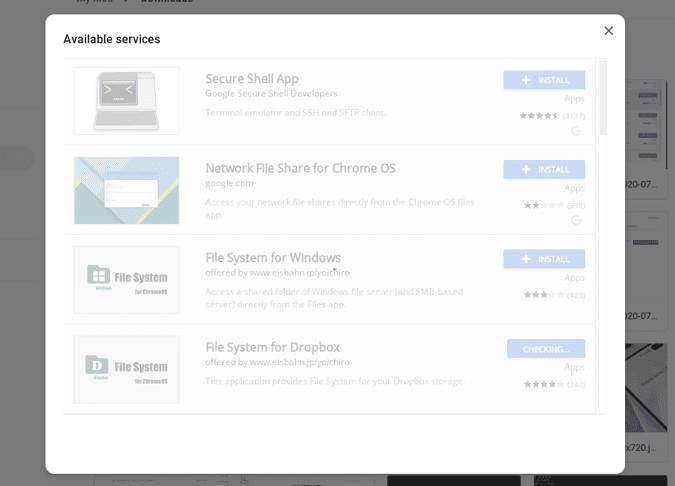
Теперь снова нажмите на Кнопка "Дополнительно" -> Добавить новые услуги Теперь вы можете увидеть новую опцию под названием «Файловая система для Dropbox. Нажмите здесь.
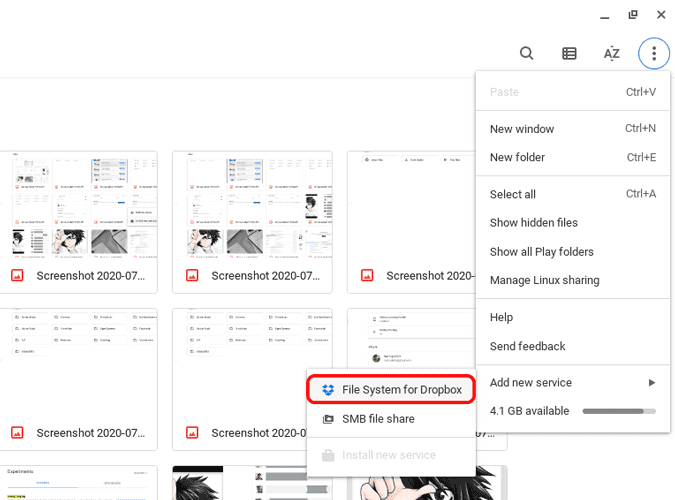
В открывшемся окне нажмите кнопку «Установите свой Dropboxчтобы начать настройку.
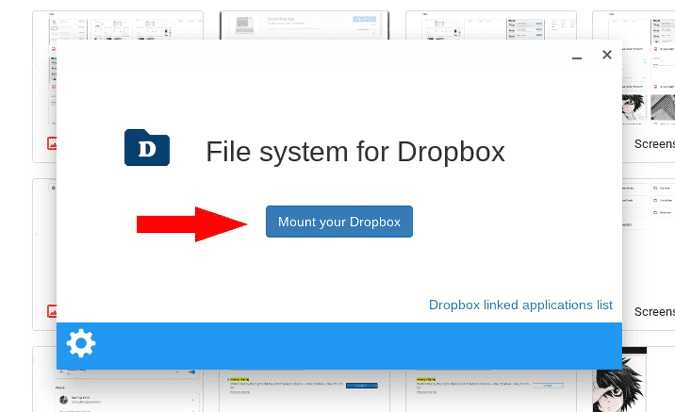
Откроется страница входа в Dropbox, где вы можете войти в свою учетную запись Dropbox или создать новую, если хотите.
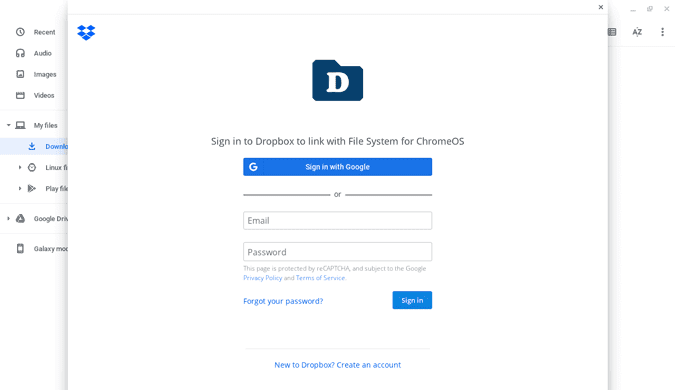
После входа в систему нажмите кнопку.РазрешатьЧтобы предоставить Dropbox разрешение на доступ к системным файлам и папкам.
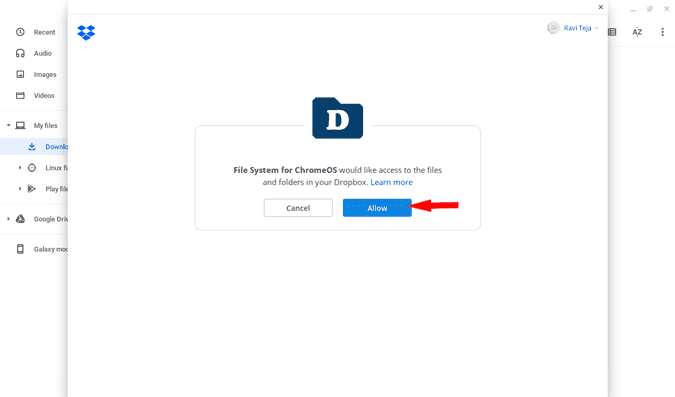
Вот и все, вы успешно добавили Dropbox в файловый менеджер Chrome OS, и вы также можете передавать файлы между ОС и облачным хранилищем, просто перетаскивая их.
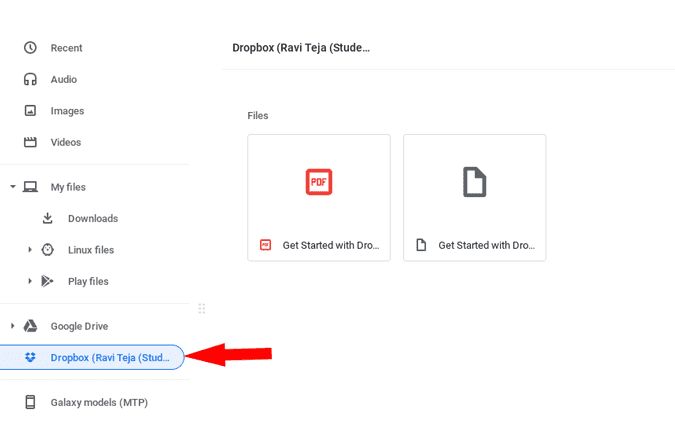
Инкапсуляция
Файловый менеджер Chrome OS также поддерживает OneDrive, но он не работает для многих людей, если вы его используете, вы также можете попробовать его таким же образом. В любом случае Dropbox отлично работает со всеми необходимыми функциями, но у него нет функции автоматического резервного копирования, поэтому вам необходимо установить сопутствующее приложение для Android. Если у вас возникли проблемы с установкой Dropbox, сообщите нам об этом в комментариях ниже.







