Резервное копирование и восстановление Windows — это простой способ быстро и легко создавать резервные копии вашей системы и данных. Однако инструмент не всегда работает так, как от него ожидают. Например, пользователи операционных систем от 7 до 11 иногда могут столкнуться с ошибкой 0x8078012D При попытке использовать резервное копирование и восстановление Windows.
Код ошибки 0x8078012D появляется, когда пользователь пытается создать резервную копию, что сопровождается сообщением «Операция не удалась». Пока ошибка не будет устранена, затронутый пользователь не может создать резервную копию с помощью инструмента. Таким образом, вот как исправить код ошибки 0x8078012D в Windows 10 и Windows 11. Проверьте Полное руководство по резервному копированию данных Windows.

1. Запустите проверку системных файлов
Некоторые поврежденные и зараженные вредоносным ПО системные файлы могут повлиять на процесс резервного копирования данных с помощью средства резервного копирования и восстановления. К счастью, средство проверки системных файлов (SFC) является одной из лучших встроенных утилит Windows для беспрепятственного решения таких проблем.
Однако, прежде чем мы перейдем к выполнению сканирования SFC, мы рекомендуем вам заранее запустить службу DISM, чтобы проверить наличие проблем с образом системы. Вот как вы можете запустить оба этих сканирования в командной строке:
- Сначала вам нужно будет запустить командную строку с правами администратора, выполнив поиск CMD в строке поиска Windows, щелкните правой кнопкой мыши и выберите Запустить от имени администратора. Ознакомьтесь с нашей статьей о Открыть командную строку Если нужны дополнительные инструкции.
- Введите следующую команду сканирования DISM (нажмите Enter для выполнения):
DISM.exe /Online /Cleanup-image /Restorehealth
- Запустите сканирование SFC, введя следующий текст и нажав Enter:
sfc /scannow
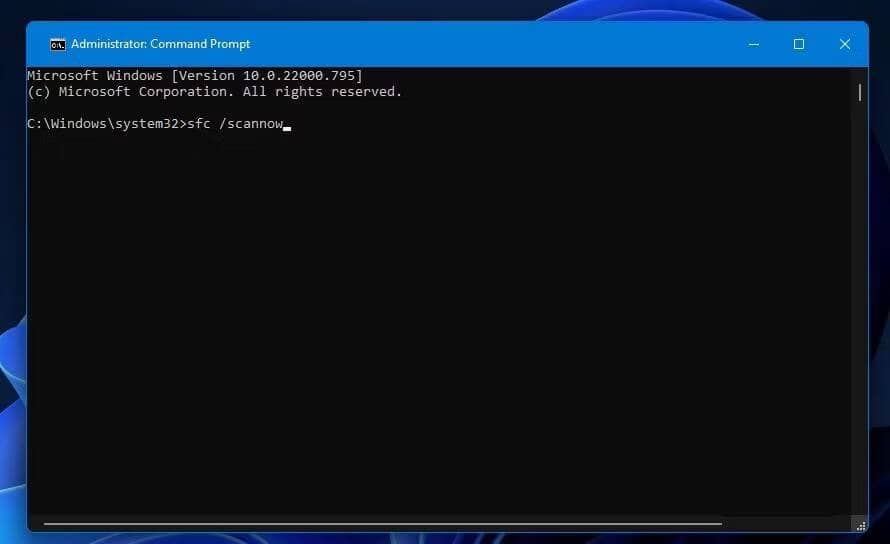
- Продолжительность сканирования может варьироваться, но, скорее всего, оно займет не менее 15-20 минут. Не закрывайте это окно, пока сканирование не достигнет 100 процентов и не отобразится сообщение о результатах.
2. Запустите проверку диска
Ошибка 0x8078012D может быть вызвана поврежденными секторами жесткого диска. Поэтому вам может потребоваться выполнить проверку диска (иначе известную как CHKDSK) для устранения ошибки 0x8078012D. Вы можете запустить сканирование CHKDSK, выполнив следующие действия:
- Запустите приложение командной строки с правами администратора.
- Введите следующую команду сканирования CHKDSK и нажмите Enter:
chkdsk /r

- Нажмите кнопку Y Чтобы запланировать сканирование после перезагрузки.
- Перезапустите Windows, чтобы начать сканирование.
3. Попробуйте выбрать другое место для резервного копирования.
Если у вас есть другое устройство хранения, на которое вы можете выполнять резервное копирование, попробуйте использовать это место назначения для резервного копирования вместо предыдущего варианта. Средство резервного копирования и восстановления Windows может без проблем создать резервную копию системы, если вы выберете другое место.
Вы можете выбрать другой вариант назначения в окне Проблема с созданием системного диска показано непосредственно ниже.
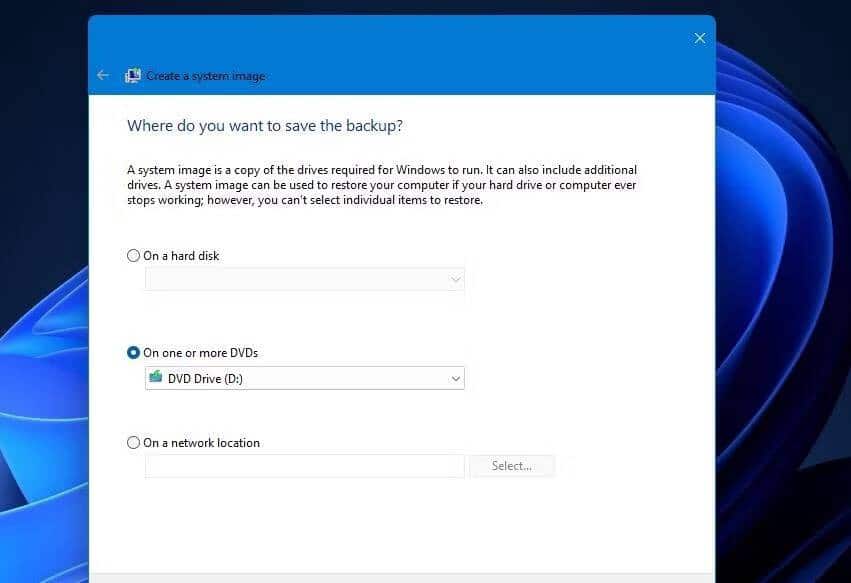
4. Проверьте, включено ли резервное копирование и восстановление Windows.
Резервное копирование образа системы может завершиться ошибкой, поскольку необходимая для него служба отключена. Моя служба должна быть запущена Windows Backup و Volume Shadow Copy Пока процесс резервного копирования не завершится без проблем.
Вот как включить и запустить эти службы Windows:
- Запустите диалоговое окно «Выполнить», нажав ярлык Win + R чтобы достичь этого.
- Откройте Службы, введя services.msc В открытом поле и нажмите Ok.
- Дважды щелкните службу резервного копирования Windows, указанную там.
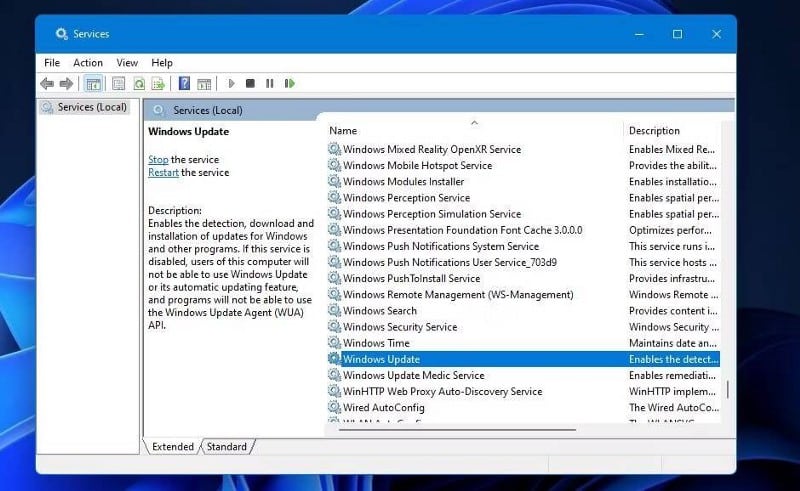
Эта служба отключена? Если да, выберите параметр «Автоматически» в раскрывающемся списке «Тип запуска» для этой службы.
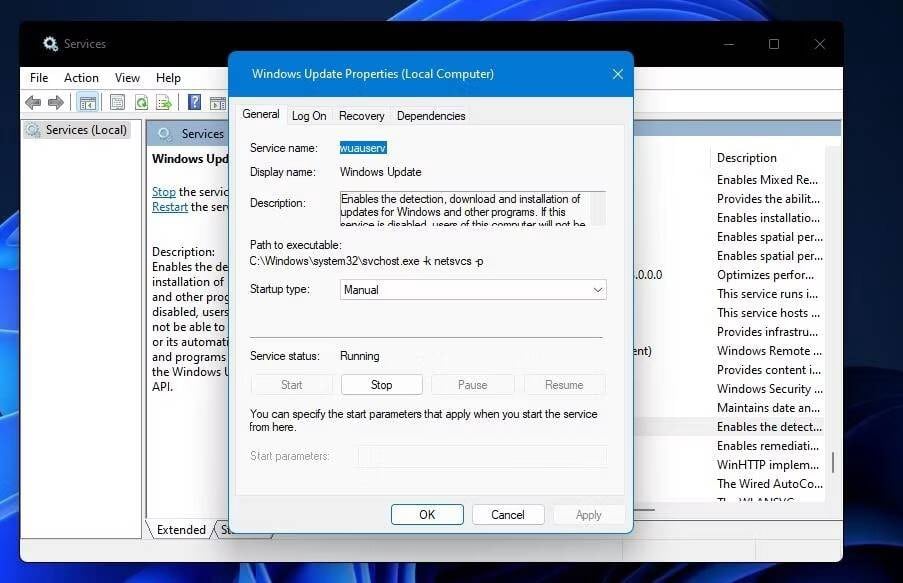
- нажмите кнопку Начало В окне свойств резервного копирования Windows.
- Обязательно нажмите кнопку «Применить», а затем выберите «ОК».
- Повторите шаги с третьего по шестой для службы теневого копирования томов.
5. Отключите все сторонние антивирусные инструменты.
Конфликтующие сторонние антивирусные пакеты — еще одна распространенная причина ошибки 0x8078012D. Если на вашем компьютере установлено стороннее антивирусное приложение, отключите защиту через контекстное меню или вкладку «Настройки».
Чтобы остановить сканирование в реальном времени, щелкните правой кнопкой мыши значок антивирусного приложения, который вы увидите на панели задач, и выберите параметр. отключить защиту. Параметры будут различаться в зависимости от того, какое антивирусное приложение вы используете, поэтому изучите приложение или посетите официальные страницы поддержки приложения, чтобы узнать, как это сделать.
Безопасность Windows с резервным копированием и восстановлением с меньшей вероятностью будет конфликтовать, чем сторонние альтернативы. Тем не менее, вы все равно можете временно отключить антивирусное сканирование Windows Security, чтобы быть уверенным. Вы можете отключить этот инструмент, как описано в нашем руководстве. Чтобы отключить Защитник Windows.
6. Установите Windows на «чистую загрузку»
Конфликты сторонних приложений могут вызвать ошибку 0x8078012D. Один из лучших способов предотвратить конфликты приложений — настроить Windows на загрузку без каких-либо сторонних элементов или служб автозагрузки, что называется «чистой загрузкой».
Чистая загрузка Windows остановит все приложения или службы, конфликтующие с резервным копированием и восстановлением. Итак, попробуйте выполнить чистую загрузку компьютера с Windows следующим образом:
- Витрина Конфигурация системы , который также известен как MSConfig. Путем поиска MSConfig в поиске Windows.
- Снимите флажок «Загрузить элементы запуска», который вы найдете на вкладке «Общие», показанной непосредственно ниже.
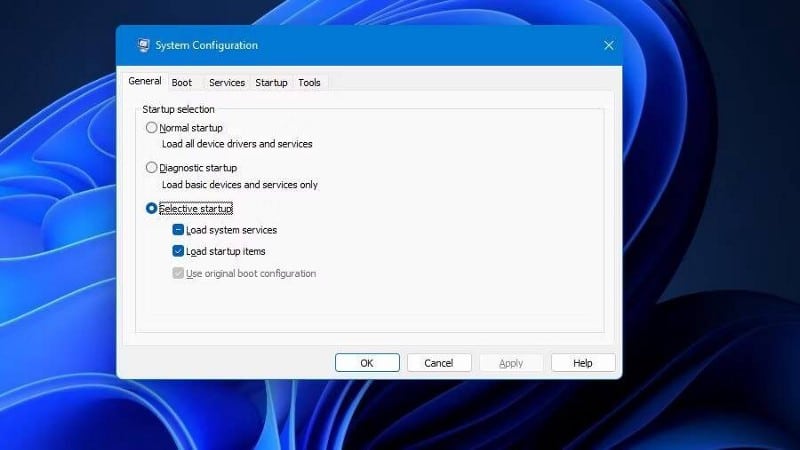
- После этого перейдите на вкладку Услуги.
- Убедитесь, что настройка выбрана Скрыть все службы Microsoft Исключить самые важные сервисы из битых.
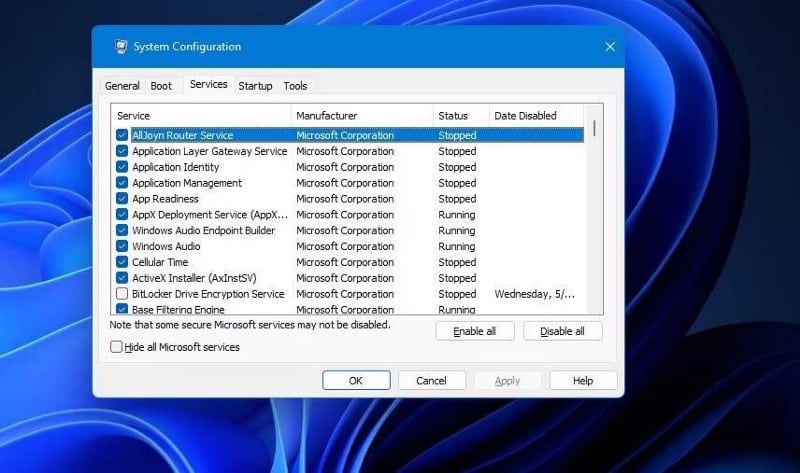
- Нажмите на отключить все Снимает все флажки для сторонних служб запуска. Или вы можете выборочно отключить Службы, не нажимая эту опцию.
- Выберите вариант تطبيق в окне конфигурации системы.
- Нажмите OK, чтобы закрыть средство настройки системы.
- Найдите Перезагрузить При появлении запроса на перезагрузку.
- Затем попробуйте снова создать резервную копию образа системы, чтобы проверить, устранена ли ошибка.
Вы можете легко восстановить исходную конфигурацию загрузки, изменив настройку, определенную в MSConfig. Повторно включите отключенные запускаемые приложения, выбрав параметр Загрузить элементы автозагрузки Снова в MSConfig. Нажмите включить все Для восстановления сторонних служб автозагрузки.
7. Удалите кодек Shark007.
Shark007 — это кодек, который, как известно, мешает процессу резервного копирования Windows и вызывает ошибку 0x8078012D. Установлен ли Shark007 на вашем компьютере? Если это так, удалите приложение следующим образом:
- Откройте панель управления, выполнив поиск Control В поиске Windows щелкните Просмотр по маленькие значки.
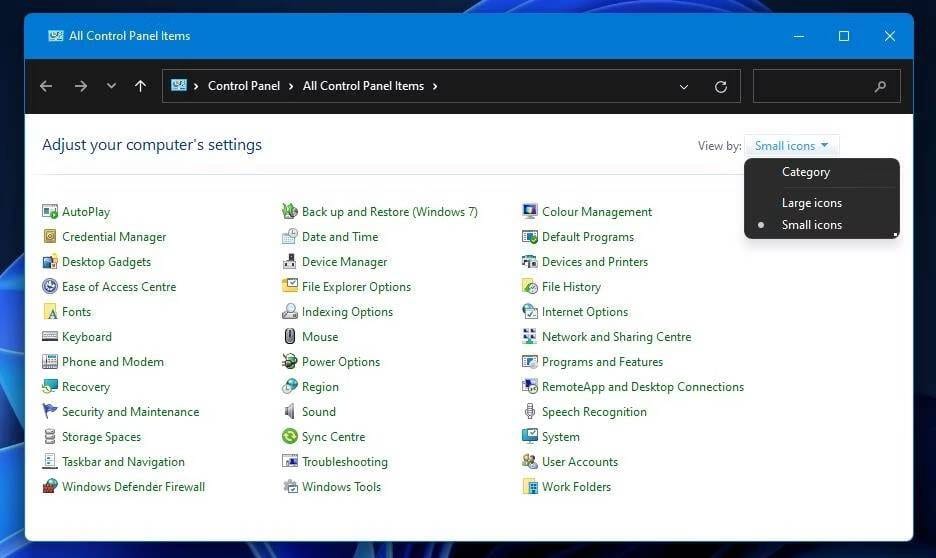
- Найдите программы и характеристики Чтобы получить доступ к этому деинсталлятору.
- Нажмите на Shark007 в «Программы и компоненты», чтобы выбрать его.
- нажмите на кнопку удалить для Shark007 и выберите Да, чтобы удалить его.
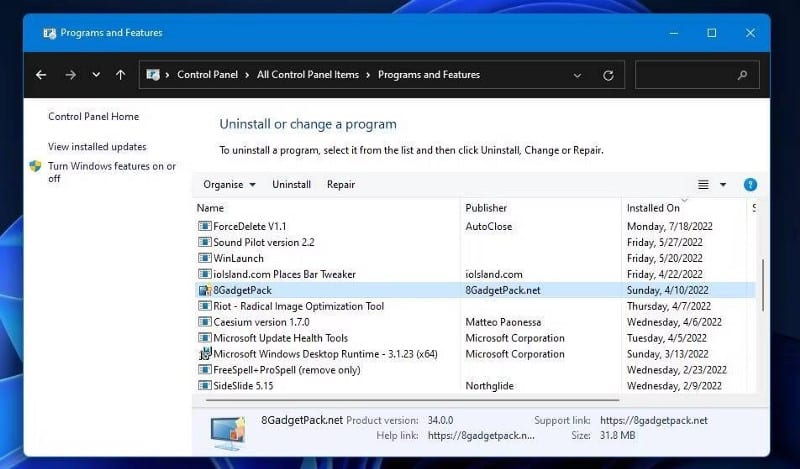
- Нажмите «Перезагрузить» после удаления Shark007.
8. Сброс компонентов Windows
Если ничего из вышеперечисленного не работает, возможно, вам придется сбросить компоненты Windows. Инструмент сброса ПК восстановит заводские настройки Windows и восстановит поврежденные системные файлы. Однако при сбросе Windows также будут удалены установленные пользователем приложения, но вы можете правильно сохранить пользовательские файлы. Вы можете применить это потенциальное решение, как описано в Руководство по сбросу настроек Windows.
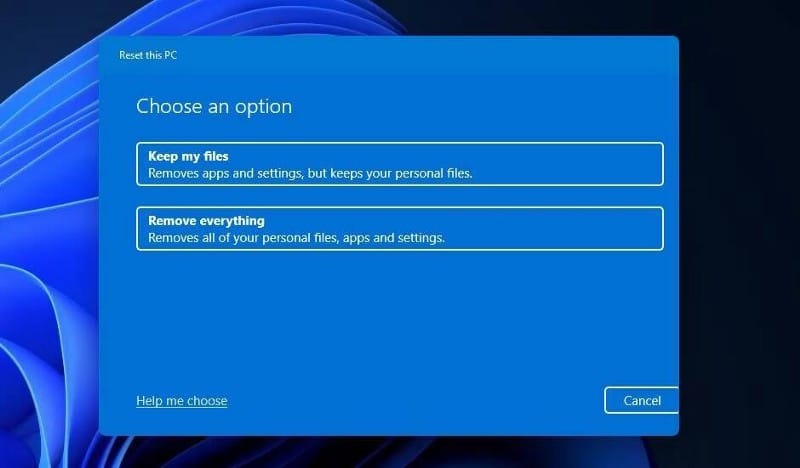
Создайте резервную копию образа системы Windows
Ошибка 0x8078012D не является новой ошибкой, и эти решения проверены и подтверждены для устранения этой проблемы. Однако обратите внимание, что существует множество альтернативных инструментов резервного копирования, которые свободно доступны для резервного копирования и восстановления. Таким образом, вам не обязательно исправлять ошибку 0x8078012D, чтобы создать резервную копию образа системы Windows. Теперь вы можете просмотреть Лучшие сторонние приложения для резервного копирования для Windows.







