Многие пользователи столкнулись с множеством случайных ошибок после обновления до Windows 11. В некоторых случаях службы не работают, а в других случаях у пользователя могут возникнуть трудности с настройкой функций.
Одна из таких распространенных проблем заключается в том, что сенсорная панель или трекпад перестает работать после обновления операционной системы. По словам затронутых пользователей, это происходит, как только они устанавливают Windows 11. Если вы оказались в подобной ситуации, ниже мы обсудили несколько методов устранения неполадок, которые могут помочь вам решить эту проблему. Проверять Лучшие способы исправить ошибки Центра обновления Windows в Windows 11.

Перед устранением неполадок...
Прежде чем мы перейдем к методам устранения неполадок, связанных с системой, мы настоятельно рекомендуем протереть сенсорную панель и попытаться очистить ее. Это может происходить не всегда, но бывают случаи, когда компоненты ноутбука не работают должным образом только из-за скопившейся на них грязи.
Пока вы там, вы также можете проверить клавишу сенсорной панели на клавиатуре, так как вы могли нажать ее по ошибке, отключив сенсорную панель.
Убедившись, что проблема связана с настройками Windows, продолжайте использовать методы устранения неполадок, указанные ниже.
1. Обновите драйвер тачпада
Если сенсорная панель перестает работать после обновления до Windows 11, велика вероятность того, что ваш текущий драйвер сенсорной панели несовместим с последней версией операционной системы.
Если это верно в вашем случае, вы увидите желтый восклицательный знак, связанный с драйвером сенсорной панели в диспетчере устройств. Это указывает на то, что с драйвером что-то не так и его следует немедленно обновить или переустановить.
Вот как обновить драйвер:
- Введите «Диспетчер устройств» в поиске Windows и нажмите «Открыть».
- В следующем окне разверните раздел «Клавиатура».
- Найдите драйвер клавиатуры (скорее всего, он будет отмечен желтым восклицательным знаком) и щелкните его правой кнопкой мыши.
- выберите Обновление драйвера из контекстного меню.
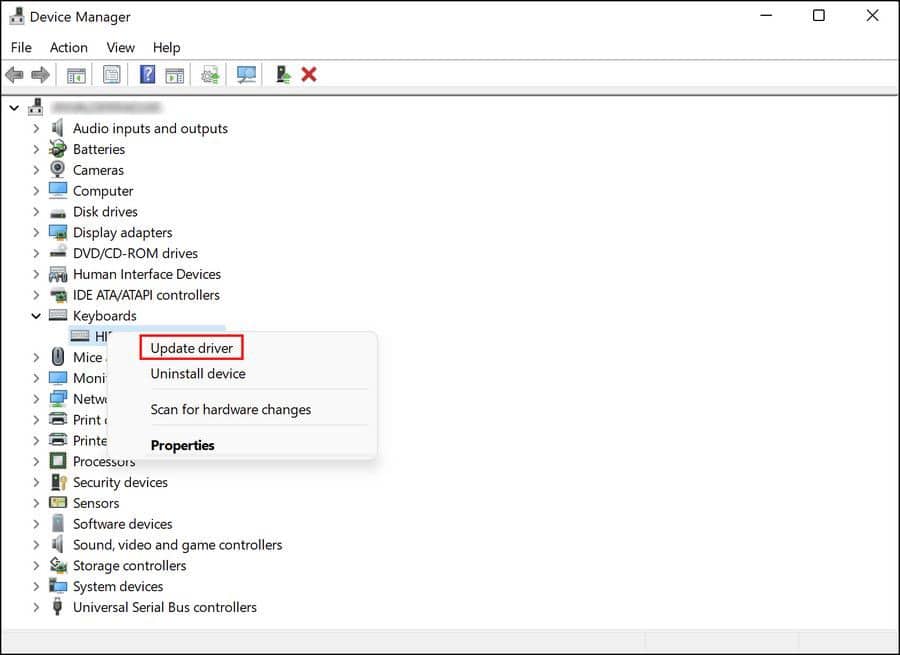
- В следующем диалоговом окне нажмите Поиск драйверов на моем компьютере -> Позвольте мне выбрать из списка драйверов, доступных на моем компьютере..
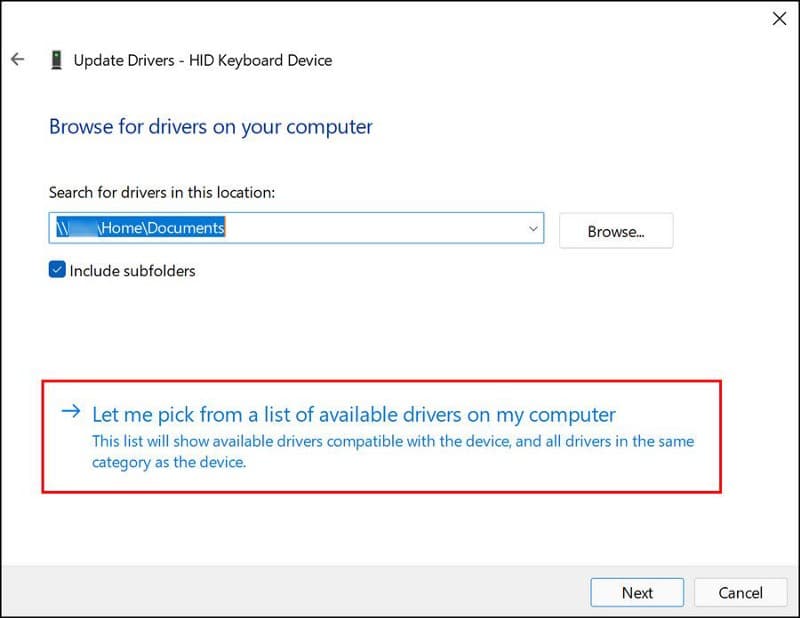
- Выберите опцию 2C HID-устройство И нажмите следующий. Если вы не можете найти эту опцию, у вас есть возможность либо загрузить ее онлайн, либо просто щелкнуть любой доступный драйвер.
- После обновления драйвера закройте Диспетчер устройств и проверьте, устранена ли проблема.
2. Запустите средство устранения неполадок оборудования и компонентов.
Еще один способ исправить проблемы с аппаратными компонентами в вашей системе — запустить средство устранения неполадок оборудования и компонентов. Этот инструмент специально разработан для сканирования вашей системы на наличие возможных проблем, которые могут привести к тому, что ваше устройство не включится.
Если обнаружены какие-либо проблемы, вы можете применить исправления, предложенные средством устранения неполадок, одним щелчком мыши. Таким образом, вы можете использовать его для устранения проблем с клавиатурой, сенсорной панелью, мышью и другими подобными компонентами.
Вот что вам нужно сделать:
- Нажмите наWin + R Чтобы открыть диалоговое окно «Выполнить».
- Тип CMD в текстовом поле и нажмите Shift + Ctrl + Enter Чтобы открыть командную строку с правами администратора.
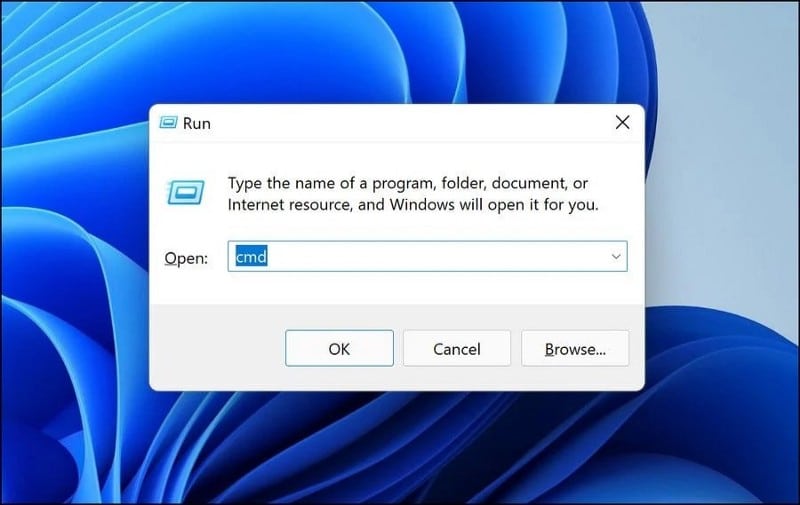
- Нажмите «Да» в ответ на запрос контроля учетных записей (UAC).
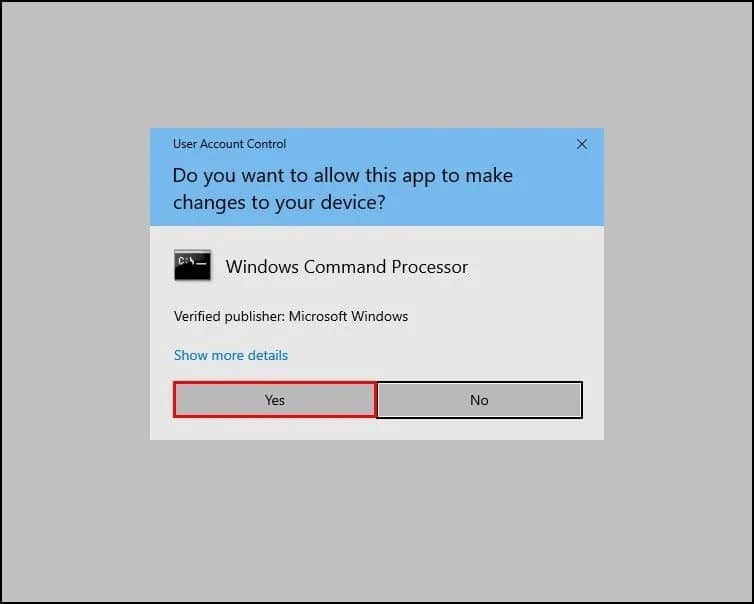
- В командной строке введите команду, указанную ниже, и нажмите Enter реализовать это.
msdt.exe -id DeviceDiagnostic
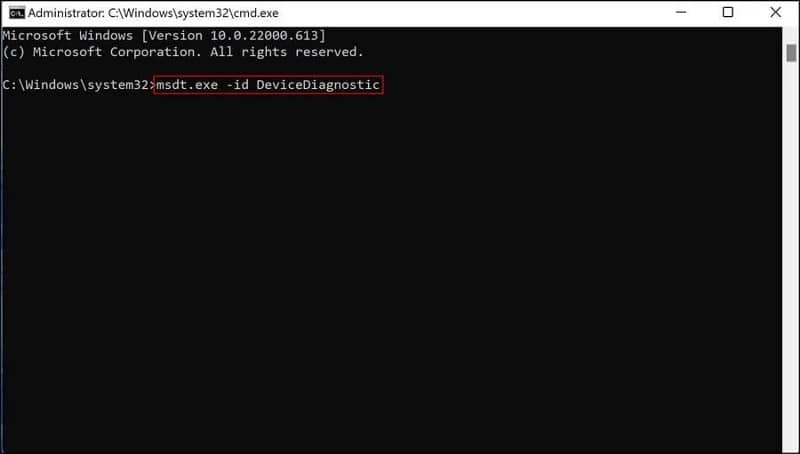
- Теперь вы должны увидеть на экране диалоговое окно «Устранение неполадок оборудования и компонентов». Нажмите кнопку «Далее» в нем, чтобы начать сканирование.
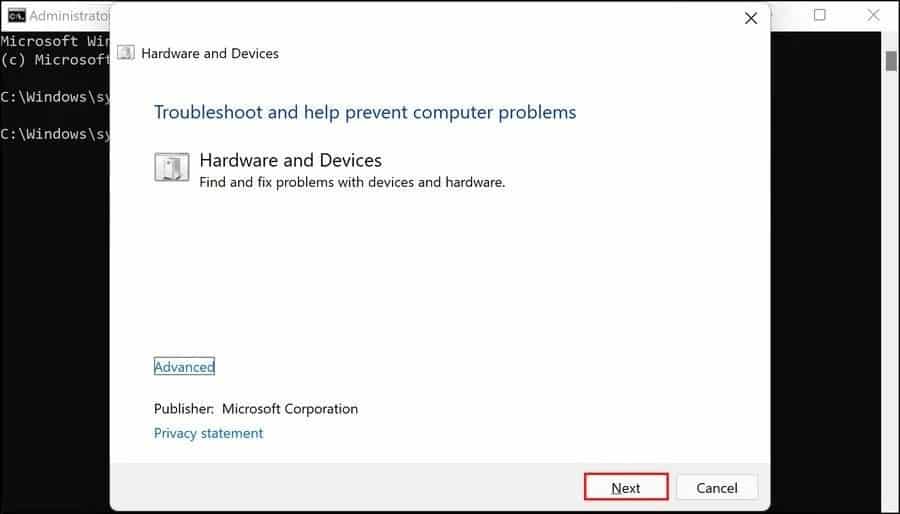
- Если средство устранения неполадок обнаружило какую-либо проблему, нажмите Применить это исправление решить проблему. Если проблемы не выбраны, нажмите Option Решить проблему И перейдите к следующему способу ниже.
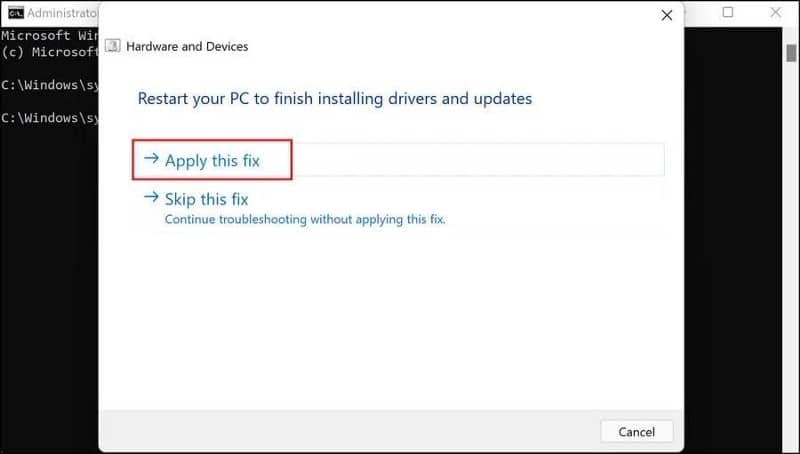
3. Включите сенсорную панель в настройках Windows 11.
Вы также можете столкнуться с проблемой, потому что сенсорная панель в вашей системе настроена на автоматическое отключение при подключении мыши. Решение в этом случае простое — просто включите тачпад в настройках Windows.
Чтобы продолжить, выполните следующие действия:
- Нажмите на Win + I чтобы открыть настройки Windows.
- Перейти к Bluetooth и устройства -> Мышь.
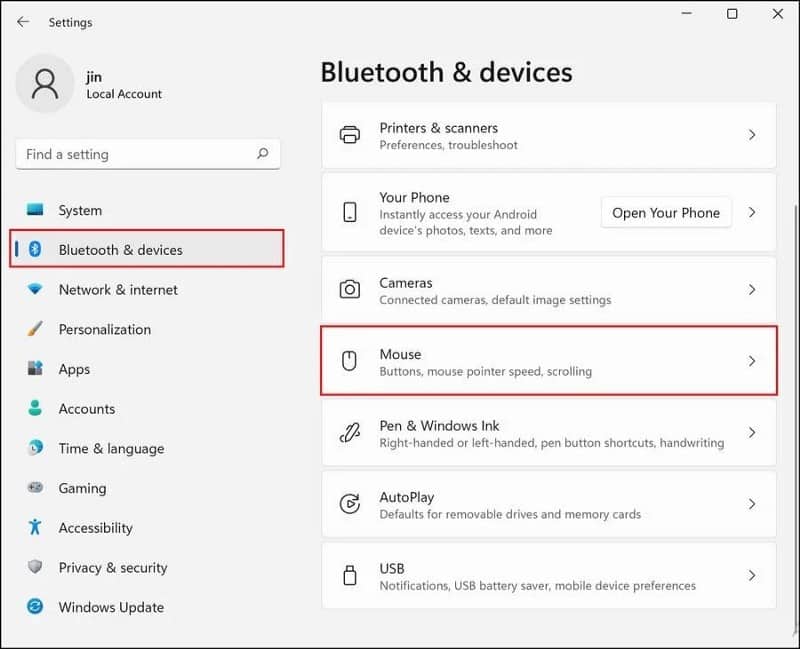
- В следующем окне перейдите в соответствующий раздел настроек и нажмите на Дополнительные настройки мыши.
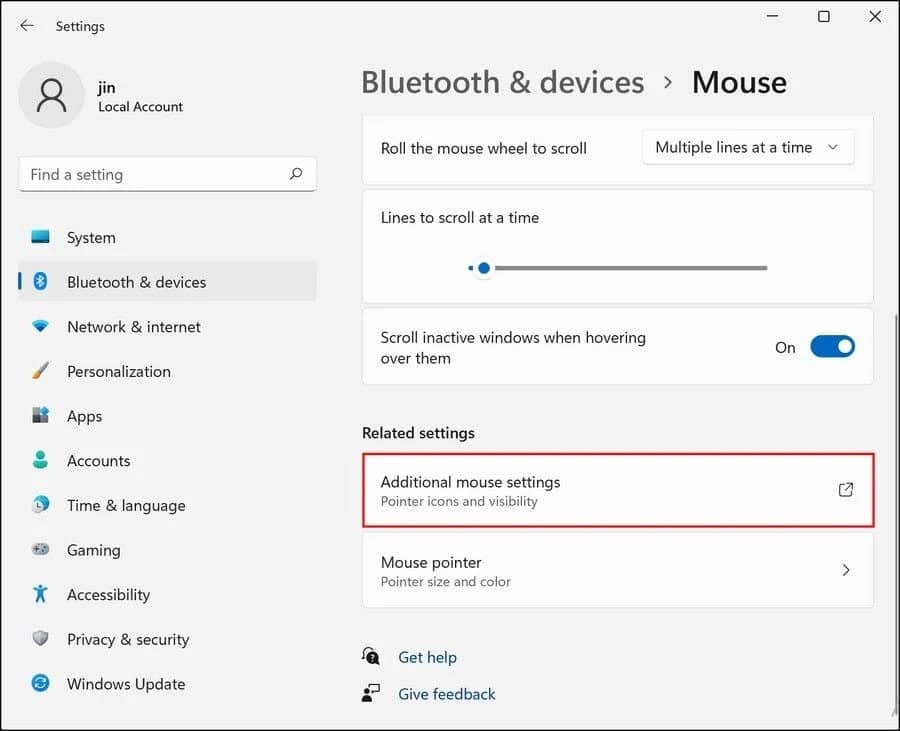
- Теперь снимите флажок «Отключить внутреннее указывающее устройство при подключении внешнего указывающего устройства USB» и проверьте, нужен ли вам этот трюк.
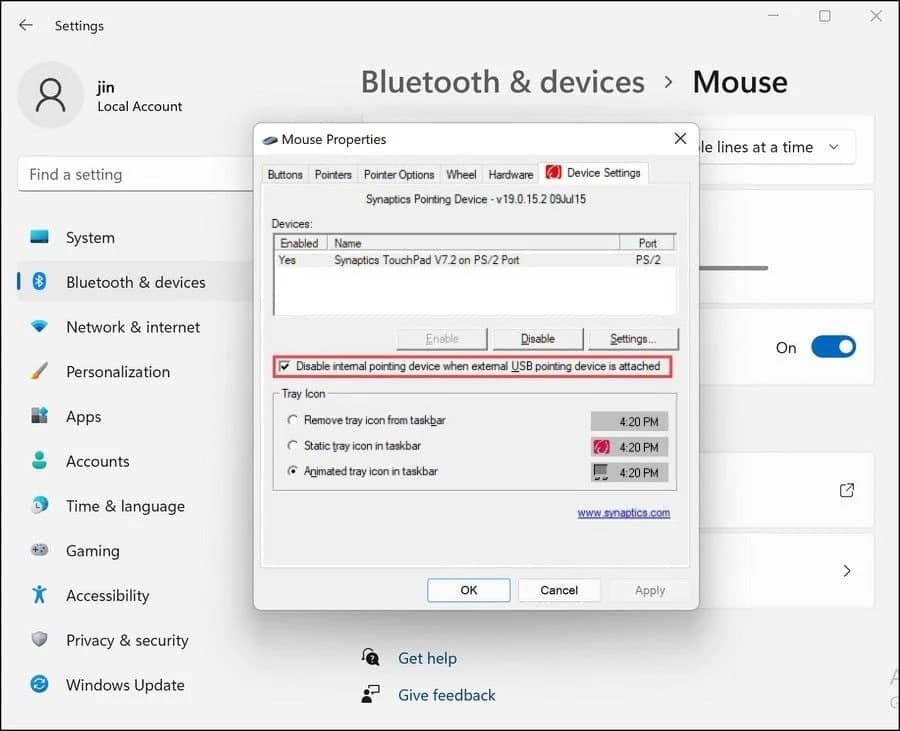
В качестве альтернативы вы также можете попробовать сбросить настройки сенсорной панели до состояния по умолчанию и посмотреть, поможет ли это.
Чтобы следовать, вот что вам нужно сделать:
- В разделе «Bluetooth и устройства» параметров Windows нажмите Тачпад.
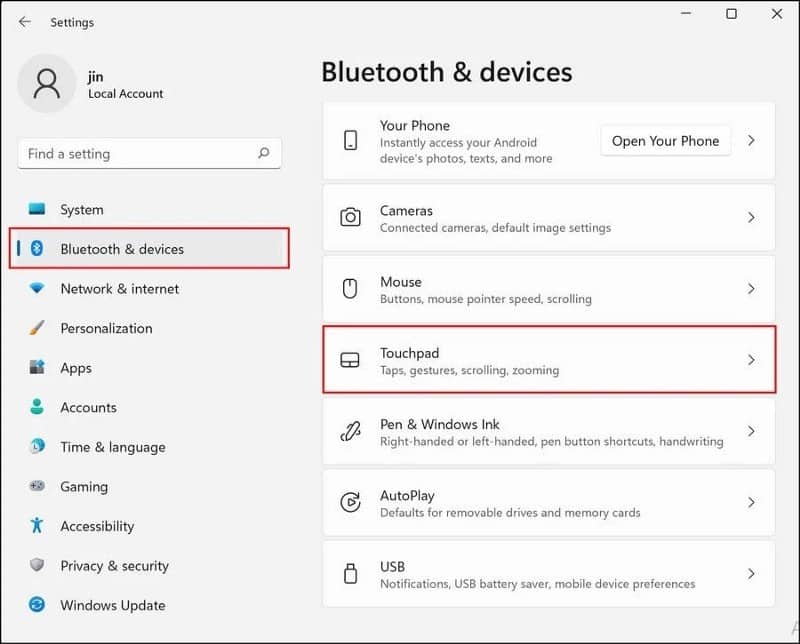
- Найдите кнопку сброса в следующем окне и нажмите ее, чтобы вернуться к настройкам.
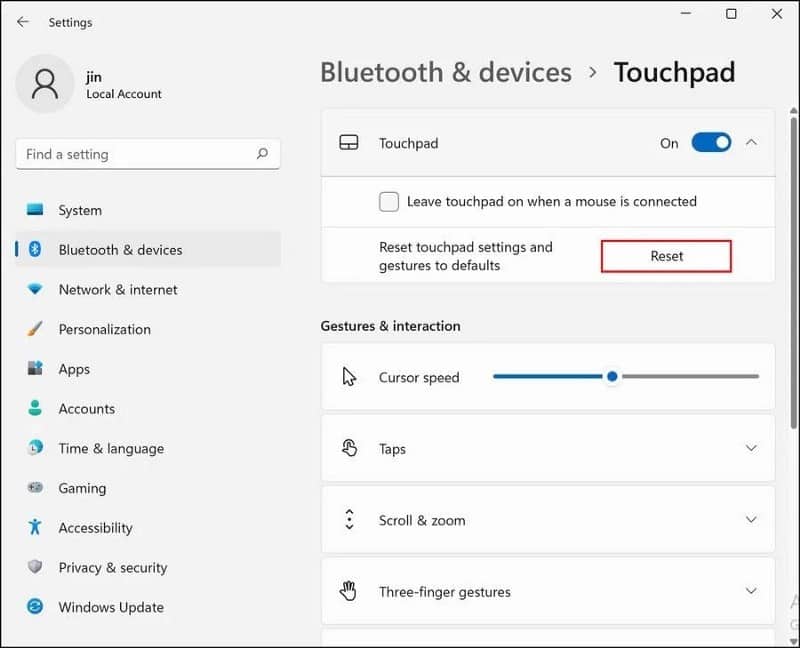
После сброса настроек до состояния по умолчанию попробуйте снова использовать тачпад или трекпад. Проверять Как исправить неработающую левую кнопку мыши в Windows 10.
4. Включите службу фильтрации клавиатуры Microsoft.
Все приложения и процессы в Windows связаны с соответствующей службой, которая помогает им функционировать должным образом. Эти службы можно найти в утилите Windows Services.
Если какая-либо из связанных служб не работает, процесс, связанный с ними, также перестанет работать. В этом случае мы столкнулись, многие пользователи заметили, что проблема вызвана отключением двух служб; Служба фильтрации клавиатуры Microsoft и служба ввода с планшета.
В этом методе мы проверим, правильно ли работают эти службы, и включим их, если это не так.
- Нажмите на Win + R Чтобы открыть диалоговое окно «Выполнить».
- Тип services.msc в текстовом поле и нажмите Enter.
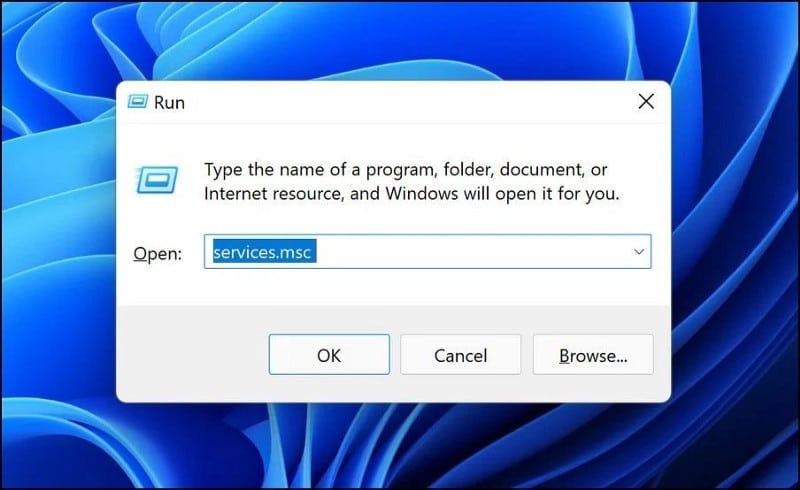
- В окне «Службы» найдите Фильтр клавиатуры Microsoft И щелкните по нему правой кнопкой мыши.
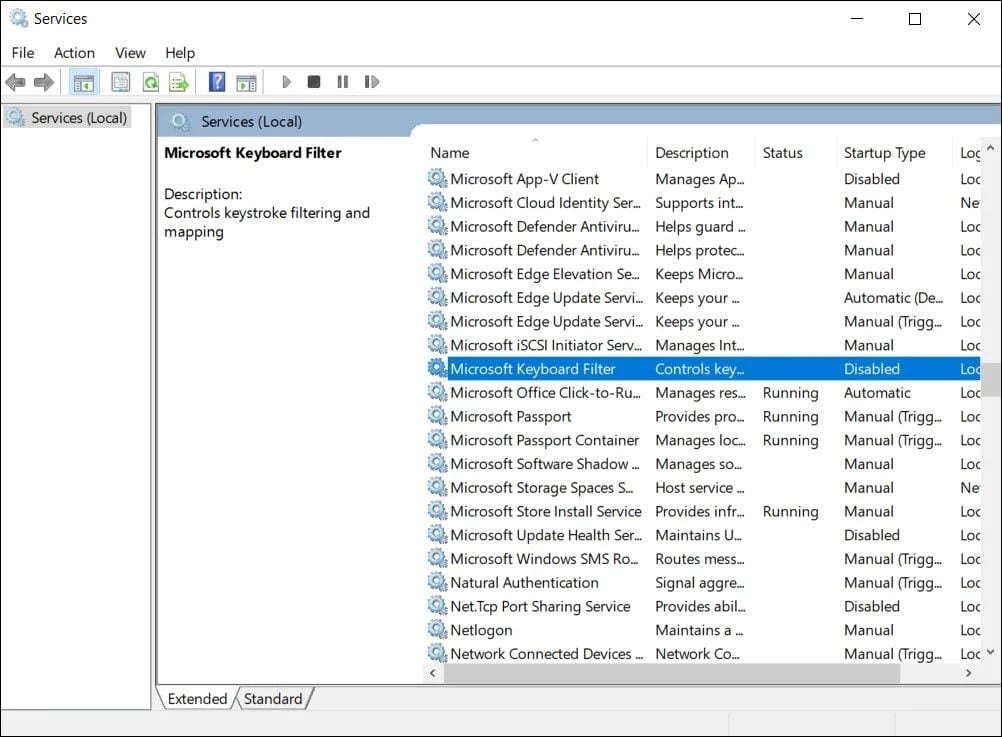
- выберите ئصائص.
- Если служба отключена, нажмите кнопку «Пуск».
- Выполните те же действия для службы Ввод планшета.
Как только это будет сделано, проверьте, можете ли вы теперь без проблем использовать тачпад или трекпад.
5. Вернуться к Windows 10
Если описанные выше способы вам не помогли и тачпад по-прежнему не работает, вы можете попробовать вернуться к Windows 10, а затем снова обновиться до Windows 11. Мы надеемся, что это решит проблему раз и навсегда. Проверять Как перейти на Windows 10 после обновления до Windows 11.
Использование тачпада без проблем
Мы надеемся, что приведенные выше методы устранения неполадок помогут вам снова без проблем использовать тачпад/трекпад. Чтобы предотвратить такие проблемы в будущем, вам нужно убедиться в двух вещах; Всегда держите сенсорную панель в чистоте и обновляйте драйверы. Теперь вы можете просмотреть Как сделать резервную копию и восстановить драйверы Windows.







