Почти каждый на компьютере использует левую кнопку мыши в качестве основной кнопки. С помощью левой кнопки вы можете открывать файлы и папки, перетаскивать их и т. Д. Когда левая кнопка мыши останавливается внезапно перестал работать , может быть Есть большая проблема ваши рутинные задачи на вашем устройстве.
Всегда хорошо начинать Возможны самые простые и простые решения Условно говоря, как это иногда бывает. Вести Начните тоже с базового ремонта Это экономит драгоценное время, поскольку выполняется быстро и легко.

базовые решения
Первый шаг Подключите мышь к другому компьютеру Чтобы узнать, работает ли левая кнопка мыши. Вы сможете проверить, есть ли проблема с оборудованием или программным обеспечением.
Убедитесь, что мышь подключена правильно, вы должны проверить еще раз, чтобы убедиться, что она подключена. Вы должны увидеть, полностью ли вставлен USB-ключ мыши; Если это так, попробуйте вставить его в другой порт USB. Не забывайте самый важный совет для всех нас: Перезагрузите компьютер.
Возможность повреждения профиля пользователя
Если вы делите свой компьютер с кем-то, спросите другого пользователя, есть ли у него такая же проблема. Если у вас нет проблемы, с которой вы столкнулись, профиль пользователя будет поврежден, но если другой пользователь подтвердит Та же проблема, вы ищете общесистемную проблему.
Чтобы исключить такую возможность, вам необходимо Создать временную учетную запись Чтобы узнать, работает ли левая кнопка мыши. Чтобы создать эту учетную запись, щелкните правой кнопкой мыши меню «Пуск» и выберите «Настройка». С помощью клавиш со стрелками перейдите в Учетные записи и нажмите Enter.
Нажмите кнопку Tab В опции «Ваша информация» появится черный прямоугольник. С помощью клавиши со стрелкой вниз перейдите в раздел «Семья и другие» и нажмите Enter чтобы достичь этого. Нажмите кнопку Tab Столько раз, сколько необходимо, пока черный прямоугольник не окажется в поле «Добавить кого-то еще на этот компьютер».

Вам нужно будет ввести новое имя пользователя и данные для входа. После добавления информации войдите в новую учетную запись и проверьте левую кнопку мыши. Вы можете попробовать восстановить поврежденный профиль или перенести свои данные в новую учетную запись.
Последующие шаги должны выполняться из неиспользуемой / зарезервированной учетной записи. Нажмите клавиши Win + E , чтобы открыть проводник. Вы должны увидеть защищенные файлы операционной системы и скрытые папки / файлы. Если его нигде нет, перейдите вПросмотр -> Параметры -> Изменить папку и параметры поиска -> Просмотр».
В разделе дополнительных настроек нажмите на опцию «Показать скрытые файлы, папки и драйверы». Щелкните Применить, затем ОК. Перейти к "C: \ Users \ [Поврежденное имя файла пользователя]’И выберите все файлы, которые вы видите, но не трогайте следующие файлы: Ntuser.dat.log, Ntuser.dat и Ntuser.ini.
Файлы, которые вы только что скопировали, должны быть вставлены в папку «C: \ Users \ [новое имя пользователя]. » Выйдите из дополнительной учетной записи и войдите в новую учетную запись. Убедитесь, что все включено, и не забудьте стереть поврежденную учетную запись и файлы резервных копий.
Переустановите драйверы мыши
Драйвер мыши может быть поврежден или устарел. Одно из возможных решений этой проблемы - переустановить или обновить драйверы мыши, которую вы используете.
Нажмите клавиши Win + X и щелкните правой кнопкой мыши Диспетчер устройств. Щелкните правой кнопкой мыши параметр «Мыши и другие указывающие устройства», который будет посередине. Откройте свойства, перейдите на вкладку «Драйвер» и нажмите кнопку «Удалить устройство».
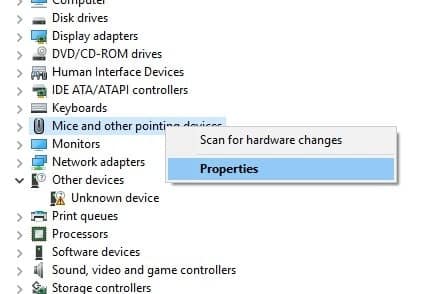
Вы должны следовать варианту на экране, чтобы драйверы были полностью удалены. Отключите мышь, подключите ее снова и снова установите драйвер.
Инструмент DISM
Инструмент DISM - еще одно возможное решение проблемы с левой кнопкой мыши. Чтобы запустить его, вам нужно запустить командную строку, но обязательно запускайте ее от имени администратора. Откройте командную строку, выполнив поиск в поле поиска.
Когда он откроется, введите следующую команду:
DISM /Online /Cleanup-Image /RestoreHealth
Процесс займет некоторое время, так что сейчас самое время выпить чашку кофе здесь. Оставьте окно в покое, если чувствуете, что прошло много времени; Рано или поздно это закончится.
Обзор возможностей мыши
Для этого перейдите в «Настройки -> Устройства -> Мышь -> Дополнительные параметры мыши». Свойства мыши откроются. Перейдите на вкладку «Кнопка» и убедитесь, что установлен флажок «Включить блокировку щелчка». Если вы используете ноутбук, вы можете использовать трекпад, чтобы установить флажок. Не забудьте выбрать «Применить корректировки».
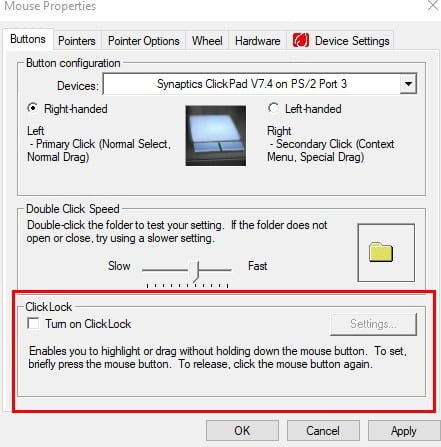
Заключение
Надеемся, что один из упомянутых методов сработал для вас. Какой вариант вы попробуете в первую очередь?







