Уровень приоритета определяет процент определенных системных ресурсов, которые могут быть использованы, в частности, время обработки и дополнительное выделение памяти для приложения в Windows. Windows 11/10 автоматически устанавливает уровни приоритета для установленных приложений. Где большинство стандартных пользовательских приложений будут иметь обычные уровни приоритета или ниже, а операционная система поддерживает более высокие уровни для более важных системных процессов и служб.
Однако вы можете изменить уровни приоритета приложений в соответствии с вашими потребностями, настроив параметр «Установить приоритет». Делая это, вы даете определенным приложениям больший или меньший приоритет в потреблении системных ресурсов. Проверять Как изменить приоритет сети в Windows.

Вот как это сделать и изменить уровень приоритета приложения в Windows 11.
Как установить уровень приоритета приложения с помощью диспетчера задач
Параметр «Установить приоритет» — это скрытый параметр в диспетчере задач Windows, который можно выбрать для изменения приоритета обработки сопутствующего процесса. Это опция контекстного меню, доступная на вкладке «Сведения» диспетчера задач. Он включает в себя шесть уровней приоритета для выбора пользователями.
Вы можете указать уровень приоритета для работающего приложения с помощью этой опции следующим образом.
- Сначала запустите приложение, для которого вы хотите установить уровень приоритета. Если это игра, в которую вы играли в полноэкранном режиме, вам может потребоваться вернуться на рабочий стол, нажав клавишу . Выигрыш или же Ctrl + Alt + Delete Чтобы выбрать диспетчер задач.
- Щелкните значок панели задач в меню «Пуск» с помощью правой кнопки мыши, чтобы выбрать параметр «Диспетчер задач».
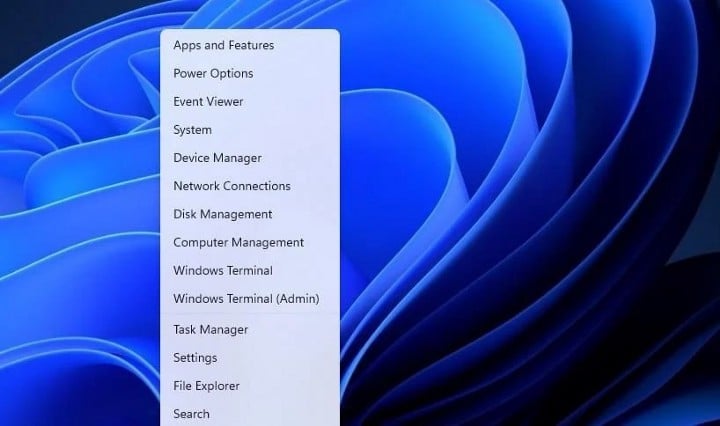
- Выберите вкладку Подробности.
- Затем щелкните правой кнопкой мыши процесс EXE приложения, которое вы только что запустили, и выберите «Установить приоритет».
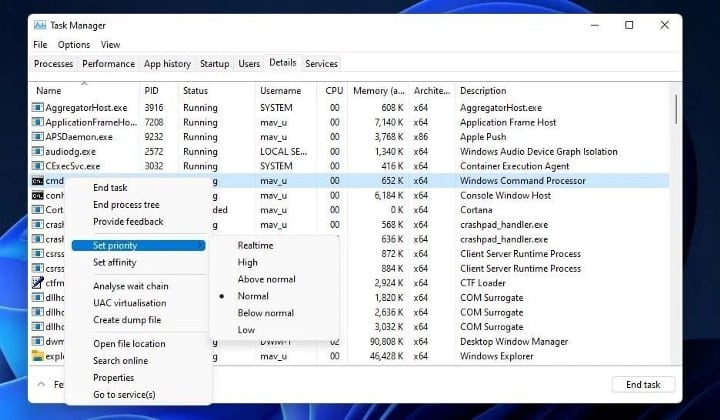
- Выберите параметр «В реальном времени», «Высокий», «Выше нормы», «Нормальный», «Ниже нормы» или «Низкий» в меню настройки приоритета. Никогда не выбирайте самую высокую настройку, т. е. режим реального времени, который в основном предназначен для операций, связанных с аппаратным обеспечением.
- Затем появится подтверждающее сообщение. Нажмите кнопку «Изменить приоритет» в появившемся диалоговом окне.
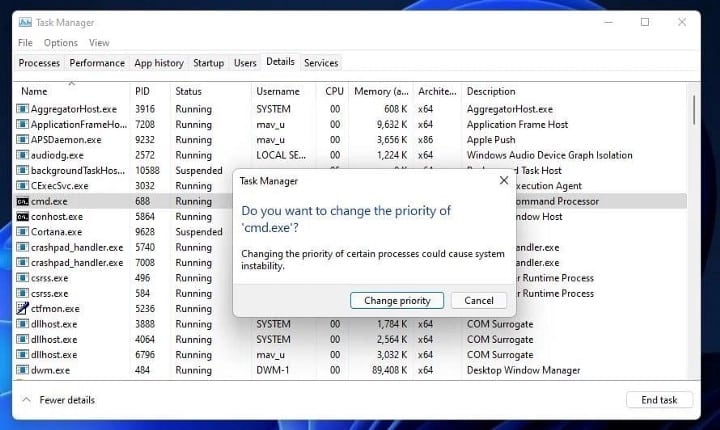
Теперь выбранное приложение работает с другим уровнем приоритета, пока вы его не закроете. Обратите внимание, что в запросе подтверждения говорится о том, что изменение уровней приоритета для приложений может привести к нестабильности системы. Поэтому не увлекайтесь и начните назначать высокие уровни приоритета различным процессам сторонних приложений на вкладке «Подробности». Лучше всего установить более высокий уровень приоритета только для одного приложения, потребляющего системный ресурс, например, для игры или фоторедактора. Проверять Как использовать диспетчер задач Windows.
Как установить уровень приоритета приложения на постоянной основе
Возможность установить уровень приоритета в диспетчере задач не всегда является настройкой для любого приложения. Приложение, для которого вы изменили уровень приоритета, вернется к настройкам по умолчанию при перезапуске. Это не идеально, если вы всегда хотите запускать определенные приложения с другим уровнем приоритета.
Чтобы избавить себя от необходимости вручную изменять приоритет приложения, попробуйте Process Hacker. Приложение Process Hacker — это альтернатива диспетчеру задач, в которой вы можете сохранить выбранный уровень приоритета для работающего приложения.
Вот как можно навсегда установить уровень приоритета с помощью Process Hacker.
- Откройте страницу Softpedia для Хакер процесса.
- Нажмите Скачать сейчас и параметры внешнего копирования.
- Затем откройте окно проводника и перейдите к папке, содержащей zip-файл Process Hacker.
- Щелкните ZIP-файл Process Hacker правой кнопкой мыши, чтобы выбрать извлечь все.
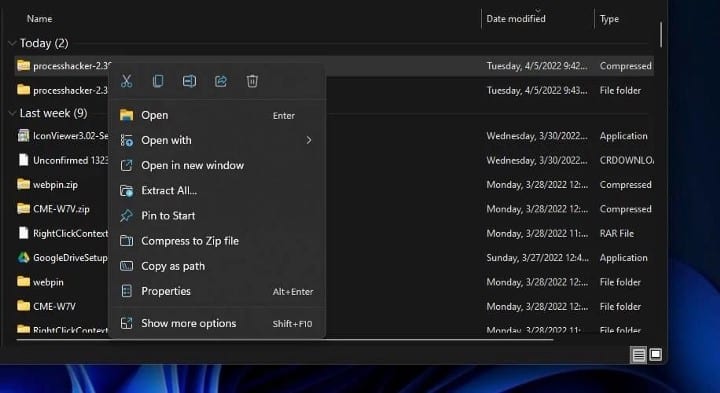
- Выберите вариант Показать извлеченные файлы и нажмите кнопку. извлекать.
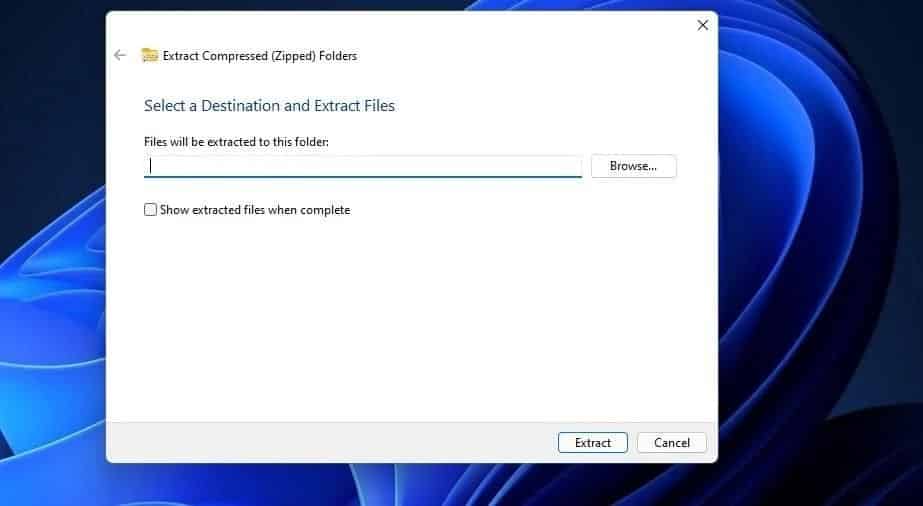
- Щелкните подпапку x64 в папке Process Hacker, чтобы открыть ее.
- Затем дважды щелкните Процессхакер.exe Открывает окно, соответствующее скриншоту непосредственно ниже (установка не требуется).
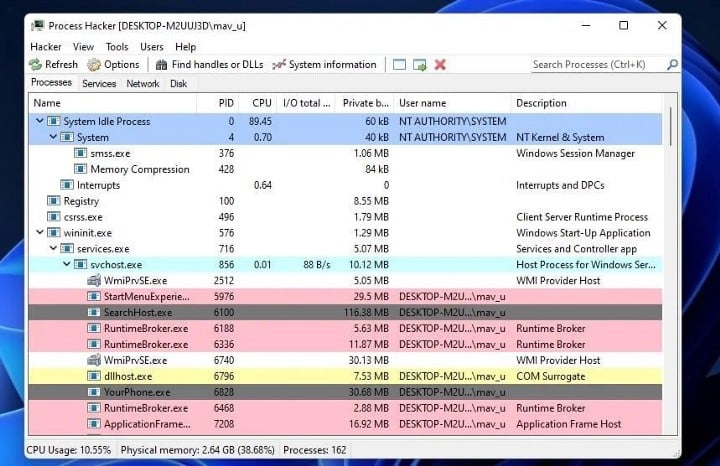
- Запустите приложение, для которого вы хотите изменить уровень приоритета.
- Затем щелкните правой кнопкой мыши процесс приложения в Process Hacker, чтобы установить приоритет. Если вы не можете найти приложение там, введите ключевое слово для операции в поле поиска.
- Выберите уровень приоритета в подменю.
- Щелкните правой кнопкой мыши тот же процесс приложения еще раз, чтобы выбрать «Приоритет» -> «Сохранить для параметров».
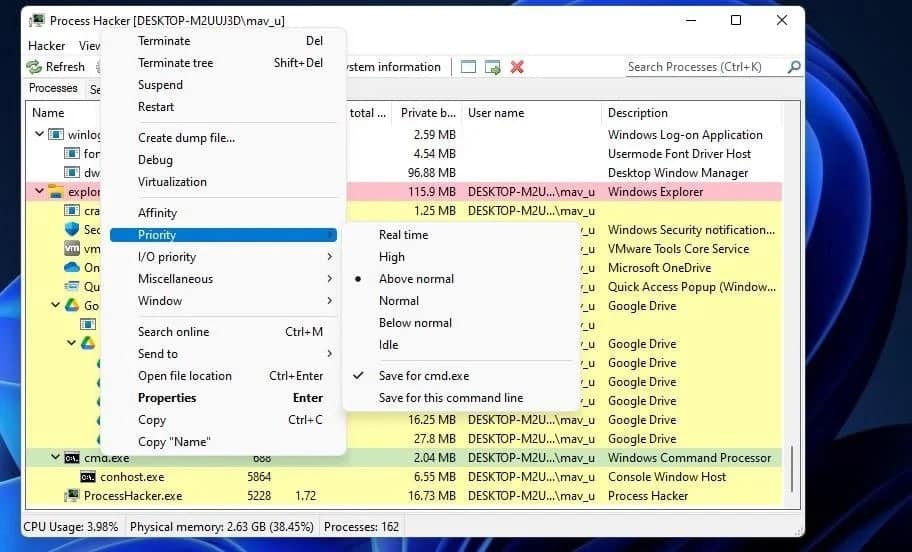
- Теперь закройте приложение, для которого вы только что сохранили уровень приоритета. Когда вы перезапустите его, вы увидите в Process Hacker, что приложение имеет тот же уровень приоритета, который вы настроили и сохранили для начала.
Проверять Лучшие альтернативы диспетчеру задач для Windows.
Как установить уровень приоритета для приложения из контекстного меню
Вы также можете добавить ярлык приоритетного запуска в контекстное меню Windows 11 с помощью Winaero Tweaker. Этот ярлык позволит вам запускать несколько пакетов приложений с разными уровнями приоритета. Тогда вам не нужно искать в диспетчере задач, чтобы изменить уровни приоритета процессов. Это шаги для добавления подменю «Выполнить с приоритетом» в контекстное меню.
- Перейти на страницу загрузки Винаэро Твикер.
- Выберите ссылку для загрузки Winaero Tweaker, чтобы сохранить zip-файл приложения.
- Откройте папку, в которую вы загрузили zip-файл Winaero Tweaker, с помощью Проводника.
- Затем распакуйте ZIP-файл Winaero, как описано в шагах XNUMX и XNUMX предыдущего метода.
- Дважды щелкните WinaeroTweaker-1.33.0.0-setup.exe в извлеченной папке Winaero, чтобы запустить мастер установки.
- Найдите следующий дважды и щелкните переключатель Я принимаю условия соглашения.
- Нажмите следующий И выберите другую папку для приложения, если хотите.
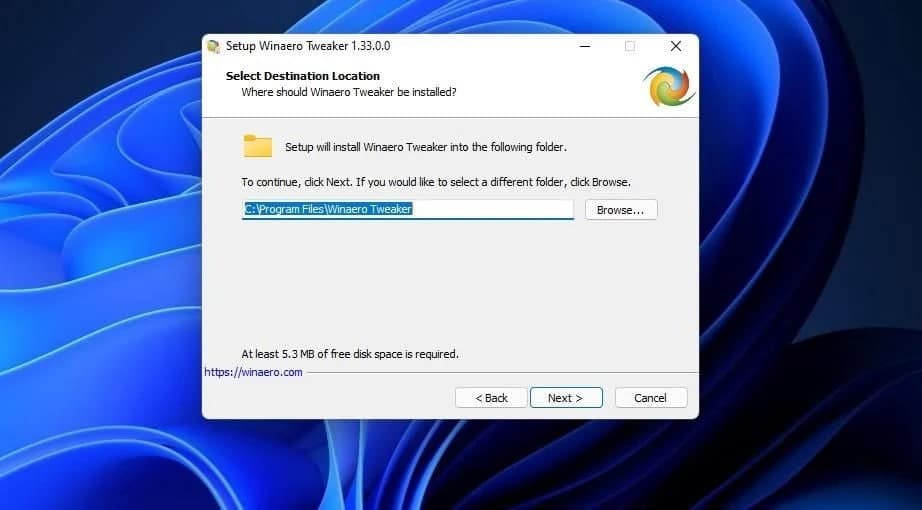
- Затем вы можете продолжать нажимать «Далее», пока не дойдете до опции «Установить». Выберите Установить, чтобы завершить установку.
- Убедитесь, что вы установили флажок Запуск Winaero Tweaker и выберите параметр Конец.
- Прокрутите вниз и дважды щелкните категорию контекстного меню на левой боковой панели Winaero Tweaker.
- Выберите вариант приоритетная операция показано непосредственно ниже.
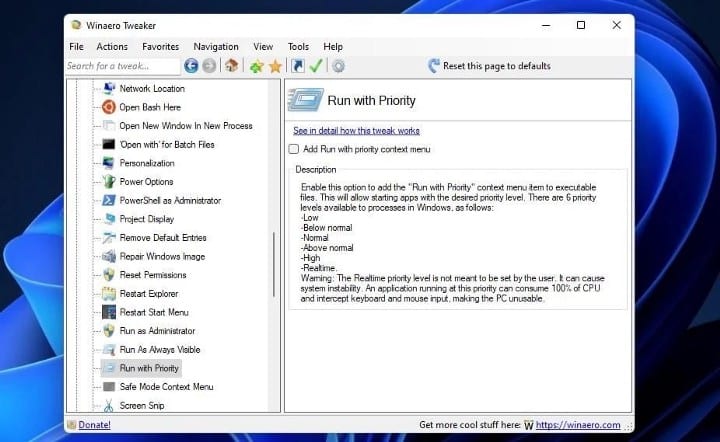
- Затем установите флажок «Добавить контекстное меню» «Выполнить по приоритету», чтобы установить его.
Проверьте новое подменю «Приоритет запуска» в контекстном меню Windows 11. Щелкните правой кнопкой мыши любой ярлык приложения на рабочем столе, чтобы выбрать «Показать дополнительные параметры», чтобы открыть классическое контекстное меню. Затем выберите пункт меню Выполнить с приоритетом Новое там для отображения настроек. Выберите один из пяти вариантов приоритета (кроме режима реального времени) для запуска приложения.
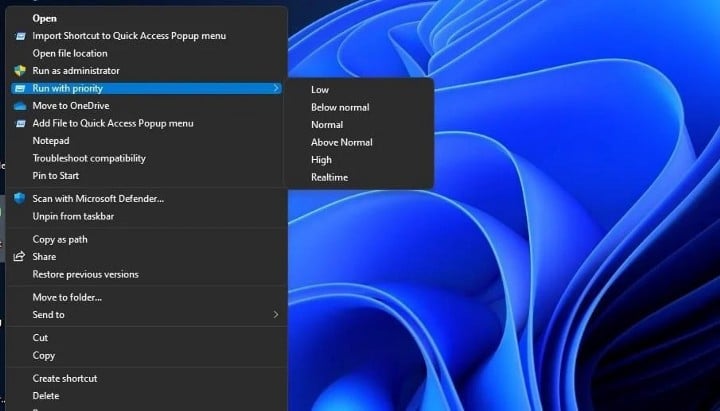
Вы всегда можете удалить плейлист с второстепенным приоритетом из контекстного меню с помощью Winaero Tweaker. Для этого откройте в Winaero опцию «Выполнить с приоритетом». Затем нажмите «Опция» Сбросить эту страницу до настроек по умолчанию для этого параметра. Вы можете восстановить все параметры Winaero по умолчанию, нажав Действия -> Сбросить все моды. Проверять Как вернуть контекстное меню Windows 10 в Windows 11.
Дайте приложениям, потребляющим системные ресурсы, более высокий приоритет
Параметр настройки приоритета часто полезен для установки более высоких уровней потребления для приложений, которые используют большие системные ресурсы. Например, вы можете повысить производительность игры с высокими системными требованиями, выбрав более высокий уровень приоритета. Иногда повышение уровня приоритета может исправить сбой игры. Таким образом, повышение уровня приоритета — это хороший способ повысить эффективность вашего приложения, когда это необходимо. Теперь вы можете просмотреть Лучшие способы улучшить игровую производительность на ноутбуке с Windows.







