2.4 ГГц и 5 ГГц — два наиболее распространенных диапазона Wi-Fi, используемых маршрутизаторами. Хотя большинство компьютеров легко распознают эти два диапазона, некоторые могут не обнаружить соединение Wi-Fi в диапазоне 5 ГГц.
Таким образом, если на вашем компьютере не отображается соединение маршрутизатора 5 ГГц, вот несколько исправлений, которые вы можете попытаться навсегда избавиться от ошибки. Проверять 2.4 ГГц против 5 ГГц, какой диапазон Wi-Fi следует использовать с Netflix и играми?

Почему Windows 11 не показывает какие-либо соединения Wi-Fi в диапазоне 5 ГГц?
Диапазон 5 ГГц обеспечивает более высокую скорость и позволяет подключать больше устройств. Но иногда Windows 11 может не обнаружить соединение Wi-Fi на частоте 5 ГГц. В основном это происходит по следующим причинам:
- Компьютер может не определить диапазон 5 ГГц из-за проблем с драйверами.
- Проблема может появиться, если роутер работает неправильно.
- Протокол управления передачей и интернет-протокол (или TCP/IP) могут быть основной причиной того, что Windows 11 не может распознать диапазон 5 ГГц.
Теперь, когда вы знаете все возможные причины проблемы, давайте углубимся в практические решения.
1. Убедитесь, что ваш компьютер поддерживает диапазон Wi-Fi 5 ГГц.
Прежде чем мы приступим к расширенному устранению неполадок, сначала убедитесь, что ваш компьютер совместим с подключением 5 ГГц. Как оказалось, если ваше устройство не поддерживает диапазон 5 ГГц, то нет никаких шансов, что соединение будет обнаружено.
Чтобы проверить, совместим ли ваш компьютер с диапазоном частот 5 ГГц, выполните следующие действия.
- нажмите клавишу. Выигрыш Чтобы открыть меню «Пуск».
- В строке поиска введите CMD И нажмите Запустить от имени администратора на левой панели.
- Введите следующую команду в окне командной строки с правами администратора и нажмите Enter.
netsh wlan show drivers
- Прокрутите вниз и найдите раздел «Количество поддерживаемых диапазонов».
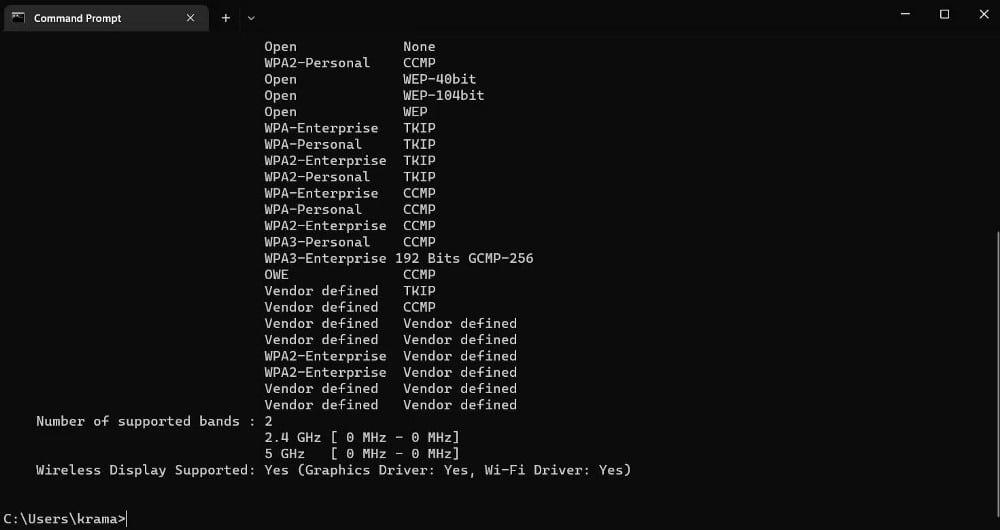
- Если в этом разделе указаны 2.4 ГГц и 5 ГГц, это означает, что ваш компьютер совместим с диапазоном 5 ГГц. Но если он показывает только 2.4 ГГц, значит, ваше устройство не поддерживает соединение 5 ГГц.
Еще один способ убедиться в совместимости вашего компьютера — проверить типы радиомодулей.
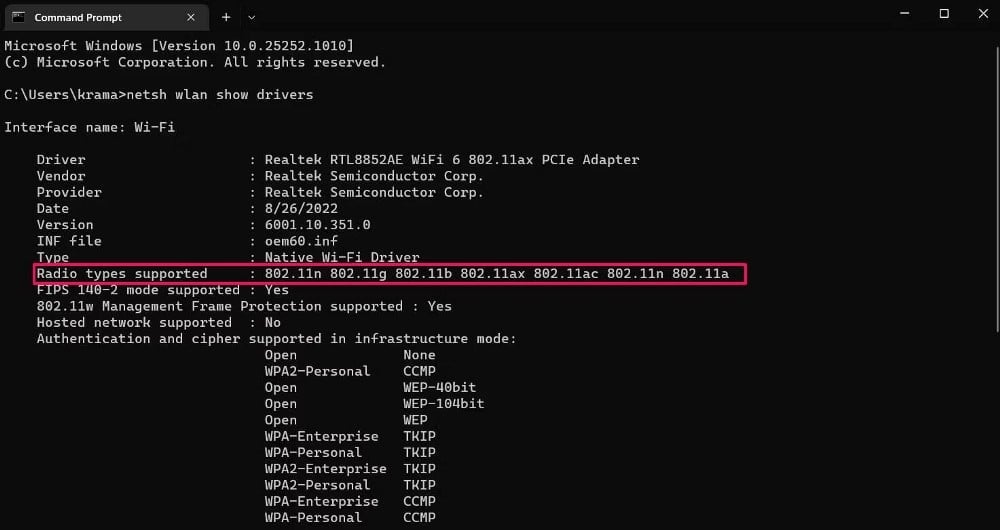
Если отображается тип радио 802.11а 802.11г 802.11н , это означает, что ваш компьютер совместим с соединениями 2.4 ГГц и 5 ГГц. Но если он отображает 802.11г 802.11н или же 802.11n 802.11g 802.11b В качестве доступных сетевых режимов ваше устройство поддерживает только диапазон Wi-Fi 2.4 ГГц.
2. Перезагружаем роутер.
Ваш компьютер может не обнаружить соединение 5 ГГц, если что-то не так с маршрутизатором. Перезапуск маршрутизатора — один из лучших способов избавиться от большинства проблем с сетью, в том числе и от этой. Поэтому ознакомьтесь с нашим руководством по Как перезагрузить роутер И проверьте, есть ли разница.
3. Вручную включите диапазон Wi-Fi 5 ГГц.
Windows позволяет вручную включать или отключать диапазон Wi-Fi 5 ГГц на вашем компьютере. Сделать это можно с помощью диспетчера устройств. Вот шаги, которые вам необходимо выполнить:
- Нажмите на ярлык меню быстрой ссылки Win + X , и выберите Диспетчер устройств из списка.
- Разверните Сетевые адаптеры, щелкните правой кнопкой мыши установленный сетевой адаптер и выберите ئصائص из контекстного меню.
- В окне свойств перейдите на вкладку Расширенные настройки.
- Найдите Беспроводной режим 5G И щелкните значок раскрывающегося списка под значением.
- выберите ИЭЭЭ 802.11а/н из списка.
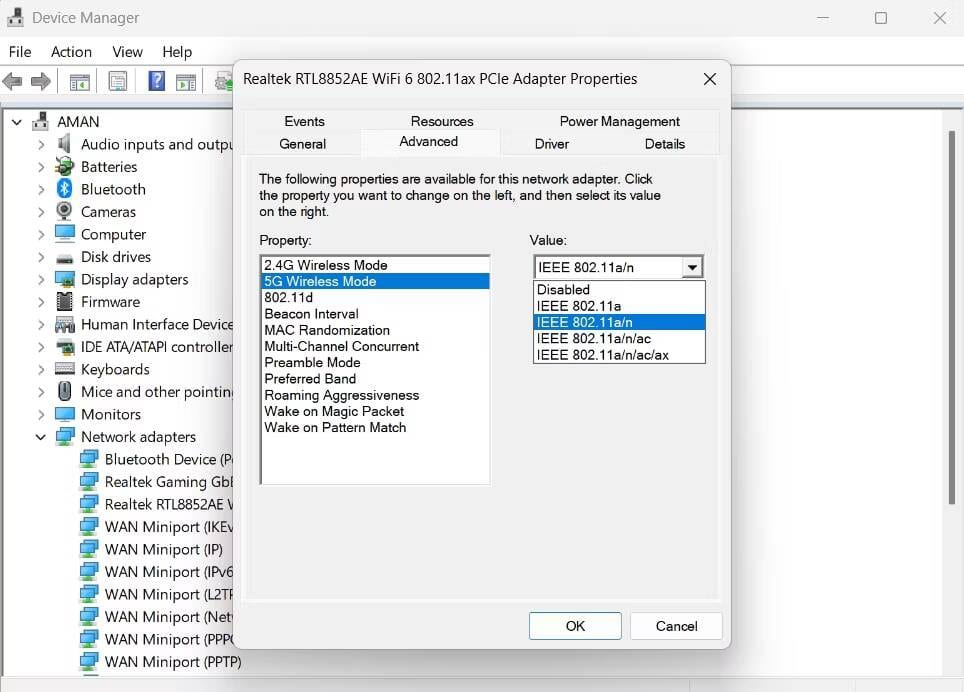
- Щелкните ОК, чтобы сохранить изменения.
4. Отключите и снова включите адаптер Wi-Fi.
Адаптер Wi-Fi — важный компонент, который позволяет вашему устройству подключаться к сети. Иногда временная неисправность адаптера Wi-Fi может помешать Windows распознать определенный диапазон.
Решение в этом случае — отключить, а затем снова включить адаптер Wi-Fi. Вот как это сделать:
- Откройте диалоговое окно «Выполнить», нажав Win + R.
- В строке поиска введите контроль , И нажмите Enter. Это один из многих способов открыть панель управления в Windows.
- В Панели управления перейдите к Сеть и Интернет -> Центр управления сетями и общим доступом.
- Нажмите Изменение параметров адаптера на левой панели.
- Щелкните правой кнопкой мыши адаптер Wi-Fi и выберите запрещать.
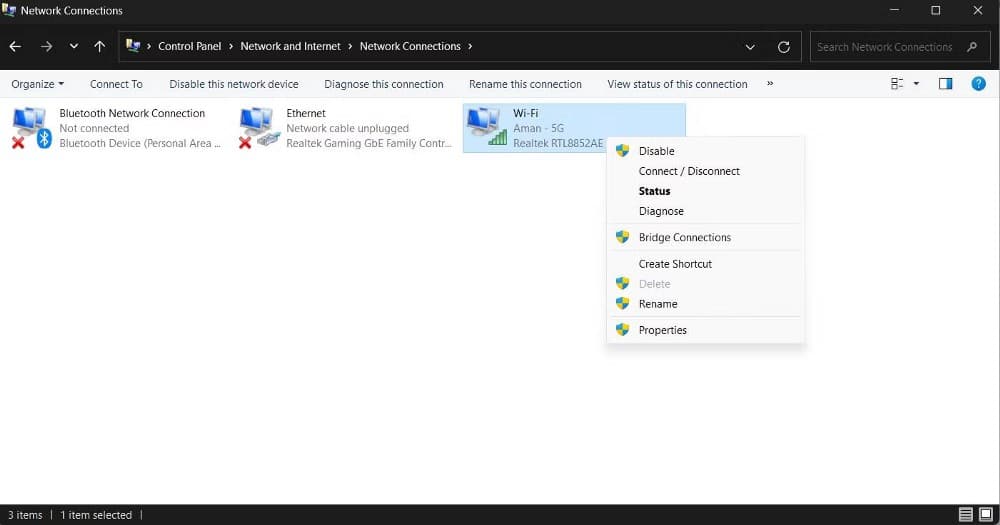
- Подождите минуту или около того, затем снова щелкните правой кнопкой мыши адаптер Wi-Fi и выберите Давать возможность.
Теперь проверьте, показывает ли ваш компьютер соединение 5 ГГц. Проверять Лучшие инструменты для устранения проблем с сетью.
5. Запустите средство устранения неполадок подключения к Интернету.
Windows 11 поставляется с несколькими инструментами для устранения неполадок, которые можно использовать для устранения большинства общесистемных проблем. Если проблема вызвана проблемой с сетевым адаптером, вы можете запустить средство устранения неполадок с подключением к Интернету. Вот как:
- Откройте меню «Настройки», нажав Win + I.
- В меню «Настройки» коснитесь параметра Система на боковой панели.
- направляйтесь к Устранение неполадок -> Другие инструменты устранения неполадок.
- Нажмите кнопку «Включить» рядом с «Подключение к Интернету».
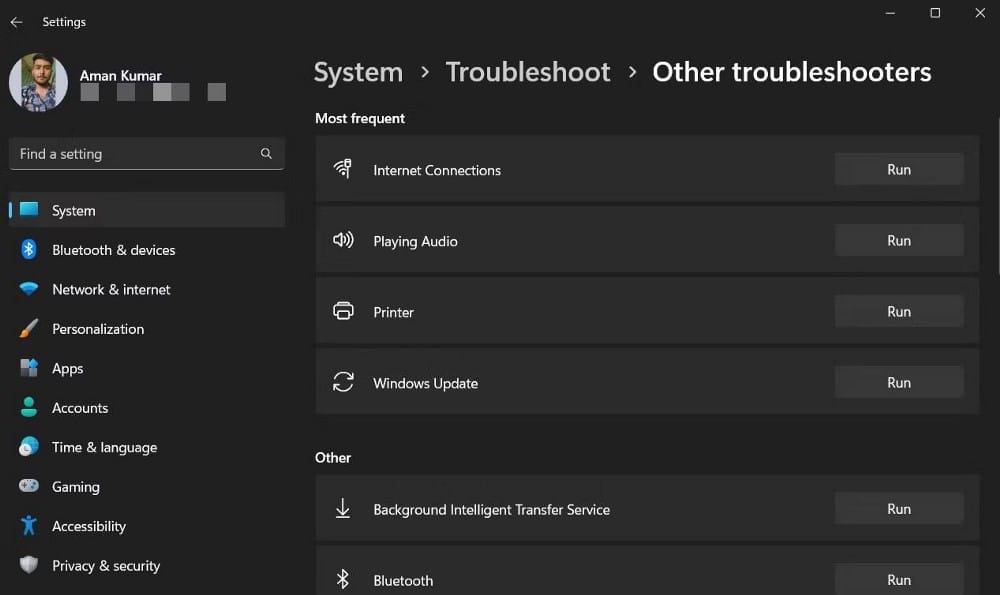
Средство устранения неполадок просканирует сетевой адаптер на наличие проблем. Если он их найдет, следуйте инструкциям на экране, чтобы применить рекомендуемые исправления.
6. Загрузите последнее обновление сетевого драйвера.
Вполне возможно, что вы столкнетесь с проблемой, если вы в последний раз обновляли сетевой драйвер давным-давно. Чтобы загрузить последнее обновление сетевого драйвера на свой компьютер, выполните следующие действия.
- Открыть Диспетчер устройств , разверните Сетевой адаптер, щелкните правой кнопкой мыши установленный сетевой адаптер и выберите Обновление драйвера.
- Найдите Автоматический поиск драйверов из появившегося окна.

Теперь Windows проверит и загрузит на ваш компьютер последнее обновление сетевого драйвера. После этого перезагрузите устройство и проверьте наличие проблемы. Проверять Способы устранения ошибки «У Windows возникла проблема с установкой драйвера для вашего устройства».
7. Сброс кэша TCP/IP и DNS Flush
Следующее решение в списке — сбросить TCP/IP, а затем очистить кеш DNS. Вот как:
- Откройте командную строку с правами администратора.
- В окне командной строки введите следующие команды и нажмите Enter После каждого:
netsh winsock reset netsh int ip reset ipconfig /release ipconfig /flushdns ipconfig /renew
Перезагрузите компьютер после выполнения вышеуказанных команд. Проверять Возникли проблемы с подключением к сети Wi-Fi в Windows 11? Вот как это исправить.
Получите более высокую скорость передачи с диапазоном 5 ГГц
Нет ничего более неприятного, чем остановиться на частоте 2.4 ГГц, если вы знаете, что ваш компьютер совместим с подключением на частоте 5 ГГц. Проблема в основном вызвана повреждением сетевого адаптера. К счастью, вы можете быстро решить проблему, следуя решениям.
Но в худшем случае, если проблема не устранена, вы можете рассмотреть возможность сброса настроек сети. Вы можете просмотреть сейчас Как сбросить настройки сети в Windows 11.







