Многие пользователи используют USB-накопители для хранения и передачи файлов между несколькими компьютерами. Конечно, вы всегда можете вытащить его прямо из портов USB без предварительного безопасного извлечения. Однако данные на USB-накопителе могут быть повреждены, если вы сначала не разрешите их удаление из системных настроек.
Чтобы предотвратить возможное повреждение файлов, флэш-накопители USB необходимо правильно извлекать из портов. Есть много способов, которыми вы можете выбрать Извлечь флешку до его фактического удаления. Вот несколько альтернативных способов безопасного извлечения USB-накопителей на ПК с Windows 11. Проверьте Как включить быстрое извлечение USB-накопителей в Windows.

1. Как извлечь внешний USB-накопитель с помощью панели задач
На панели задач Windows 11 отображается значок «Безопасное извлечение оборудования и извлечение носителя» всякий раз, когда вы вставляете USB-накопитель или другой внешний жесткий диск. Щелкните его правой кнопкой мыши, чтобы открыть контекстное меню, в котором есть опция Режиссер. Выберите его и продолжайте извлекать диск, когда значок «Безопасное извлечение устройства» исчезнет.
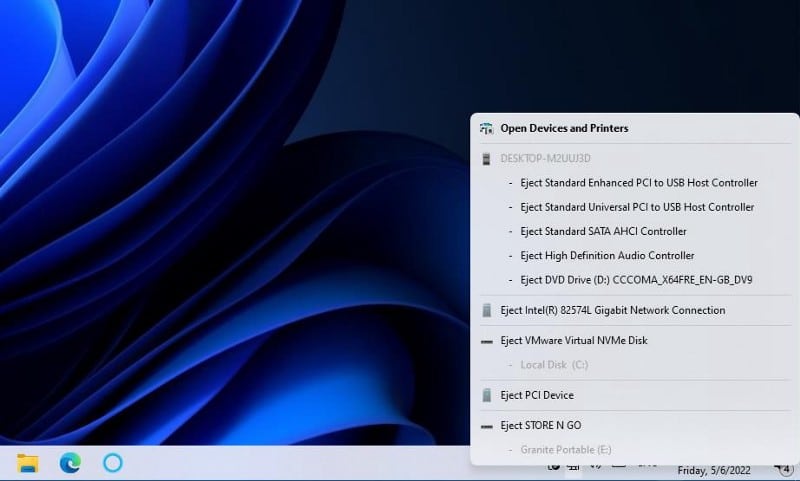
Если вы не видите соответствующий значок на панели задач при вставке USB-накопителя, вероятно, он отключен в настройках обхода угла панели задач. Вы можете включить его отображение в системном трее следующим образом:
- Нажмите на Win + I на клавиатуре, чтобы открыть «Настройки».
- Найдите Персонализация Вдоль левого окна.
- Нажмите Обход панели задач и угла панели задач для отображения параметров, показанных непосредственно ниже.
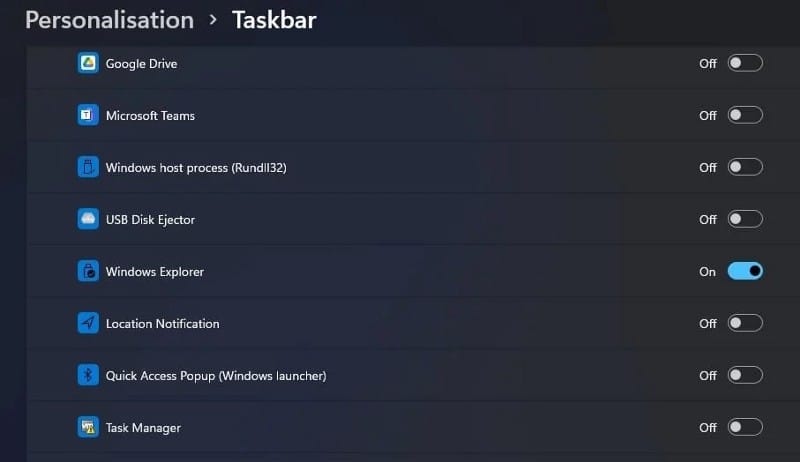
- Запустите здесь настройку значков проводника Windows.
2. Как извлечь внешний USB-накопитель в проводнике
Проводник Windows отображает все USB-накопители, подключенные к вашему компьютеру. Вы можете выбрать извлечение USB-накопителей двумя разными способами в проводнике. Вот как удалить USB-накопитель через проводник Windows:
- Чтобы открыть проводник, щелкните значок папки на панели задач.
- Щелкните правой кнопкой мыши USB-накопитель на левой панели навигации, чтобы выбрать Режиссер.
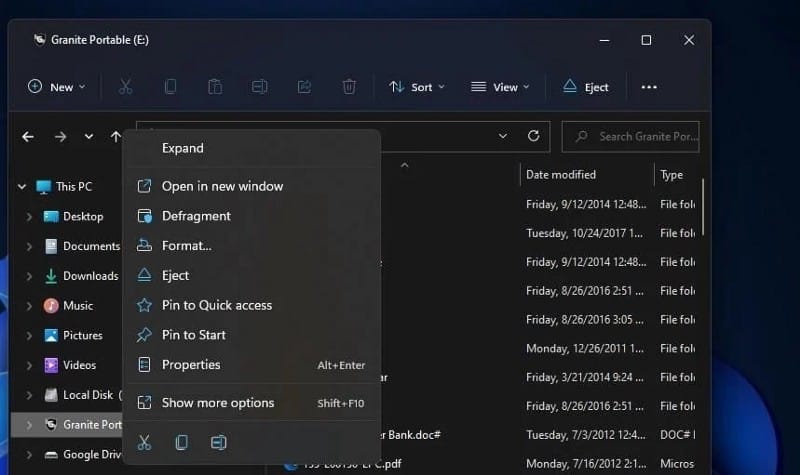
- Или вы можете выбрать USB-накопитель и нажать «Извлечь» на панели команд проводника.
- Вытащите USB-накопитель после извлечения.
3. Как извлечь внешний USB-накопитель в настройках
В приложении «Настройки» перечислены подключенные USB-накопители. Вы можете выбрать вариант удаления устройства в настройках подключенного USB-накопителя. Вот как выбрать этот параметр:
- Запустите Настройки и выберите вкладку Bluetooth и устройства.
- Выберите вариант Навигация устройства.
- Затем нажмите кнопку Больше опций рядом с указанным там USB-накопителем.
- Выберите вариант удалить устройство.
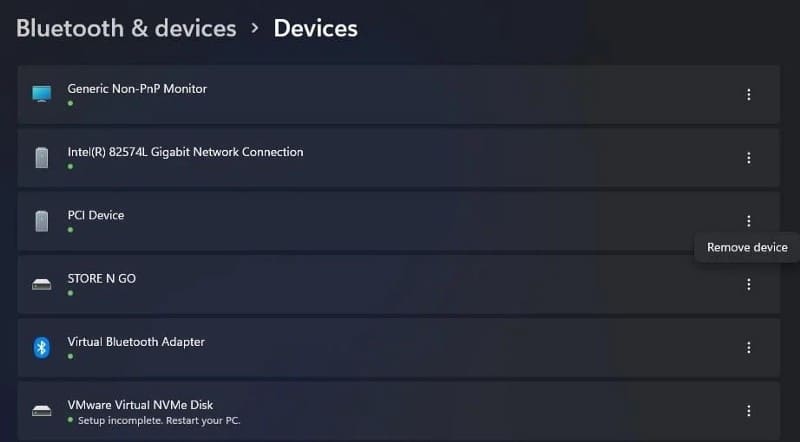
- Появится приглашение с вопросом, уверены ли вы, что хотите удалить USB-накопитель. Идите вперед и нажмите «Да» для подтверждения.
- Затем вы можете вытащить USB-накопитель.
4. Как извлечь внешний USB-накопитель с помощью управления дисками
Управление дисками — это инструмент, включенный в Windows 11, который отображает разделы жесткого диска и подключенные USB-накопители на вашем компьютере. С его помощью вы можете форматировать, менять буквы и удалять тома для дисков. Вы также можете указать, что USB-накопитель будет извлечен из управления дисками:
- Нажмите на Win + X Отображает список быстрых ссылок.
- Найдите Управление диском чтобы открыть этот инструмент.
- Щелкните правой кнопкой мыши съемный USB-накопитель в разделе «Управление дисками» и выберите Режиссер.

- Подождите несколько секунд и извлеките USB-накопитель, когда «Управление дисками» перестанет отображать подробности.
Проверять Лучшие исправления, если диск C: остается полным без причины в Windows.
5. Как извлечь внешний USB-накопитель с помощью PowerShell
Параметр командной строки по умолчанию PowerShell для Windows 11 предлагает еще один способ безопасного удаления USB-накопителей. Вы можете извлечь USB-накопитель с помощью DiskPart, входящего в состав PowerShell, чтобы разбить диск на разделы. Вот шаги для извлечения USB-накопителя внутри PowerShell:
- Нажмите на Выигрыш И введите PowerShell в поле поиска меню «Пуск».
- Выберите Windows PowerShell, чтобы открыть приложение командной строки.
- Введите следующую команду внутри PowerShell и нажмите Enter.
diskpart
- Откроется новое окно. Введите следующую команду в новом окне и нажмите ВОЗВРАТ реализовать.
list volume
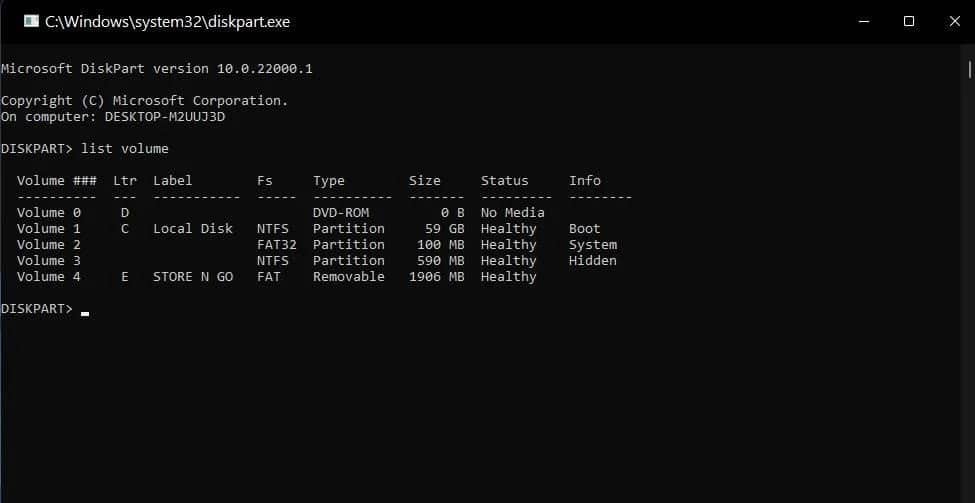
- Введите следующую команду изменения размера и нажмите клавишу Return:
select volume <number>
- Затем извлеките диск, введя эту команду и нажав Enter:
remove all dismount
- Теперь вы можете извлечь накопитель из USB-порта.
Вам нужно будет заменить В команде выберите том с указанным номером физического диска. Например, вы можете ввести эту команду, чтобы удалить USB-накопитель, соответствующий Тому 4:
select volume 4
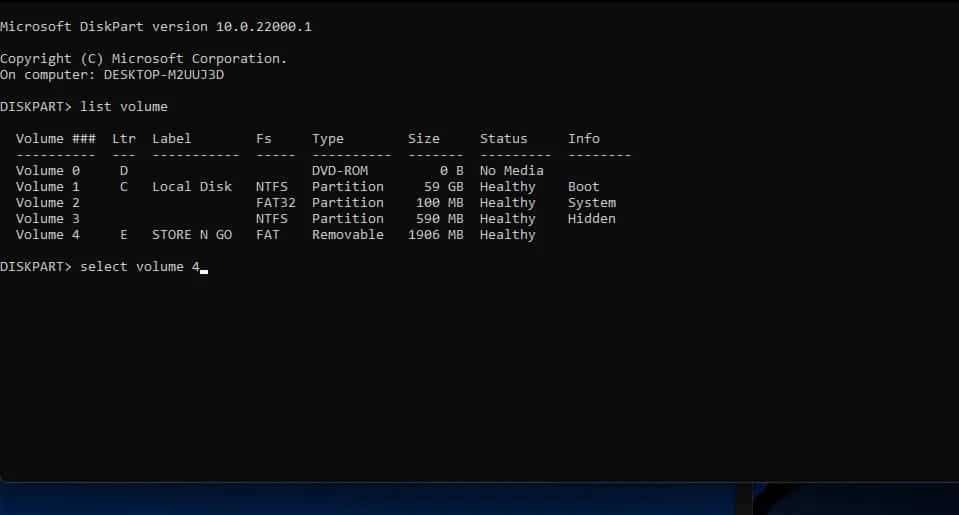
6. Как извлечь внешний USB-накопитель с помощью USB Disk Ejector
Если вам нужны дополнительные параметры извлечения USB-накопителя, попробуйте USB Disk Ejector. USB Disk Ejector — бесплатное портативное приложение, с помощью которого можно безопасно извлекать USB-устройства. Это приложение также включает в себя некоторые дополнительные настройки вывода. Вы можете загружать, извлекать и удалять внешние диски с помощью USB Disk Ejector следующим образом:
- Открыть страницу загрузки Выталкиватель USB-диска В Софтпедии.
- Выберите вариант Загрузить сейчас и зеркало Softpedia (США).
- Отобразите папку, содержащую zip-файл USBDiskEjector1.3.0.6.zip, в проводнике.
- Щелкните правой кнопкой мыши файл USBDiskEjector1.3.0.6.zip и выберите извлечь все Открывает инструмент для распаковки сжатого файла.
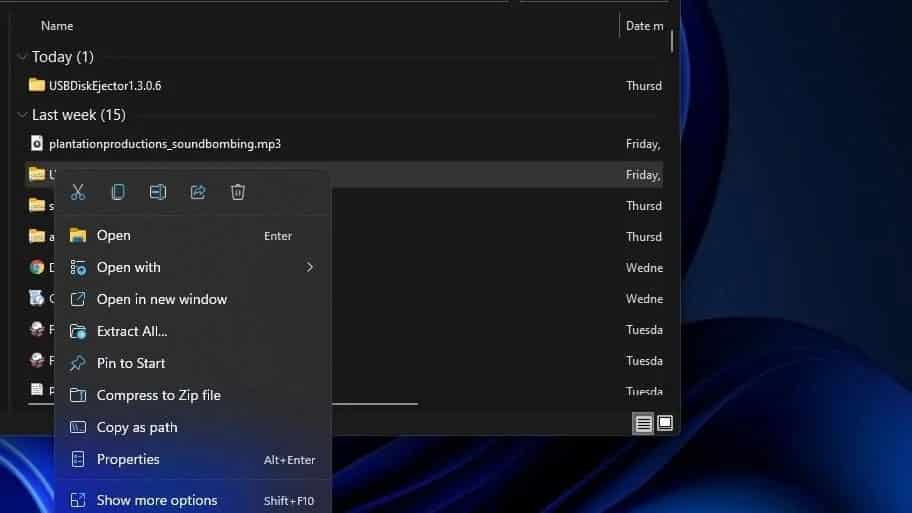
- Найдите Показать извлеченные файлы Когда это будет сделано, чтобы открыть распакованную папку автоматически после извлечения.
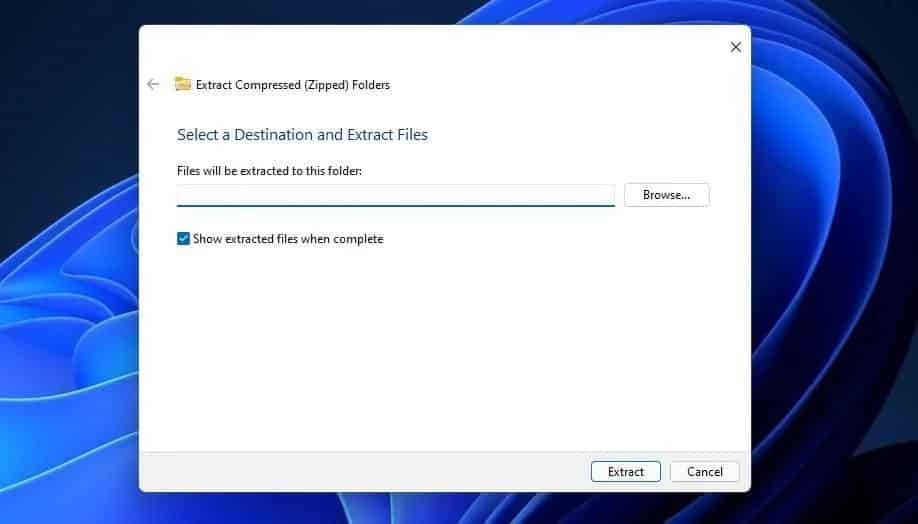
- Нажмите Извлечь, чтобы открыть извлеченную папку USB Disk Ejector.
- Дважды щелкните USB_Disk_Eject.exe, чтобы открыть окно в снимке экрана непосредственно ниже.
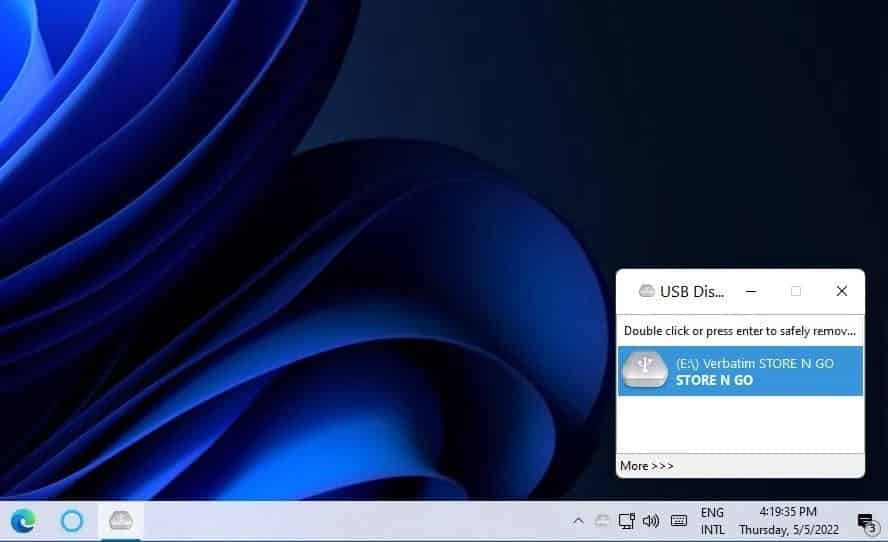
- Затем дважды щелкните USB-накопитель в окне USB Disk Ejector, чтобы извлечь его.
- Теперь вытащите USB-накопитель.
Чтобы просмотреть дополнительные параметры, коснитесь Дополнительно -> Параметры в USB Disk Ejector. Выберите вкладку выход показано непосредственно ниже. Там можно указать некоторые параметры для настройки отображения уведомлений и приложения.
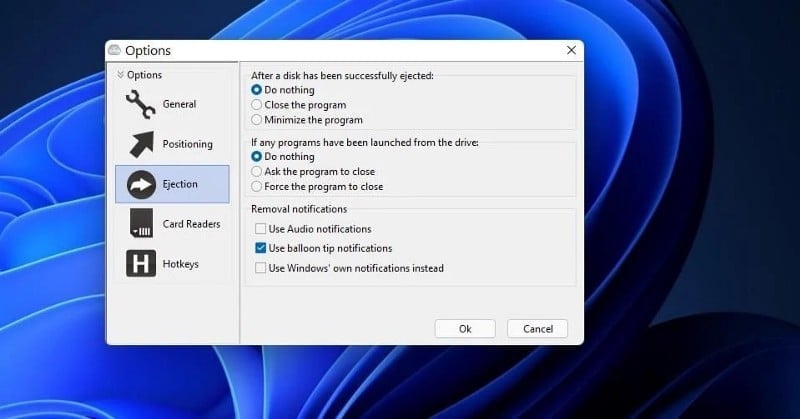
Вы также можете настроить специальный ключ питания для USB-накопителя. Таким образом, вы можете нажать одно из сочетаний клавиш, чтобы при необходимости извлечь USB-накопитель. Вот как вы можете настроить горячую клавишу:
- Откройте вкладку «Горячие клавиши» USB Disk Ejector на скриншоте ниже.
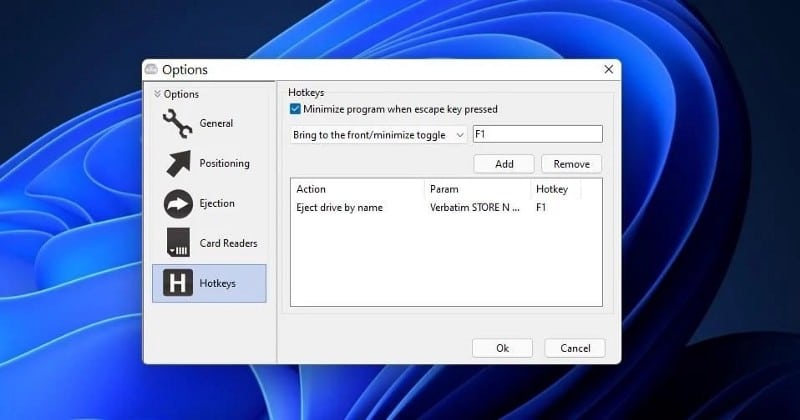
- Выберите пункт раскрывающегося меню «Извлечь диск по имени диска».
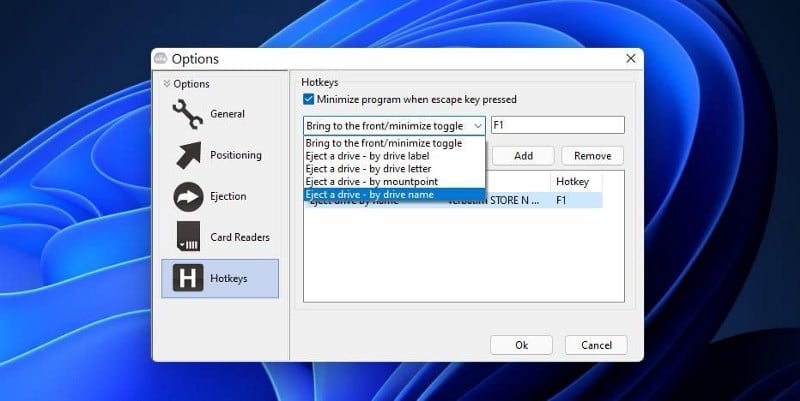
- Затем выберите имя USB-накопителя в другом раскрывающемся списке.
- Нажмите в поле «Горячая клавиша» и нажмите комбинацию клавиш для сочетания клавиш.
- Выберите вариант добавления, когда закончите.
- Нажмите OK, чтобы сохранить новую горячую клавишу.
- Теперь нажмите новую горячую клавишу для извлечения, чтобы попробовать ее.
7. Как безопасно извлечь USB-накопитель, не извлекая его предварительно
Если вы не можете извлечь USB-накопитель ни одним из вышеперечисленных способов, вы можете безопасно удалить его, не делая этого. Однако сначала вам нужно будет установить параметр политики «Быстрое удаление» для диска. Вы можете выбрать вариант политики, выполнив следующие шаги:
- Щелкните правой кнопкой мыши кнопку «Пуск», чтобы выбрать «Диспетчер устройств».
- Разверните категорию «Диски», дважды щелкнув по ней.
- Щелкните правой кнопкой мыши на вставленном USB-накопителе и выберите ئصائص.
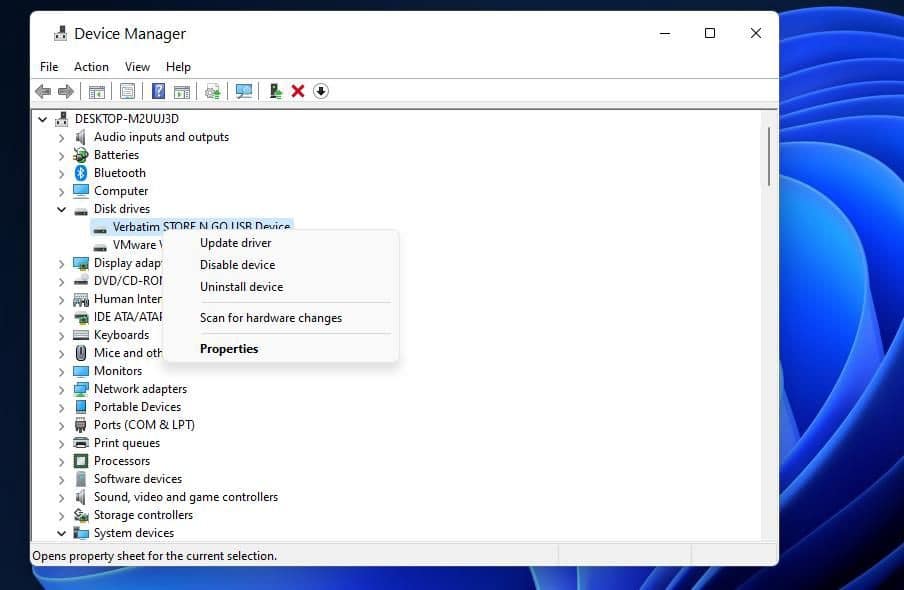
- Щелкните вкладку Политики показано непосредственно ниже.
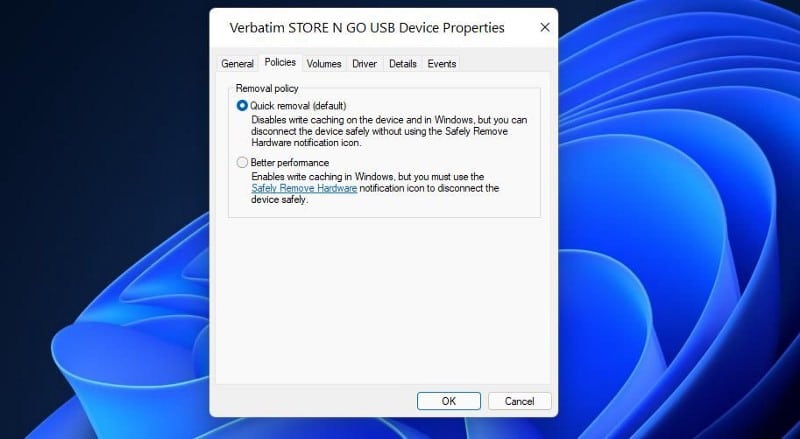
- Выберите переключатель Быстрое удаление.
- Нажмите OK, чтобы сохранить настройку.
- Найдите Да В диалоговом окне с просьбой перезагрузить Windows.
- Вы можете безопасно вытащить USB-накопитель, не выбирая его для повторного извлечения.
Безопасно извлекайте USB-накопители, чтобы избежать повреждения данных
Безопасное извлечение USB-накопителя любым из вышеперечисленных способов гарантирует, что он все еще используется, когда вы вытащите его из порта. То, как вы полагаетесь на него, чтобы удалить его безопасно, не имеет большого значения, но убедитесь, что вы делаете это. Выберите метод, который вы предпочитаете для безопасного извлечения USB-накопителей и других типов внешних накопителей. Теперь вы можете просмотреть Почему мы заботимся о безопасном извлечении USB-накопителей и что произойдет, если мы этого не сделаем?







