Может раздражать воспроизведение какой-либо музыки на вашем компьютере, чтобы помочь вам сосредоточиться, только чтобы обнаружить, что ничего не слышно из основного аудиоустройства, с которого вы ожидаете получить звук. Через некоторое время проверки вы, возможно, обнаружили, что Windows 11 каким-то образом автоматически переключила аудиоустройство без вашего разрешения на другое устройство вывода звука. И хуже всего то, что он продолжает делать это независимо от того, сколько раз вы его перенастраиваете.
Есть некоторые вещи, которые вы можете сделать, чтобы предотвратить это. Попробуйте выполнить следующие действия по устранению неполадок. Проверять Что такое функция абсолютного объема? Как включить или отключить его в Windows.

1. Обновление Windows 11
Если проблема связана с ошибкой в Windows, Microsoft, возможно, уже исправила ее, поэтому обновление может решить проблему.
Чтобы обновить Windows 11 вручную, выполните следующие действия:
- Нажмите на Win + I Чтобы открыть приложение "Настройки".
- Перейти к Центр обновления Windows.
- Нажмите кнопку Проверить обновления в правом верхнем углу.
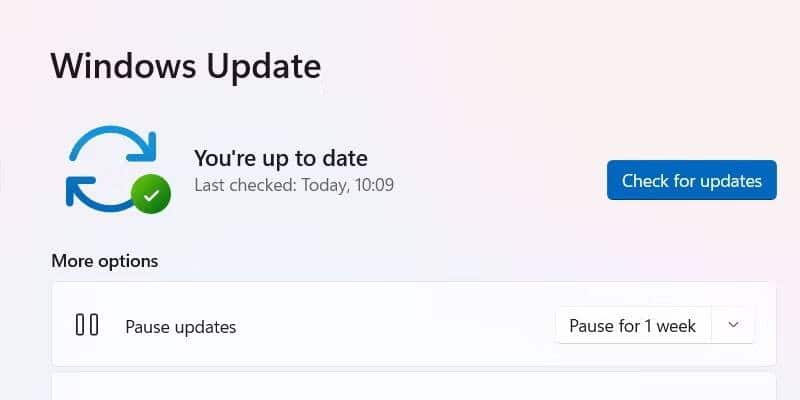
- Если доступно обновление Windows, нажмите Загрузить и установить.
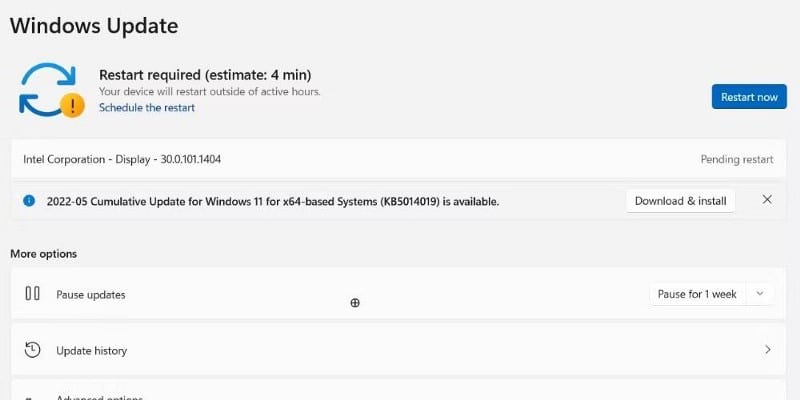
Затем Windows загрузит обновление, и вам придется перезагрузить компьютер, чтобы операционная система установила его.
2. Устранение неполадок с обновлением Windows 11.
Не все обновления Windows идеальны, и некоторые из них могут привести к неожиданным ошибкам, из-за которых ваша система может работать неправильно, вплоть до переключения аудиооборудования без вашего ведома. Если вы заметили, что проблема начала возникать после обновления, есть два способа исправить ошибки обновления в Windows 11.
Но прежде чем делать что-то радикальное, например, сбрасывать Windows 11, попробуйте удалить обновление и посмотреть, поможет ли это.
Вот как отменить обновление в Windows 11:
- Нажмите на Win + I Чтобы открыть приложение "Настройки".
- Перейти к Центр обновления Windows -> История обновлений.
- В разделе «Связанные настройки» коснитесь Удалить обновления.
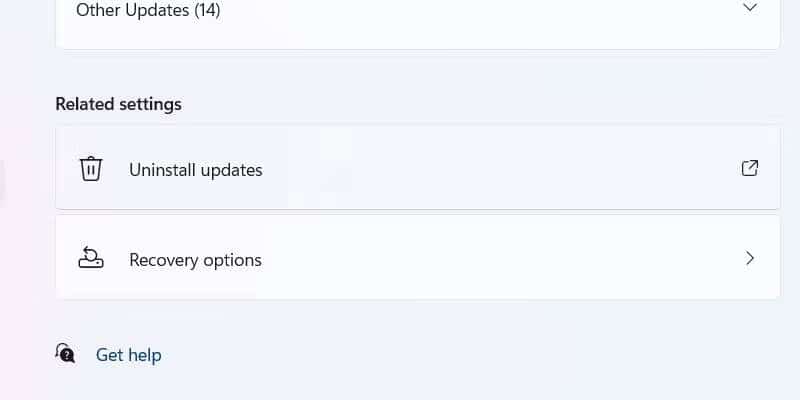
- Щелкните правой кнопкой мыши недавно установленное обновление Windows и выберите удалить.
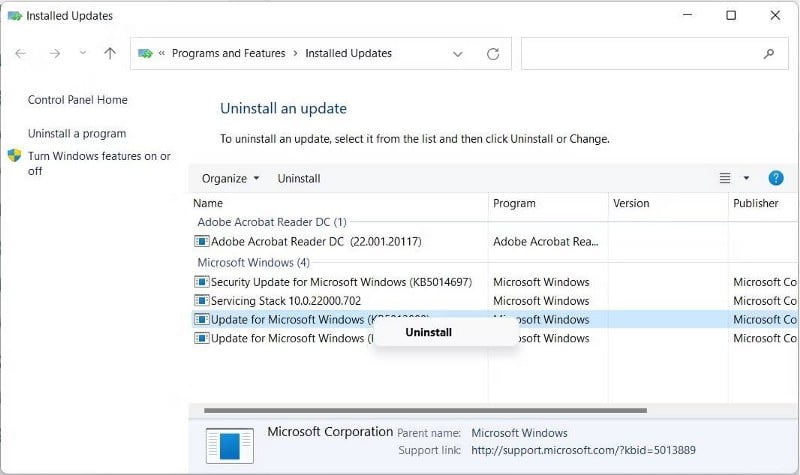
Теперь, когда вы откатили обновление Windows 11, проблема может исчезнуть. И когда Microsoft выпустит еще одно обновление, которое, вероятно, содержит исправление ошибки, обновите Windows и посмотрите, произойдет ли это снова.
3. Установите или удалите аудиодрайвер.
Устаревший или поврежденный драйвер также может вызвать проблему автоматического переключения аудиоустройства. Вам просто нужно обновить его в диспетчере устройств, чтобы исправить это, если это так.
Вот шаги для обновления аудиодрайвера:
- Нажмите на Win + S чтобы открыть поиск Windows.
- Тип Диспетчер устройств в поле поиска и выберите Диспетчер устройств в результатах поиска.
- Прокрутите список устройств вниз и разверните Аудио, видео и игровые контроллеры.
- Щелкните правой кнопкой мыши свое основное аудиоустройство в списке устройств и выберите Обновление драйвера.
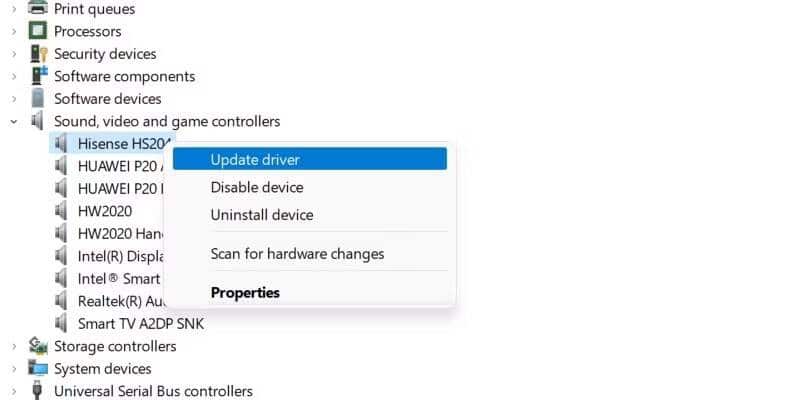
- Появится всплывающее окно, вы должны нажать Автоматический поиск драйверов.
Если проблема началась после обновления драйвера, вы можете откатиться на предыдущую версию, выполнив следующие действия.
- Откройте Диспетчер устройств, щелкните правой кнопкой мыши основное аудиоустройство и выберите ئصائص.
- Выбрать вкладку Операционная система В окне свойств.
- Нажмите Откат драйвера Если доступно.
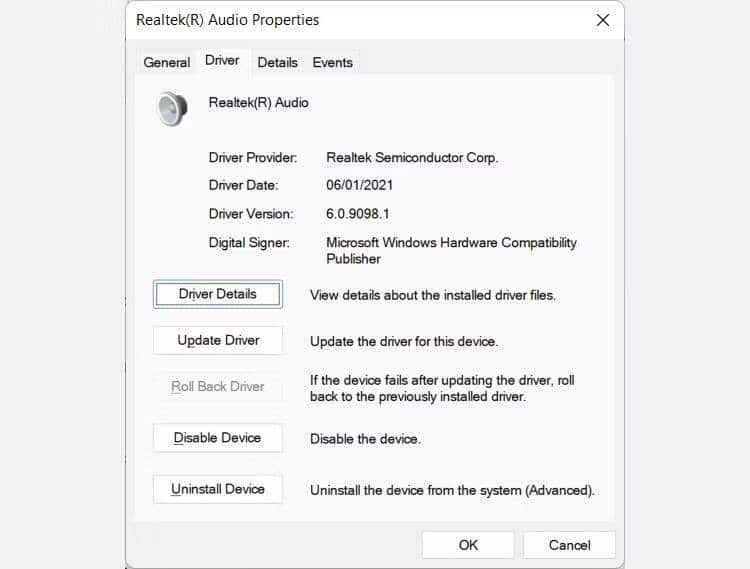
Это вернет драйвер к предыдущей версии, которая работала.
4. Запустите средство устранения неполадок со звуком.
Когда вы сталкиваетесь с проблемами со звуком, всегда лучше использовать средство устранения неполадок с воспроизведением звука. Это полезный инструмент, который может помочь вам автоматически решить многие проблемы со звуком, особенно когда вы не знаете, что делать.
Вот шаги для запуска средства устранения неполадок воспроизведения аудио:
- Нажмите на Win + I Чтобы открыть приложение "Настройки".
- Перейти к Система -> Устранение неполадок -> Другие средства устранения неполадок.
- Нажмите кнопку «Воспроизвести» рядом с «Воспроизвести аудио».
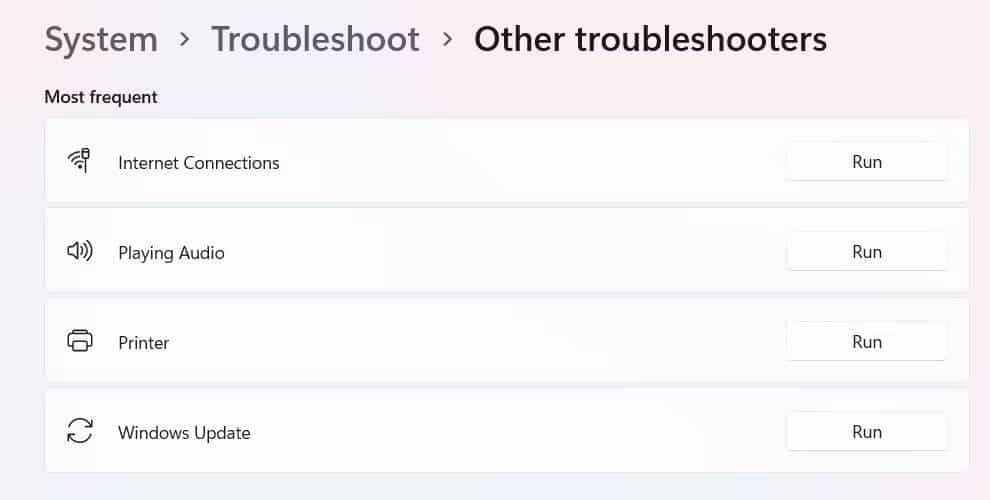
- Средство устранения неполадок обнаружит ожидаемые ошибки и спросит, какое устройство вы хотите устранить.
- Выберите кнопку для вашего основного аудиоустройства и нажмите «Далее».
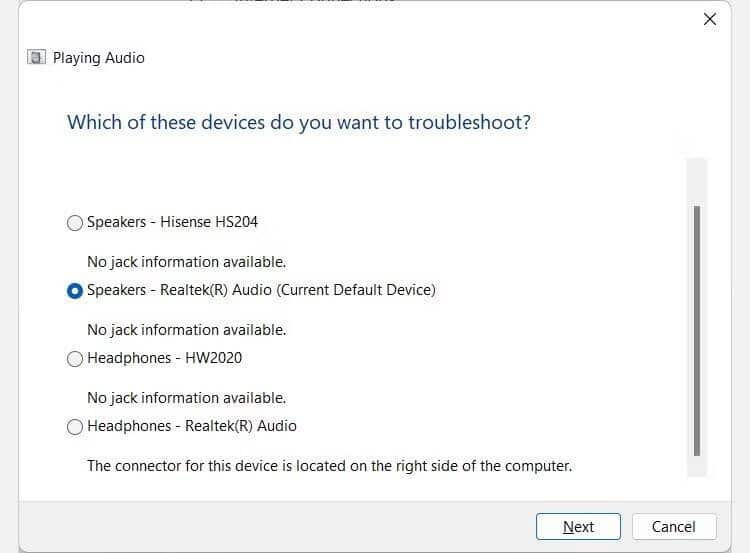
Средство устранения неполадок воспроизведения звука проверит аудиоустройство на наличие проблем и, если обнаружит, предложит решение. Проверять Звук не работает в Windows? Вот шаги, чтобы исправить проблемы со звуком.
5. Убедитесь, что вы установили основное аудиоустройство в качестве устройства по умолчанию.
Windows 11 может переключиться на другое аудиоустройство, потому что она относительно запуталась в вашем аудиоустройстве по умолчанию. Вам просто нужно уведомить операционную систему.
Выполните следующие действия, чтобы установить аудиоустройство по умолчанию в Windows 11:
- Нажмите на Win + I Чтобы открыть приложение "Настройки".
- Перейти к Система -> Звук Нажмите на аудиоустройство, которое вы хотите использовать по умолчанию.
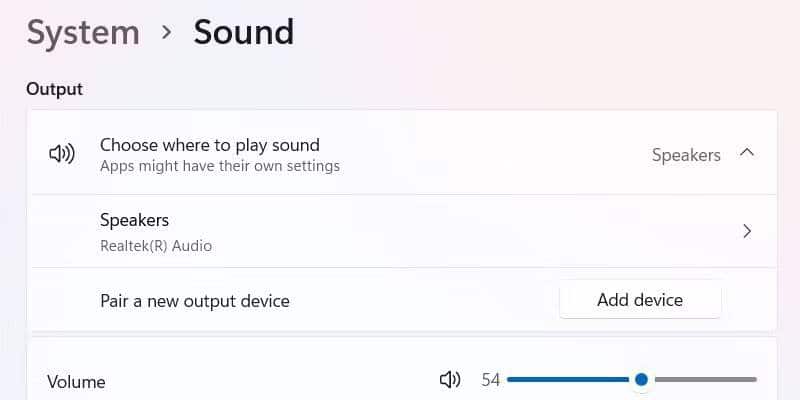
- Разверните раскрывающееся меню Установить как аудиоустройство по умолчанию и выберите Использовать как звук по умолчанию.
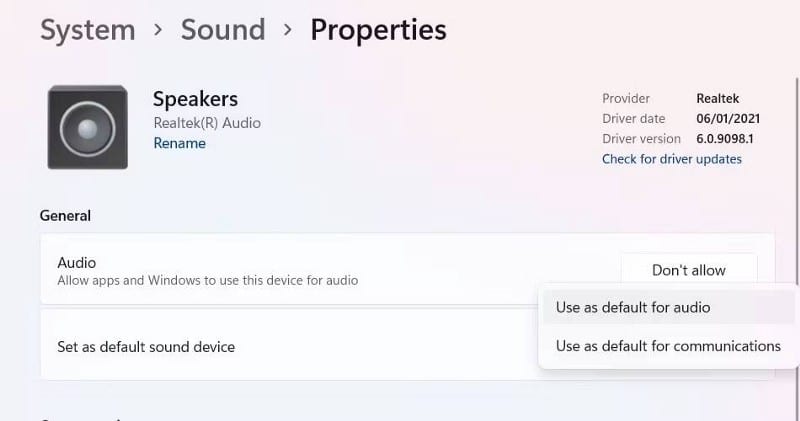
Теперь Windows 11 всегда будет знать аудиоустройство по умолчанию.
6. Отключите и отключите аудиоустройство, на которое Windows продолжает переключаться.
Если аудиоустройство, на которое постоянно переключается ваш ПК с Windows, все еще подключено, отключите его. Но даже если он отключен, Windows все равно может попытаться подключиться к нему, потому что он все еще зарегистрирован в системе. Таким образом, чтобы устранить проблему, вы также можете отключить ее в диспетчере устройств.
Чтобы отключить аудиоустройство в Windows, выполните следующие действия:
- Нажмите на Win + R Открывает диалоговое окно «Выполнить» в Windows.
- Тип devmgmt.msc в текстовом поле и нажмите Enter , чтобы открыть диспетчер устройств.
- В диспетчере устройств прокрутите вниз и разверните раскрывающееся меню для Аудио, видео и игровые контроллеры.
- Щелкните правой кнопкой мыши проблемное аудиоустройство и выберите запрещать.
- Надеюсь, теперь, когда вы отключили и отключили другое аудиоустройство, Windows перестанет переключаться на него. Вы можете подключить и повторно включить устройство всякий раз, когда вам нужно использовать его снова.
7. Проверьте, не неисправно ли ваше основное аудиоустройство.
Если до сих пор ничего не помогло, возможно, неисправно используемое аудиоустройство. Вы можете проверить его на наличие проблем с помощью средства устранения неполадок оборудования и компонентов.
Вот шаги для запуска средства устранения неполадок оборудования и компонентов:
- Нажмите на Win + S чтобы открыть поиск Windows.
- Тип Пауэрхелл в поле поиска и нажмите Windows PowerShell в результатах поиска.
- Скопируйте и вставьте приведенную ниже команду в PowerShell и нажмите Enter включить это:
msdt.exe -id DeviceDiagnostic
На скриншоте ниже показано, как это должно выглядеть в PowerShell.
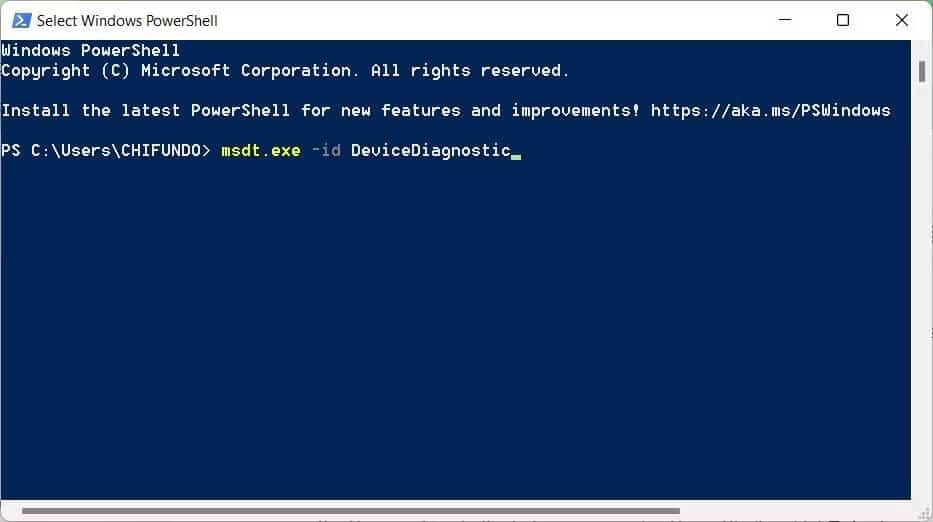
- Его выполнение запустит средство устранения неполадок оборудования и компонентов. Нажмите следующий.
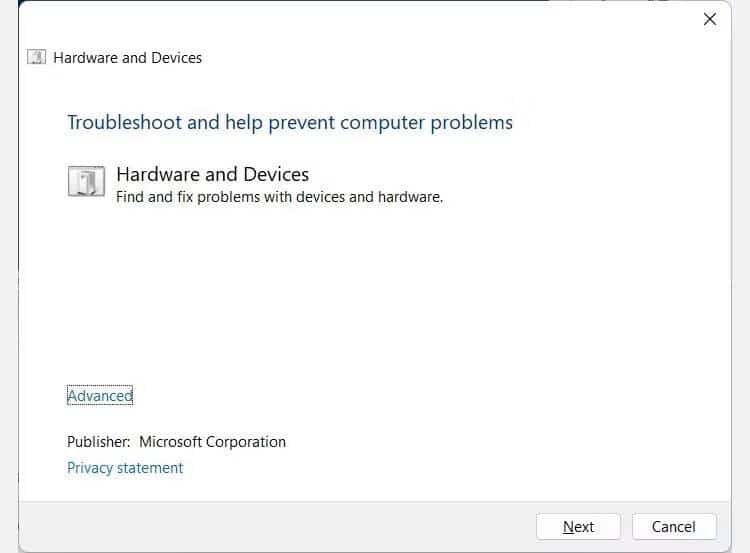
- Средство устранения неполадок также попросит вас разрешить поиск и установку последних версий драйверов устройств. Нажмите Давать возможность.
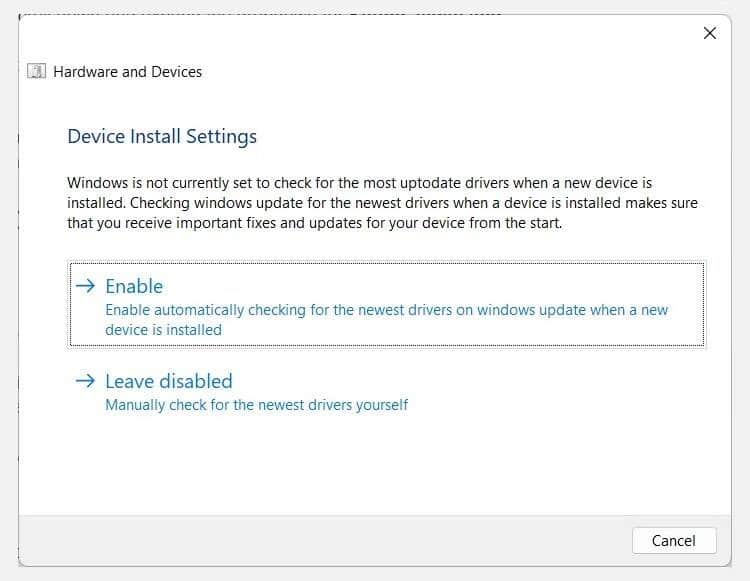
С помощью этих шагов средство устранения неполадок оборудования проверит каждое устройство в вашей системе, включая ваше основное аудиоустройство, на наличие проблем. Если на вашем аудиоустройстве есть ошибка, которую Windows не может исправить, вам может потребоваться помощь специалиста по оборудованию. Проверять Как исправить ошибку «Устройство вывода звука не установлено» в Windows.
Заставьте Windows придерживаться одного аудиоустройства
Когда аудиоустройство продолжает переключаться в Windows 11, оно может мешать тому, что вы пытаетесь слушать. Хотя эти шаги по устранению неполадок не гарантируют работу на 100%, есть большая вероятность, что один из них решит вашу проблему.
Здесь мы рассмотрели несколько исправлений, включая обновления, драйверы и исправления ошибок. Вам просто нужно попробовать каждый и посмотреть, какой из них работает для вас.
Если звук вашего ПК с Windows вообще не работает, вы можете попробовать другие шаги по устранению неполадок. Теперь вы можете просмотреть Как исправить отсутствие звука в Windows 11.







