Если на вашем ПК с Windows 11 внезапно прекращается звук, может быть сложно найти причину. К счастью, есть несколько распространенных причин, которые вы можете проверить, например, неправильная конфигурация устройства вывода звука, поврежденные драйверы аудиоустройства, а также неправильно включенные функции улучшения звука.
Таким образом, давайте рассмотрим процесс устранения сбоев звука в системе. Windows 11.
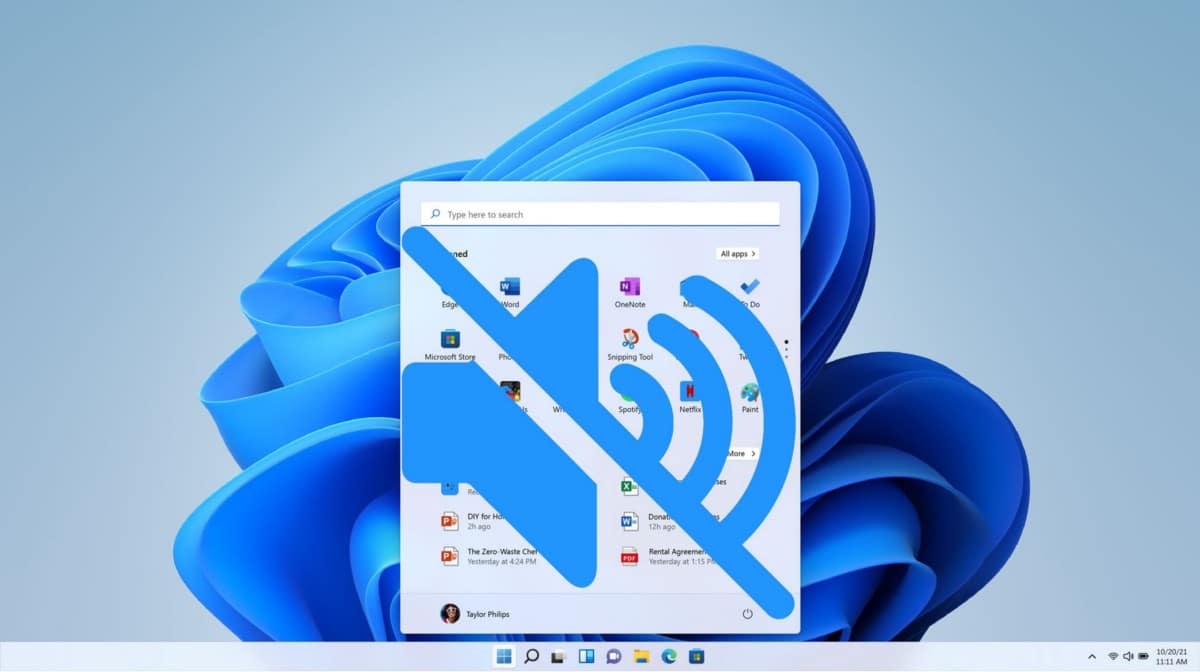
1. Проверьте, не отключен ли звук.
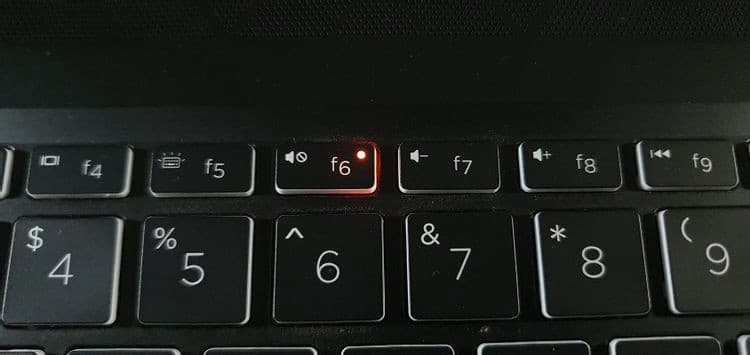
Некоторые ноутбуки с Windows имеют специальную кнопку отключения звука. Иногда вы можете случайно отключить звук на своем устройстве или это может произойти автоматически из-за сбоя или из-за вмешательства в некоторые установленные приложения. Эта специальная кнопка часто оснащена световым индикатором, который показывает, находится ли устройство в беззвучном режиме.
Если у вас есть многофункциональная кнопка отключения звука, используйте клавишу. Fn + клавиша отключения звука Чтобы включить звук на вашем устройстве. Вы также можете включить звук на устройстве, переместив ползунок громкости в Центре уведомлений.
2. Убедитесь, что выбрано правильное устройство вывода звука.
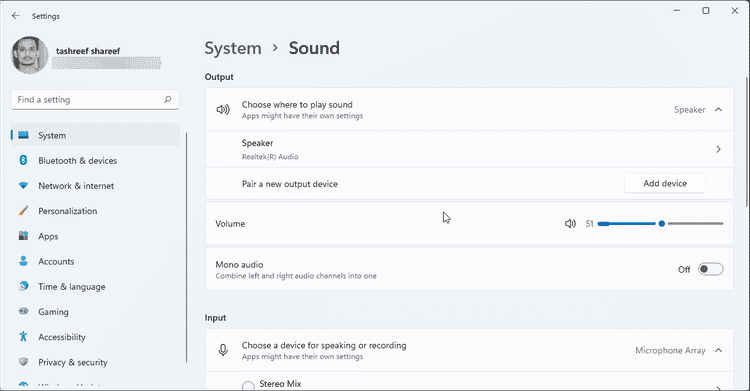
Windows 11 по умолчанию использует системный звук в качестве устройства вывода. Но если к вашему компьютеру подключено несколько аудиоустройств, обязательно выберите соответствующее аудиоустройство.
Чтобы изменить устройство вывода звука по умолчанию в Окне 11:
- Нажмите на Win + I , чтобы открыть приложение "Настройки".
- На вкладке Система щелкните звук.
- В разделе «Вывод» выберите аудиоустройство по умолчанию. Кроме того, вы также можете быстро изменить устройство вывода звука по умолчанию в Центре поддержки.
Чтобы изменить устройство вывода звука из Центра поддержки:
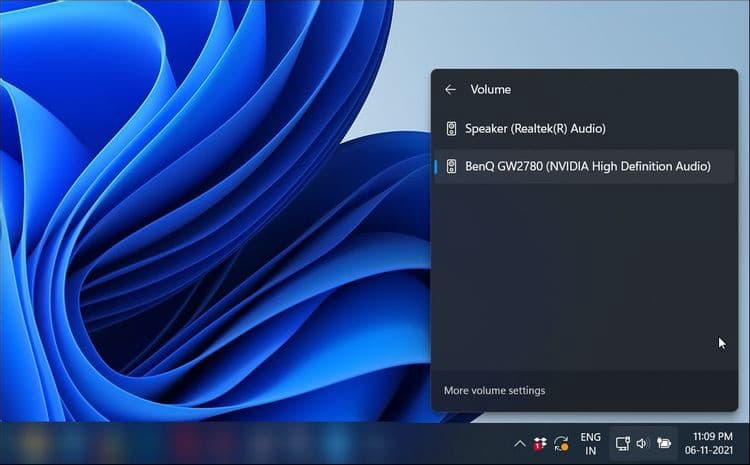
- Щелкните значок динамика на панели задач.
- В Центре уведомлений коснитесь Управление аудиоустройствами (значок стрелки) рядом с ползунком громкости. Будет отображено все аудиооборудование, подключенное к вашей системе.
- Выберите устройство вывода звука, которое вы хотите установить по умолчанию.
3. Запустите средство устранения неполадок со звуком Windows.
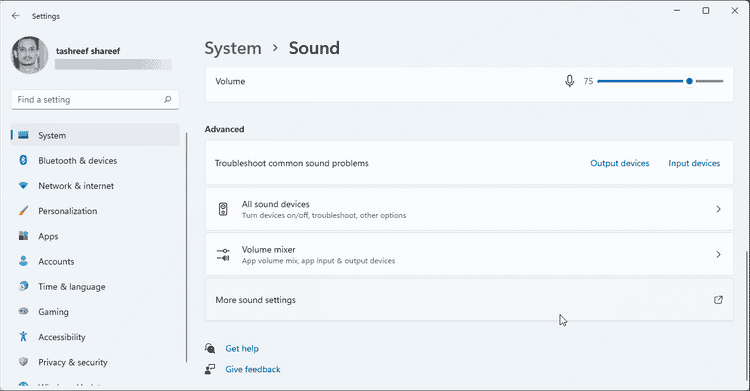
Windows 11 поставляется со средством устранения неполадок со звуком. В последнее время встроенные средства устранения неполадок от Microsoft всегда были очень эффективны при поиске и устранении распространенных проблем.
Чтобы запустить средство устранения неполадок со звуком Windows:
- Нажмите на меню "Пуск" и выберите Настройки.
- На вкладке "Система" нажмите "Вариант". звук.
- Прокрутите вниз до раздела. Расширенные настройки внутри звука.
- Чтобы устранить распространенные проблемы со звуком, нажмите устройство вывода.
- Windows выполнит поиск доступных устройств вывода звука. Выберите устройство, на котором нужно устранить неполадки, и нажмите «Далее».
- Средство устранения неполадок найдет проблемы с драйвером и неправильную конфигурацию устройства и порекомендует некоторые исправления. Затем примените исправления и проверьте наличие улучшений.
4. Отключите улучшения звука.
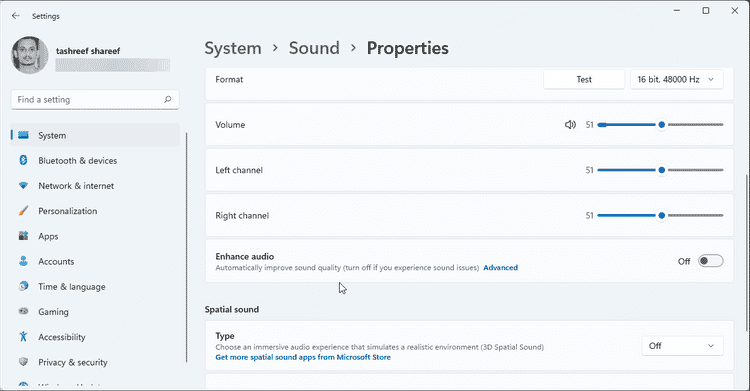
При включении функция. Работает Улучшить звук В Windows 11 он автоматически улучшает качество звука. Что по умолчанию отключено, чтобы предотвратить проблемы со звуком на несовместимых устройствах.
Если вы недавно изменили свойства своего аудиоустройства, проверьте функцию улучшения звука и отключите ее, чтобы отменить любые изменения.
Чтобы отключить улучшение звука в Windows 11:
- Нажмите на Win + I чтобы открыть настройки.
- На вкладке Система щелкните звук.
- Затем щелкните соответствующее аудиоустройство в списке, чтобы открыть свойства.
- На экране "Свойства" прокрутите вниз до раздела. Улучшить звук.
- Отключите функцию улучшения звука на вашем устройстве, переместив тумблер.
- Затем нажмите ссылку Расширенные настройки и флажок Отключить все оптимизации.
- Нажмите «ОК» и «Применить», чтобы сохранить изменения.
5. Удалите и переустановите драйвер аудиоустройства.
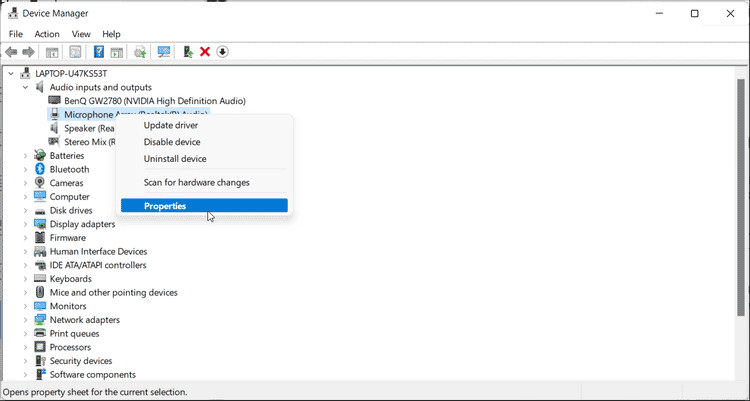
Поврежденные или устаревшие драйверы устройств часто застревают и вызывают проблемы со звуком в Windows 11. Вы можете переустановить драйверы звуковых устройств, чтобы восстановить настройки по умолчанию.
Чтобы удалить драйвер аудиоустройства:
- Нажмите на Win + X Чтобы открыть меню быстрых ссылок.
- В меню «Быстрая ссылка» выберите «Диспетчер устройств».
- В окне диспетчера устройств разверните раздел «Аудиовходы и выходы».
- Найдите аудиоустройство, которое вы хотите устранить, и щелкните по нему.
- Найдите ئصائص из контекстного меню.
- В открывшемся окне свойств откройте вкладку Драйвер.
- Нажмите Удалите устройство. Далее коснитесь удалить еще раз, чтобы подтвердить действие.
- После удаления перезагрузите компьютер. Windows автоматически переустановит соответствующий драйвер во время этого процесса.
После перезапуска проверьте, работает ли аудиоустройство и находится ли оно в списке «Другие аудиоустройства». Если нет, откройте Диспетчер устройств, нажмите Действие и выберите Сканирование на предмет изменений оборудования.
Теперь Windows выполнит поиск устройств, которые подключены, но не обнаружены, и переустановит необходимые драйверы.
6. Обновите драйвер аудиоустройства.
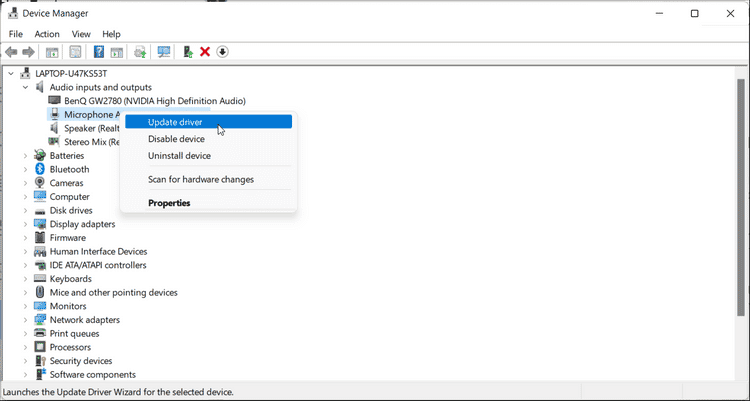
Если у вашего драйвера устройства вывода звука есть ошибки, его обновление до последней доступной версии может помочь вам устранить любые пыльные проблемы с ним. Обновления драйверов для устройств часто включают исправления ошибок и улучшения, чтобы они снова работали безупречно. Вы можете обновить драйверы устройств вручную с помощью диспетчера устройств или стороннего средства обновления драйверов для Windows. Вот как сделать первый вариант:
- Нажмите на Выигрыш , затем ищите Диспетчер устройств и откройте соответствующую опцию.
- В окне диспетчера устройств разверните раздел «Аудиовходы и выходы».
- Щелкните правой кнопкой мыши соответствующее аудиоустройство и выберите Обновление драйвера.
- Выберите Автоматический поиск драйверов. Windows загрузит и установит последнюю доступную версию (если она доступна).
- После установки перезагрузите компьютер и проверьте наличие улучшений.
7. Установите последние обновления Windows 11.
Если вы столкнулись с широко распространенной проблемой, с которой столкнулись многие пользователи, Microsoft, скорее всего, выпустит исправление для ее решения. Иногда регулярные обновления Windows также содержат исправления известных проблем со звуком на вашем компьютере.
Перейти к Меню Пуск -> Настройки -> Обновления Windows. Нажмите кнопку Проверить обновления и проверьте наличие ожидающих обновлений. Если доступно какое-либо обновление, загрузите и установите его в своей системе.
8. Перезапустите аудиоуслуги в Windows 11.
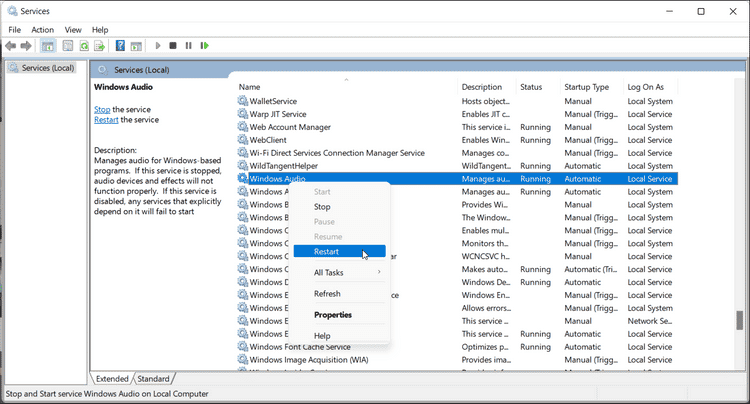
Приведенное выше средство устранения неполадок со звуком проверяет во время сканирования, запущены ли основные звуковые службы. Однако вы также можете перезапустить его вручную, чтобы проверить его рабочее состояние. Вот как это сделать.
- Тип сервис. мск в строке поиска Windows и откройте приложение Службы.
- В окне «Службы» найдите следующие службы:
Windows Audio
Windows Audio Endpoint Builder
Remote Procedure Call (RPC)
- Щелкните правой кнопкой мыши каждую службу по очереди и выберите Перезагрузить. Повторите шаги для всех трех перечисленных служб.
9. Проверьте аудиоустройство на наличие проблем с компонентами.
Попробуйте подключить внешний динамик или гарнитуру Bluetooth к другому устройству, которое может воспроизводить звук. Таким образом вы сможете определить, связана ли проблема с вашим компьютером или с самим аудиоустройством.
Если вы используете проводные наушники, попробуйте использовать аудиоадаптер USB, чтобы обойти проблему с неисправным аудиоразъемом. Если у вас есть динамики с питанием от USB, попробуйте изменить порт.
Если вы используете только встроенные динамики своей системы, попробуйте подключить проводные наушники или наушники Bluetooth. Это позволит вам определить, неисправны ли встроенные динамики вашего ноутбука.
10. Сбросьте параметры по умолчанию с помощью Reset this PC.
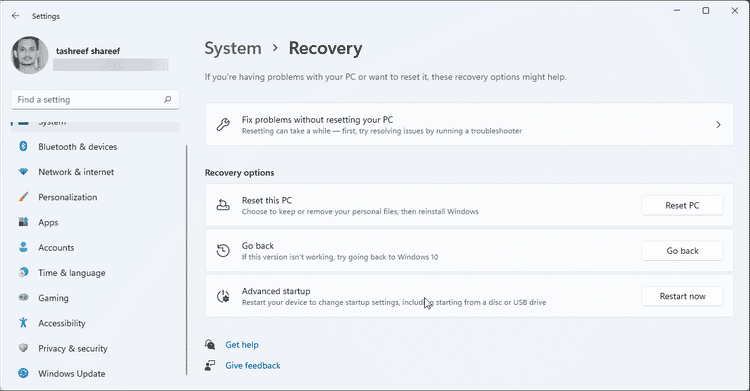
В крайнем случае попробуйте сбросить настройки компьютера до заводских настроек по умолчанию с помощью параметра. Сбросить этот компьютер. Это позволяет сбросить Windows 11 до заводских настроек по умолчанию, сохранив или удалив личные файлы. Однако процесс сброса удалит все сторонние приложения, установленные на вашем компьютере.
Чтобы сбросить Windows 11 до заводских настроек по умолчанию:
- Откройте приложение "Настройки", нажав Win + I.
- На правой панели откройте вкладку Центр обновления Windows.
- В разделе Дополнительные параметры коснитесь Расширенные настройки.
- На странице «Дополнительные параметры» прокрутите вниз до «Дополнительные параметры».
- Далее коснитесь восстановление.
- Нажмите кнопку Перезагрузите компьютер Чтобы перезагрузить этот компьютер.
- В окне Выбрать параметр щелкните сохраните мои файлы.
- Далее выберите локальная переустановка или же Облако Скачать.
- Прочтите описание в разделе Дополнительные настройки, а затем нажмите следующий. Следуйте инструкциям на экране и дождитесь успешного сброса Windows 11.
Устранение проблем со звуком в Windows 11
Проблемы с выводом звука не ограничиваются Windows 11. Однако решение одинаково для разных версий. Изменив звуковые драйверы, запустив средство устранения неполадок со звуком Windows и дважды проверив, что вы случайно не отключили звук на своем устройстве, вы сможете в кратчайшие сроки вернуть звук в нормальное состояние.
Однако, если вы считаете, что в вашей версии Windows 11 слишком много ошибок, вы всегда можете вернуться к испытанной и протестированной версии Windows 10. Также проверьте Звук не работает в Windows 10? Вот шаги, чтобы исправить проблемы со звуком.







