Меню «Отправить» — это полезная опция контекстного меню в Windows. Когда вы щелкаете правой кнопкой мыши файл или папку, вы можете выбрать подменю «Отправить», которое включает некоторые параметры назначения. При выборе отправки элемента через этот список он будет скопирован в выбранное место. Таким образом, это подменю является простым способом быстрого копирования файлов и папок.
Меню «Отправить» включает только некоторые параметры по умолчанию. Однако вы можете добавить к нему множество параметров быстрого доступа. Вы можете добавить новые ярлыки в подменю «Отправить» в Windows 11, как показано ниже. Проверять Самые любимые функции Windows, оставшиеся в Windows 11.
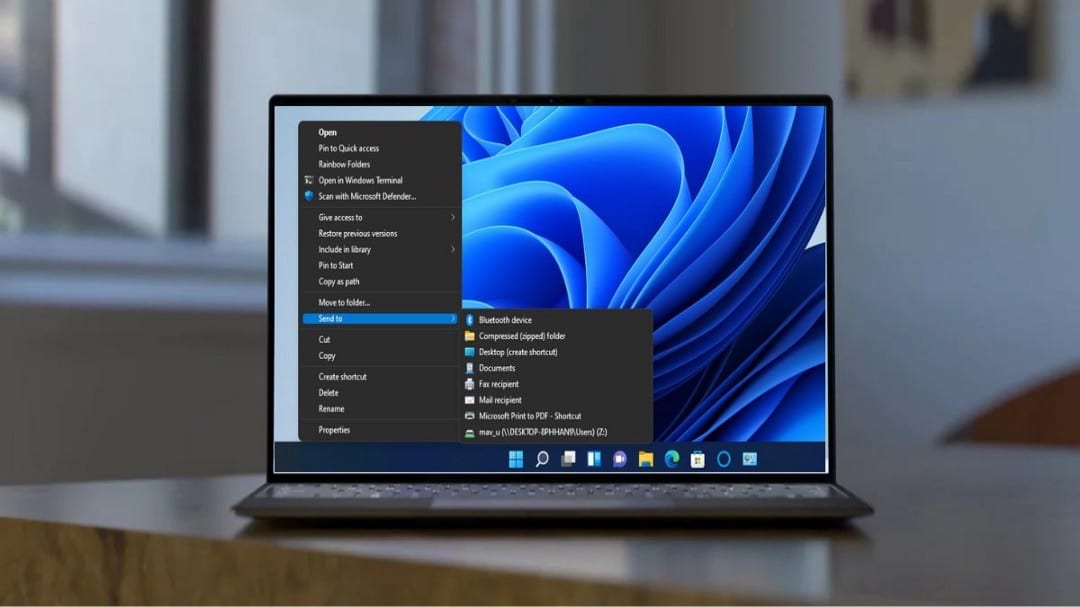
Контекстное меню в Windows 11
Контекстное меню в Windows 11 претерпело некоторые заметные изменения. Microsoft изменила дизайн этого меню, чтобы придать ему более современный вид. Параметры «Вырезать», «Копировать», «Переименовать» и «Удалить» теперь имеют кнопки в нижней части этого меню.
Меню «Отправить» недоступно в переработанном контекстном меню в Windows 11. Однако вы по-прежнему можете получить к нему доступ в Windows 11 в классическом сохраненном контекстном меню (устаревшее меню). Для этого щелкните правой кнопкой мыши любой файл или папку и выберите Показать больше вариантов. Затем вы можете выбрать «Отправить» и выбрать вариант, который вам подходит.
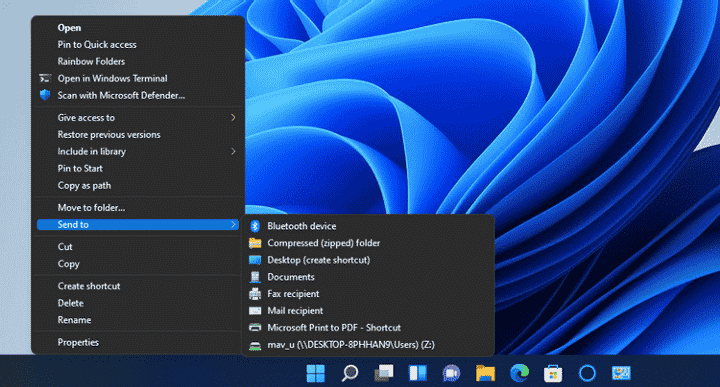
Как добавить ярлыки в список «Отправить»
Чтобы настроить меню «Отправить», вам потребуется открыть папку «Отправить». Затем вы можете добавить новые параметры ярлыка в папку меню. Вот как добавить любую папку и ярлык приложения в меню «Отправить» в Windows 11.
- Чтобы открыть диалоговое окно «Выполнить», нажмите комбинацию клавиш Windows + R.
- Тип оболочка: SendTo в открывшейся коробке.
- Нажмите OK, чтобы открыть папку SendTo, показанную непосредственно ниже.
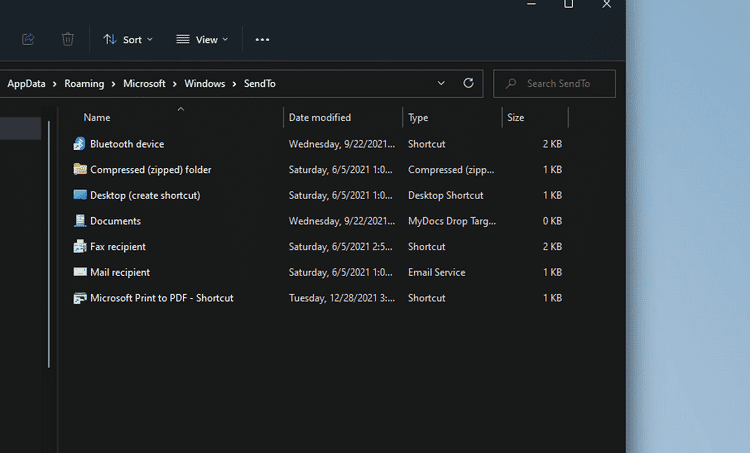
- Щелкните правой кнопкой мыши внутри папки SendTo и выберите Новое.
- Затем выберите вариант Сокращение чтобы открыть окно, показанное ниже.
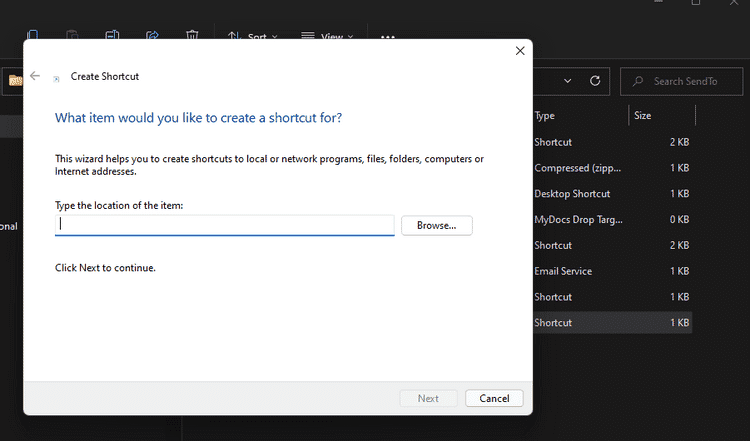
- Нажмите Обзор, чтобы открыть окно выбора папки.
- Выберите папку или элемент приложения для добавления и нажмите кнопку ОК.
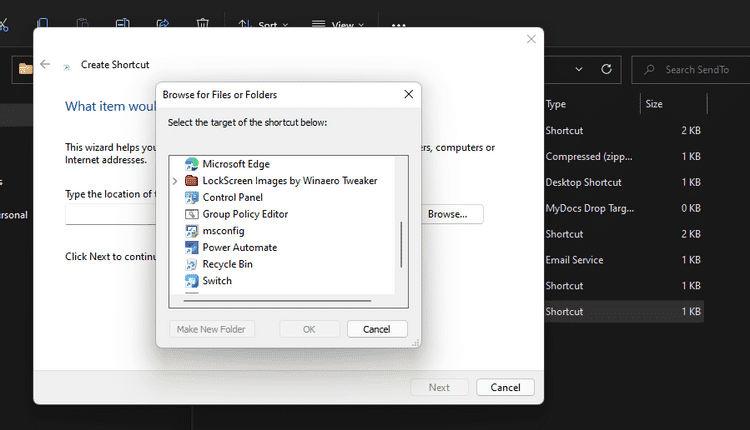
- Нажмите Далее, чтобы перейти к последнему шагу.
- Введите название ярлыка и нажмите кнопку «Готово».
Теперь щелкните правой кнопкой мыши любой файл, чтобы открыть меню «Отправить». Вы увидите, что он включает ярлык новой папки или ярлык приложения, который вы только что добавили. Вы можете добавить как стандартные папки, так и папки облачного хранилища (Google Диск, OneDrive, iCloud) в список «Отправить» с помощью Конструктора ярлыков таким же образом. Однако вам необходимо установить приложения облачного хранилища, чтобы их папки были доступны для выбора в проводнике.
Перетаскивание папок и ярлыков на рабочем столе — еще один способ добавить элементы в список «Отправить». Вы можете перетаскивать папки и ярлыки в папку SendTo в проводнике или с рабочего стола. Чтобы перетащить элемент в эту папку, щелкните его левой кнопкой мыши, удерживайте левую кнопку мыши и переместите папку или ярлык на рабочем столе в пункт «Отправить». Проверять Что такое ярлык на рабочем столе и как он работает?
Как добавить принтер в список отправки
Наличие ярлыка принтера в меню «Отправить» может быть полезным. После настройки вы можете отправлять файлы на принтер для печати непосредственно через это подменю. Чтобы добавить ярлык принтера в SendTo, выполните следующие действия.
- Запустите диалоговое окно «Выполнить» и введите оболочка: PrintersFolder внутри пользовательского текстового поля.
- Нажмите OK, чтобы открыть папку, как показано на снимке ниже.
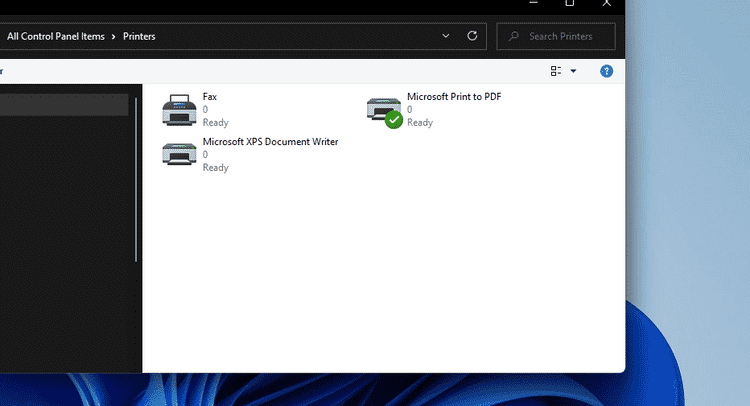
- Щелкните правой кнопкой мыши принтер, который нужно включить в список «Отправить», и выберите «Создать ярлык».
- Найдите Да в открывшемся диалоговом окне быстрого доступа.
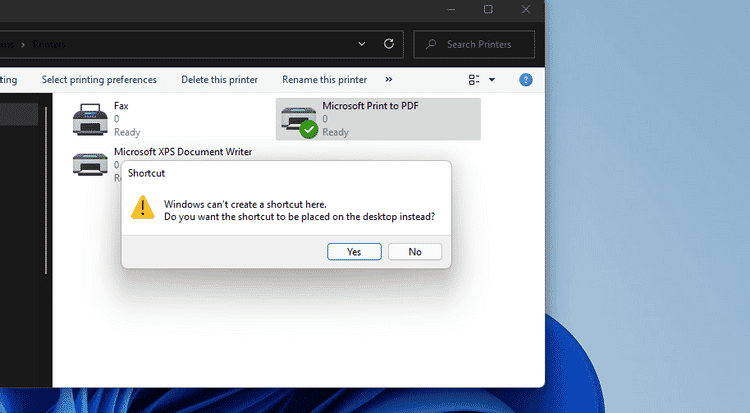
- Откройте папку SendTo, как показано выше.
- Затем перетащите ярлык принтера с рабочего стола в папку SendTo, чтобы переместить его туда.
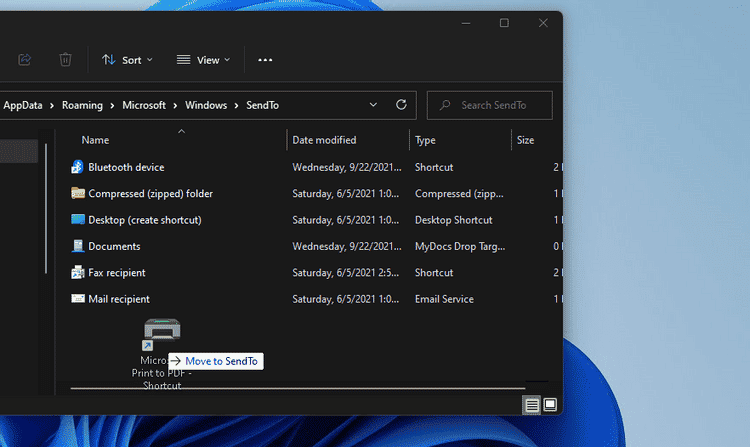
Как удалить любой ярлык, добавленный в меню «Отправить»
Вы можете удалить ярлыки «Отправить», удалив их из папки «Меню». Откройте папку SendTo через диалоговое окно «Выполнить» и выберите там ярлык, чтобы удалить его. Нажмите удалять в панели команд проводника, чтобы очистить выбранный элемент.
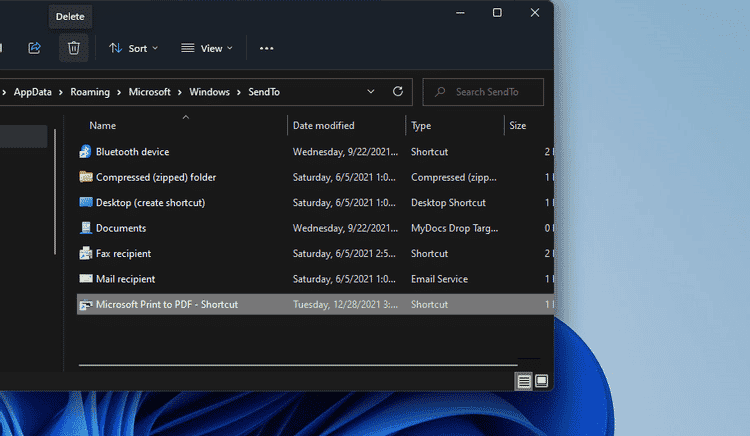
Чтобы выбрать и удалить несколько ярлыков, нажмите и удерживайте клавишу . Ctrl. Или нажмите горячую клавишу Ctrl + чтобы выбрать все в папке SendTo. Затем нажмите кнопку удаления в проводнике. Проверять Несколько полезных советов по проводнику Windows, которые следует учитывать.
Разверните меню «Отправить» в Windows 11.
Подменю «Отправить» может быть более полезным, если вы дополните его нужными ярлыками. Добавление новых папок и дисков в этот список позволит вам быстро отправлять (копировать) в них файлы без необходимости вручную находить их местоположение. Вы можете быстро открывать файлы с помощью определенных приложений, выбирая параметры того, что вам нужно открыть там.
Добавление параметра принтера в меню «Отправить» может быть очень полезным ярлыком для более быстрой печати файлов. Таким образом, расширенное подменю «Отправить» может стать отличным расширением контекстного меню Windows 11. Теперь вы можете проверить Как вернуть контекстное меню Windows 10 в Windows 11 Если вам не нравится последнее обновление.







