Valorant — это бесплатный шутер от первого лица, доступный для Windows. Однако, как и в любой другой игре, в ней есть свои технические проблемы и внезапные ошибки.
Несколько пользователей сообщили о проблемах с разрывами экрана в Valorant, которые влияют на вашу концентрацию, удовольствие и плавность графики игры. Итак, если вы также столкнулись с той же проблемой, попробуйте приведенные ниже решения, чтобы устранить проблему раз и навсегда. Проверять Большинство признаков того, что ваша видеокарта скоро остановится.

Что вызывает разрыв экрана?
Проблема разрыва экрана возникает из-за того, что кадры в секунду, отображаемые графическим процессором, не синхронизируются с частотой обновления экрана, поэтому на экране одновременно отображается более одного кадра, что приводит к интерференции между кадрами разное время и отображаются одновременно, другими словами, это проблема. Возникает, когда видеокарта отправляет кадры со скоростью, превышающей возможности дисплея.
Проблема разрыва экрана в основном возникает, когда частота обновления экрана не синхронизирована с частотой кадров графического процессора. Когда вы пытаетесь запустить игру с более высокой частотой кадров, чем может выдержать ваш экран, вы создаете множество серьезных проблем, одной из которых является разрыв экрана.
Вы также столкнетесь с разрывами экрана, когда частота кадров в игре ниже частоты обновления экрана. Но в этом случае вы в основном будете иметь дело с проблемой заикания, а не со случайными слезами.
Проблема также возникает, если у вас устаревший графический драйвер, неправильные игровые параметры и неподходящие настройки питания системы. К счастью, вы можете быстро устранить проблему, выполнив указанные ниже действия.
1. Настройте параметры экрана
Windows позволяет вручную настроить разрешение экрана. Но если вы настроите разрешение на значение выше, чем может выдержать ваш монитор, вы столкнетесь с разрывом экрана в Valorant.
Решение в этом случае — установить разрешение экрана на рекомендуемое значение. Вы можете сделать это, выполнив следующие действия:
- Откройте меню настроек на вашем компьютере.
- Нажмите Система на левой панели.
- выберите Дисплей.
- Нажмите Расширенные параметры отображения В разделе "Связанные настройки".
- Выберите свойства адаптера дисплея для варианта отображения 1.
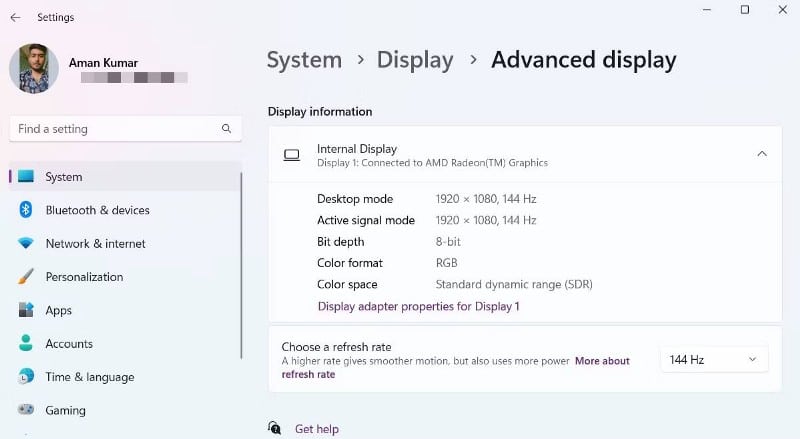
- Нажмите кнопку «Список всех режимов».
- Найдите Рекомендуемое значение. Это всегда последний вариант в списке.
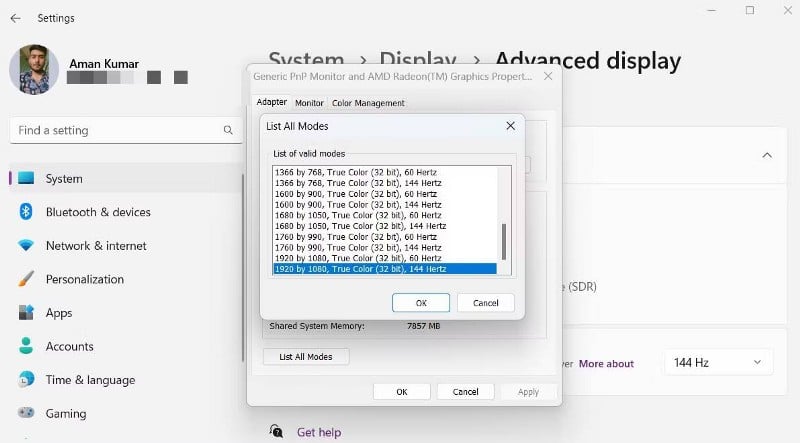
- Нажмите Ok.
- Нажмите Применить -> ОК.
- Перезапустите игру и проверьте, не сталкиваетесь ли вы с проблемой разрыва экрана.
2. Измените настройки питания.
Windows имеет три различных режима энергопотребления: Лучшая энергоэффективность, Сбалансированная производительность и Лучшая производительность. Если вы хотите сэкономить заряд батареи, рекомендуется установить наилучшую энергоэффективность. А если вы хотите выполнять задачи с интенсивным использованием графики, например играть в игры, рекомендуется переключиться в режим максимальной производительности.
Режим наилучшей производительности настроит вашу систему для работы с максимальной производительностью. Это также может решить проблему разрыва экрана в Valorant.
- Откройте меню настроек и перейдите в Система -> Питание и аккумулятор.
- Щелкните значок раскрывающегося меню рядом с режим питания.
- выберите лучшее представление из контекстного меню.
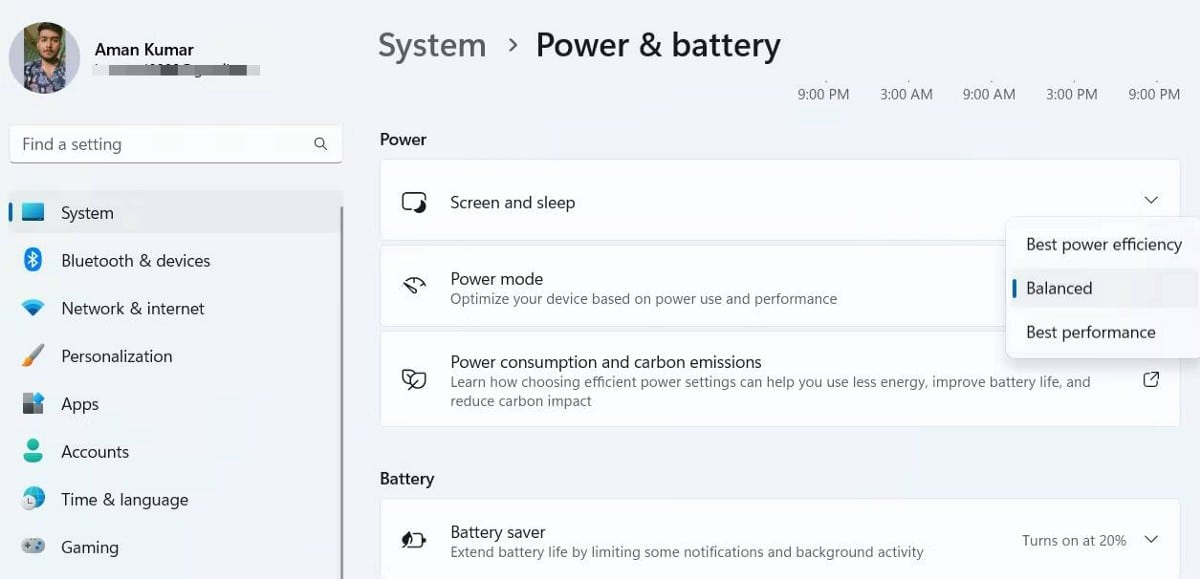
Запустите игру и проверьте, решена ли проблема. Если проблема не исчезнет, попробуйте следующее решение в списке. Проверять Как повысить производительность в играх, изменив настройки Windows.
3. Обновите драйвер видеокарты.
Устаревшие или поврежденные графические драйверы могут вызывать различные проблемы в играх с интенсивным использованием графики, таких как Valorant. Лучшее, что вы можете сделать в этом случае, это загрузить последнее обновление графического драйвера.
Чтобы обновить графический драйвер, следуйте этим инструкциям:
- Откройте меню быстрых ссылок с помощью горячих клавиш Win + X.
- выберите Диспетчер устройств из контекстного меню.
- Дважды щелкните Option Видеоадаптеры чтобы расширить его.
- Щелкните правой кнопкой мыши установленный графический драйвер и выберите Обновление драйвера.
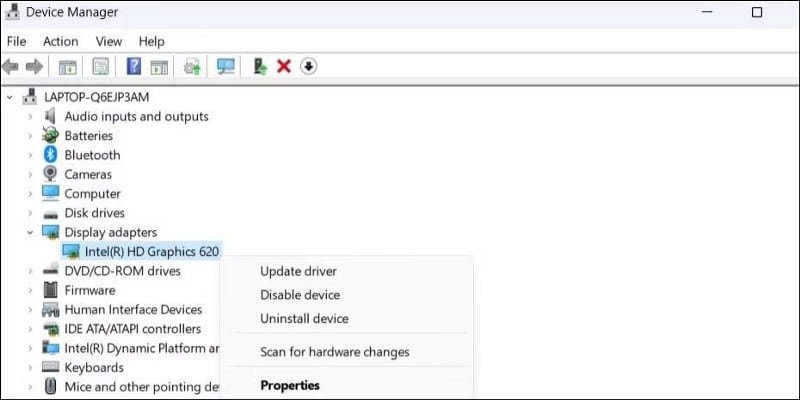
- выберите Автоматический поиск драйверов в появившемся окне.
Это оно. Теперь Windows проверит и загрузит последнее обновление графического драйвера. Как только это будет сделано, вы можете перезагрузить компьютер и проверить, решена ли проблема.
Однако средство обновления драйверов Windows не всегда работает каждый раз. Если Windows не может найти новые драйверы, см. наше руководство о том, как Обновите графический драйвер для альтернативных методов.
4. Изменить настройки игры
Одна из настроек, которая помогла многим пользователям решить проблему разрыва экрана, — это настройка игровых параметров. Первая опция, которую следует включить в меню «Настройки», — это VSync. Что обеспечивает синхронизацию экрана и частоту обновления графического процессора.
Чтобы включить VSync в Valorant, выполните следующие действия:
- Откройте Valorant и перейдите в Настройки.
- В меню «Настройки» выберите видео.
- Переключиться на Качество графики.
- Нажмите кнопку «Включить» рядом с VSync.
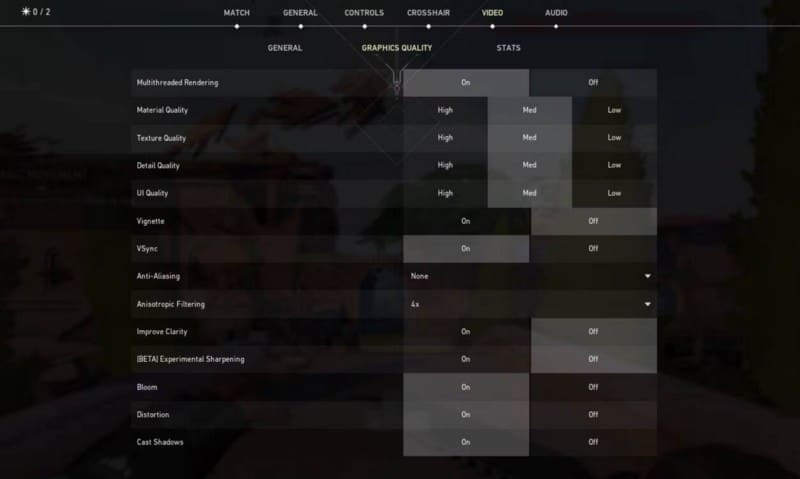
- Закройте меню настроек.
Следующее, что вам нужно настроить в меню настроек, — это параметр «Ограничение FPS». Вы должны отключить параметр «Ограничение FPS», чтобы решить проблему разрыва экрана. Вот как:
- Открыть Настройки В Valorant и выбирай видео.
- во вкладке год нажмите кнопку. запрещать Рядом с пунктом Ограничить FPS всегда.
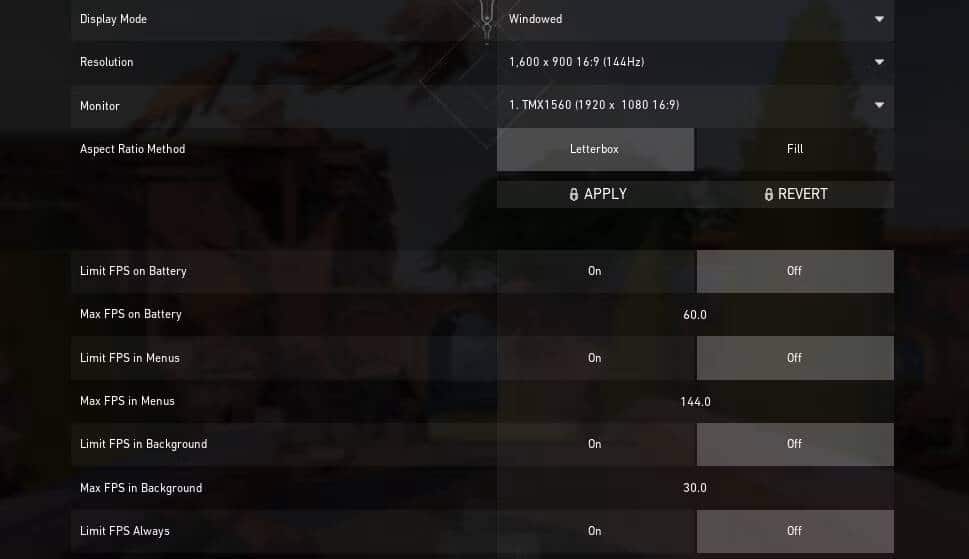
- Вы также можете отключить Ограничение FPS при работе от батареи, Ограничение FPS в меню, Ограничение FPS в настройках фона.
После этого перезапустите игру и проверьте, не исчезла ли проблема. Если да, попробуйте следующее решение в списке.
5. Настройте VSync в графическом драйвере.
Следующее решение в списке — настроить параметры VSync в графическом драйвере. Вот что вам нужно сделать, если у вас есть видеокарта Nvidia:
- Откройте меню «Пуск», нажав клавишу . Выигрыш.
- В строке поиска введите Панель управления Nvidia И нажмите Enter.
- Выберите «Управление настройками 3D» на левой панели.
- Переключиться на Настройки приложения.
- Щелкните значок раскрывающегося списка в разделе «Выберите приложение для настройки» и выберите Valorant из списка.
- Отключите режим низкой задержки и параметр «Максимум кадров» в разделе «Выбор настроек» для этого приложения.
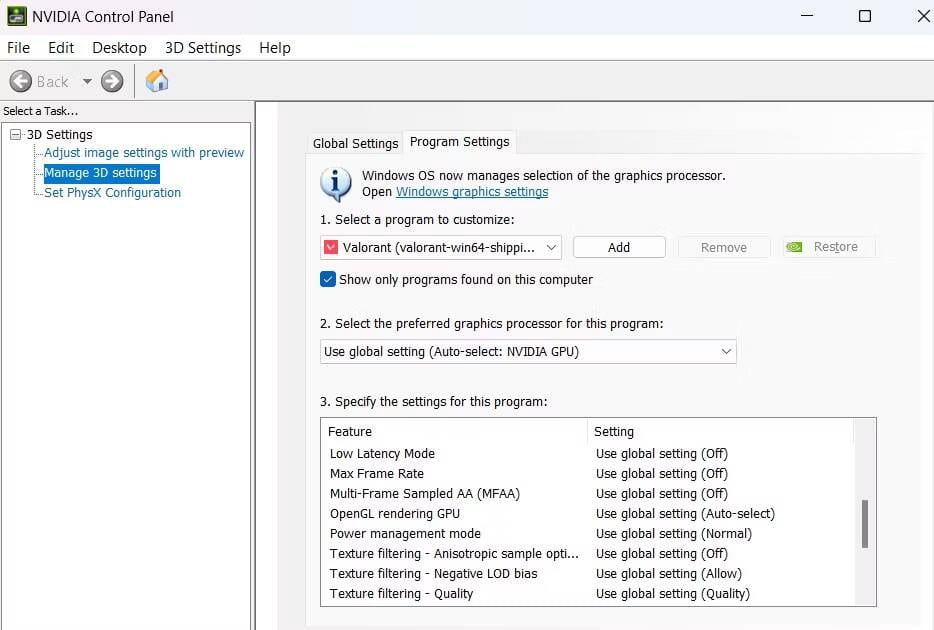
- Щелкните значок раскрывающегося списка рядом с Вертикальной синхронизацией и выберите Использовать. Настройка 3D-приложения из контекстного меню.
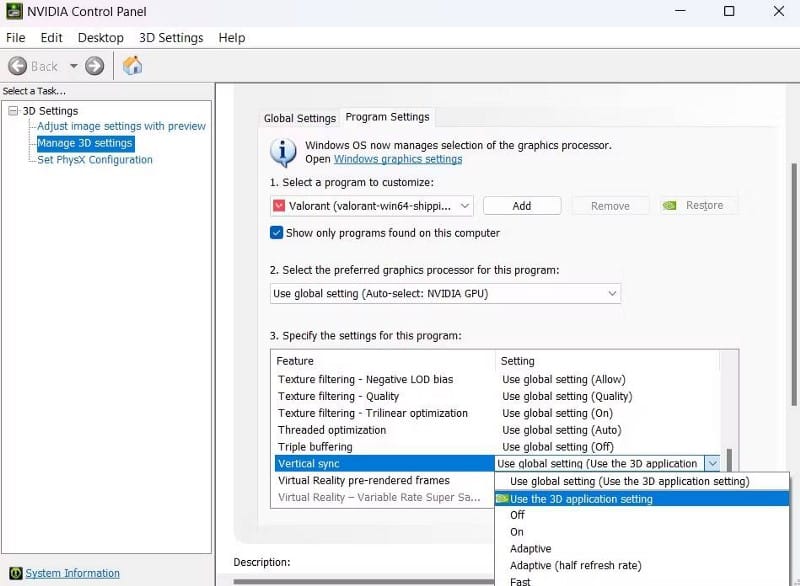
- Нажмите تطبيق.
Если у вас видеокарта AMD, следуйте этим инструкциям:
- Откройте приложение AMD Radeon.
- Нажмите на значок настроек (шестеренка) в правом верхнем углу экрана.
- Перейти на вкладку Графика.
- Щелкните значок раскрывающегося меню рядом с Дождитесь вертикального обновления И выберите запрещать , если только приложение не выберет параметр в контекстном меню.
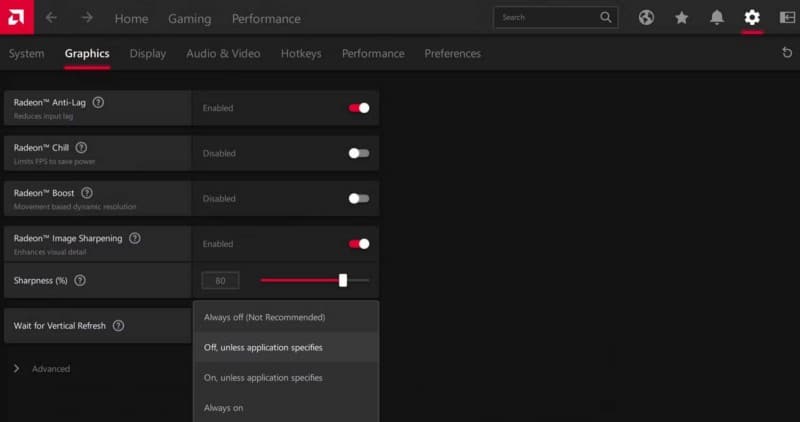
Теперь вы можете играть в Valorant без разрывов экрана.
6. Переустановите Валорант
Вы все еще сталкиваетесь с проблемой разрыва экрана? Возможно проблема в файле игры. Решение в этом случае - переустановить игру.
- Открыть пульт управления , и перейдите к Программы -> Удаление программы.
- Найдите Valorant и щелкните по нему правой кнопкой мыши.
- выберите удалить из контекстного меню.
- Следуйте инструкциям на экране, чтобы завершить процесс удаления.
После этого посетите Сайт бунта официальный и скачать Valorant. Проверять Объясните настройки графики в видеоиграх, чтобы получить максимальную производительность и самую красивую картинку.
Вернуться к плавной игре
Мы надеемся, что приведенные выше исправления помогут вам решить проблему разрыва экрана в Valorant. Но в худшем случае, если вы все еще сталкиваетесь с проблемой, подумайте о том, чтобы обратиться в службу поддержки Valorant. Теперь вы можете просмотреть Как заработать на играх: лучшие способы.







