Наушники претерпели значительные изменения с момента их появления, революционизировав то, как вы можете наслаждаться звуком в уединении, не мешая окружающим. Но разве не будет беспокойства, если он внезапно перестанет работать и звук начнет течь из динамиков вашего ноутбука вместо них без вашего согласия?
Если нет проблем с гарнитурой, можно повозиться с некоторыми настройками и вернуться к прослушиванию музыки через подключенные наушники. Мы покажем вам несколько способов, которыми вы можете это сделать. Проверять Что такое функция абсолютного объема? Как включить или отключить его в Windows.

Как исправить воспроизведение звука из динамика, даже если наушники подключены
Поскольку большинство проблем решается с помощью быстрого перезапуска, обязательно сначала перезагрузите компьютер. Если это окажется безрезультатной попыткой, следует убедиться, что проблема не в самих наушниках.
Попробуйте подключить наушники к другому устройству и включить музыку. Если не работает, то виноваты наушники. Если вы обнаружите, что они работают правильно на других устройствах, теперь вы знаете, что проблема связана с устройством Windows.
Если это так, вот как диагностировать и исправить Windows, не выводящую звук из наушников. Проверять Как исправить ошибку «Устройство вывода звука не установлено» в Windows.
1. Очистите разъем для наушников на устройстве Windows.

Возможно, сейчас самое время тщательно почистить разъем для наушников, особенно если вы давно этого не делали. Гнездо для наушников может легко забиться грязью и пылью, издавая нечто большее, чем просто странные потрескивающие звуки; Это также может быть причиной того, что наушники вообще не работают.
В нашем руководстве по Как эффективно почистить разъем для наушников ; Однако вы можете выполнить быструю очистку, направив немного сжатого воздуха внутрь разъема для наушников. Когда вы закончите, вставьте слегка влажный ватный тампон (со спиртом или растворителем) в разъем для наушников и круговыми движениями хорошо потрите его. Повторите процесс два-три раза.
2. Обновите драйверы аудиоустройства в Windows.
Если звук не проходит через наушники, несмотря на чистку разъема изнутри, не стоит сдаваться. Еще один приемлемый для большинства пользователей вариант решения проблемы — переустановка аудиодрайверов в Windows.
Без установленного подходящего и обновленного аудиодрайвера наушники могут не воспроизводить звук. Это потому, что он отвечает за преобразование всех электронных сигналов в звуки, а старый драйвер не поддерживает ваши наушники. Если это так, пришло время обновить драйверы аудиоустройства в Windows.
Чтобы обновить аудиодрайверы:
- Откройте диспетчер устройств, щелкнув правой кнопкой мыши меню «Пуск» или нажав Win + R И писать devmgmt.msc.
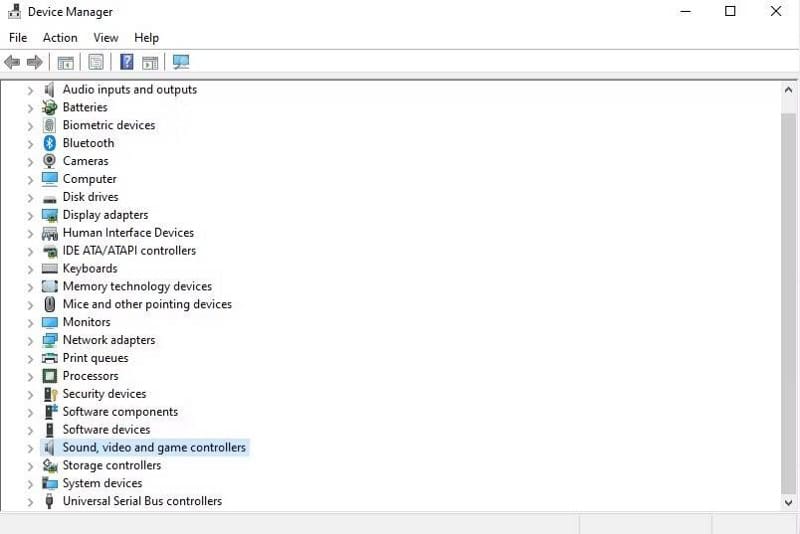
- В диспетчере устройств разверните раздел «Звуковые, видео и игровые контроллеры».
- Щелкните правой кнопкой мыши аудиодрайвер и выберите Обновление программного обеспечения драйвера -> Автоматический поиск драйверов. Windows автоматически обновит все доступные драйверы.
- Перезагрузите компьютер, чтобы проверить, воспроизводят ли динамики звук, даже если наушники вставлены в указанное гнездо.
Windows иногда пытается найти драйверы для вашего устройства. Если он ничего не может найти, проверьте последние версии драйверов на веб-сайте производителя вашего аудиоустройства. Проверять Как найти и заменить старые драйверы Windows.
3. Установите наушники в качестве аудиоустройства по умолчанию.
Windows может не передавать звук через наушники, если они не установлены в качестве аудиоустройства по умолчанию. Чтобы исправить эту конфигурацию, выполните следующие действия:
Перейдите в поле поиска на панели задач и введите Панель управления.
- перемещаться по Оборудование и звук -> Звук -> Управление аудиоустройствами.
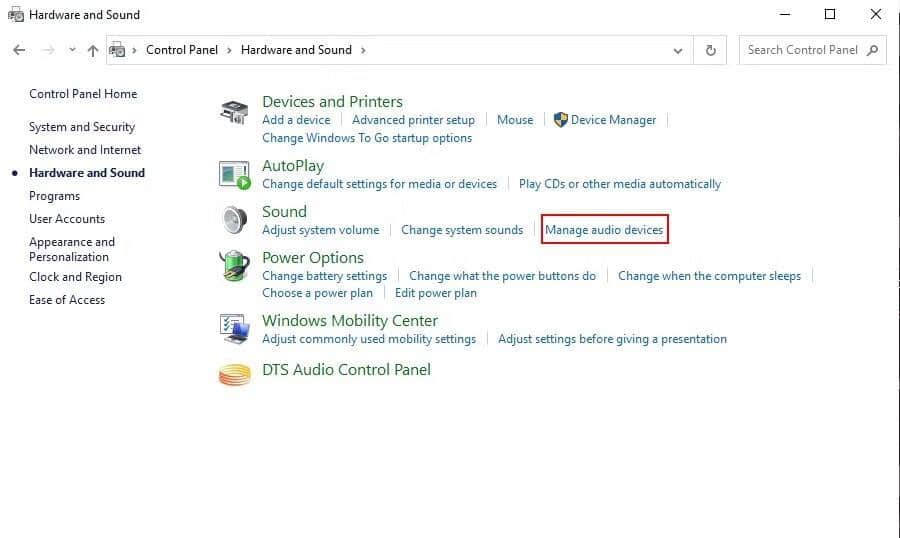
- На вкладке «Воспроизведение» выберите наушники и коснитесь установить по умолчанию.
4. Запустите средство устранения неполадок со звуком.
Если вы по-прежнему обнаруживаете, что звук воспроизводится через динамики, даже если наушники подключены, возможно, пришло время запустить средство устранения неполадок со звуком для быстрой диагностики. Запуск средства устранения неполадок обычно эффективен, и его стоит попробовать.
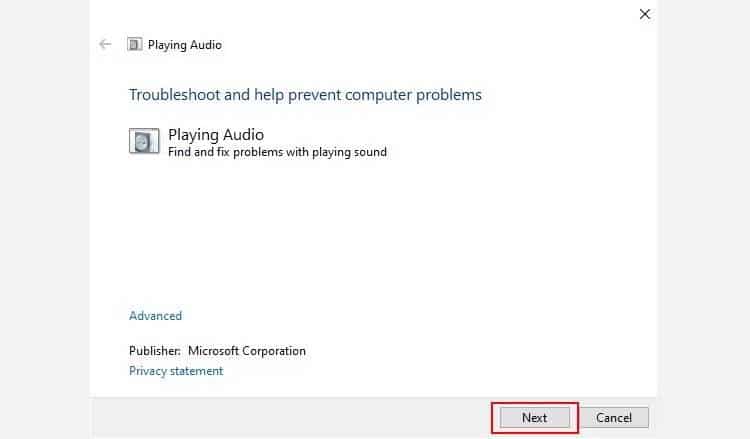
Чтобы воспроизвести ее, нажмите Win + S для доступа к поиску Windows. затем введите Устранение неполадок со звуком в поле поиска и нажмите Enter. Затем нажмите «Далее», чтобы Windows автоматически нашла и устранила любые проблемы, связанные со звуком. Проверять Аудиоустройство автоматически переключается в Windows 11? Попробуйте эти исправления.
Устранение конфликта между динамиками и наушниками
Хотя вам нравится удобство решения проблем с наушниками, знаете ли вы, что можно воспроизводить два разных источника звука между наушниками и динамиками? С небольшой настройкой разделение звука возможно в Windows 11. Теперь вы можете проверить Как воспроизводить разные источники звука между динамиками и наушниками в Windows 11.







