Смартфоны - отличные устройства, которые помогают решать многозадачность, но на самом деле они создают некоторые проблемы для людей с особыми потребностями.
Во-первых, интерфейсы смартфонов стали более наглядными. Использование значков и других визуальных элементов позволяет пользователю взаимодействовать с устройством. Мультисенсорные экраны также лишили возможности управлять устройством только касанием. С другой стороны, смартфоны достаточно мощны, чтобы использовать такие технологии, как Распознавание голоса Чтобы помочь компенсировать этот сдвиг.
Вы также можете легко добавить на смартфон удобные устройства, используя порт USB. Однако не имеет значения, какое именно, если у вас нет приложения, специально запрограммированного для связывания их всех вместе в качестве полезных функций для пользователей с различными ограниченными возможностями. Именно здесь на помощь приходит «Группа поддержки использования Android».

Компоненты Android Enablement Suite
«Android Enablement Suite» - это набор приложений для телефона, которые помогут вам использовать устройство Android, не глядя на экран, а также позволяют использовать устройство с помощью дополнительных клавиш.
Android Enablement Suite - довольно недавнее изменение для многих приложений Google под одной крышей. Фактически он состоит из трех разных приложений:
- Список "Легкость использования»: Огромное меню управления. Это большое экранное меню, предназначенное для пользователей с ослабленным зрением, включает в себя такие параметры, как блокировка телефона, регулировка громкости и яркости, создание снимков экрана и многое другое.
- читатель экрана Отвечать: Это приложение читает ваши комментарии и заметки вслух и позволяет управлять устройством с помощью жестов и набора текста с помощью клавиатура Брайля на экране.
- услышать выбор«: Вы можете выбрать определенный контент, отображаемый на экране, для чтения вам вслух.
- Доступ через переключателиВы можете взаимодействовать со своим устройством Android с помощью дополнительных клавиш или с помощью внешней клавиатуры вместо виртуальной клавиатуры.
Давайте рассмотрим каждый компонент и обсудим, как его использовать.
Как активировать группу поддержки использования Android
В большинстве случаев вам, вероятно, не нужно устанавливать пакет на свой телефон Android. Он уже должен быть установлен по умолчанию. В этом легко убедиться, зайдя в магазин. Гугл игры Найдите приложение и проверьте, установлено ли оно.
Здесь все усложняется. На устройстве под управлением стандартной (или Android One) версии Android очень легко активировать приложения в группе:
- Открыть настройки.
- Найдите Легкость использования.
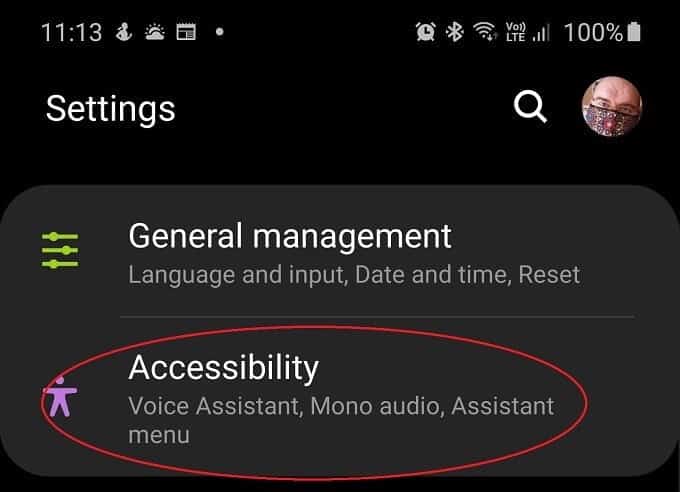
- В меню «Простота использования», «Говорить», «Переключить доступ» или «TalkBack» выберите приложение, которое вы хотите активировать и настроить.
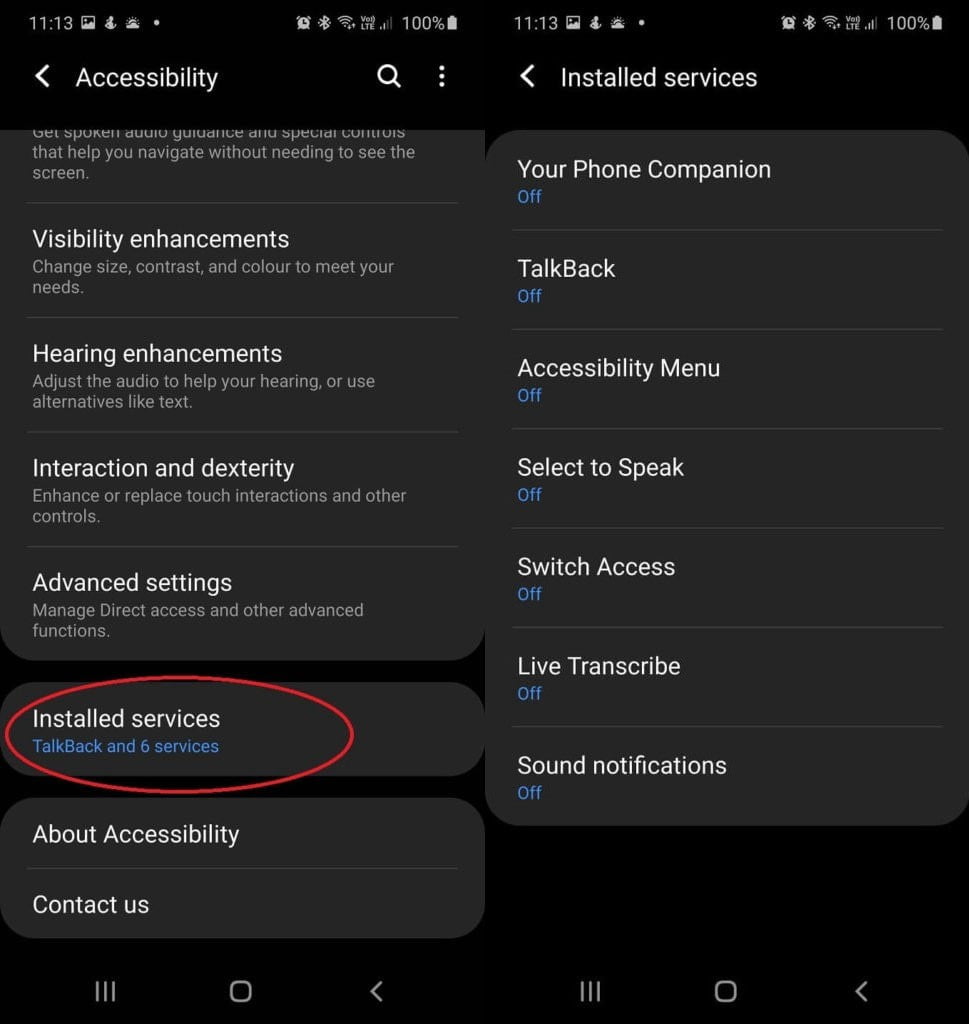
Проблема в том, что у каждого производителя есть собственный пользовательский интерфейс для Android. Поэтому, если вы используете телефон LG, все может сильно отличаться от устройства Samsung или Xiaomi. Здесь мы используем Samsung Galaxy Note 10+, но вам, возможно, придется немного покопаться, чтобы найти параметры для вашей конкретной модели телефона.
Кроме того, имейте в виду, что в ваш телефон, вероятно, также будут встроены функции для удобства использования от производителя. В случае с телефоном Samsung есть несколько приложений для Samsung, смешанных с пакетом Google.
Хотя приложения Google предназначены для совместной работы, есть большая вероятность, что одновременный запуск других сторонних приложений для удобства использования может вызвать конфликты или странное поведение. Поэтому просто убедитесь, что вы активировали те приложения, которые вам нужны и которые будут использовать.
Настройка ярлыков для удобства использования
Ярлыки для удобства использования - это быстрый способ активировать приложения со специальными возможностями или переключаться между приложениями. Вы можете выбрать ярлык, который хотите использовать для каждого удобного приложения.
Вы можете настроить любое количество ярлыков для удобных приложений, которые вы используете на своем устройстве Android.
- На вашем устройстве откройте приложение "Настройки".
- Выбирать Легкость использования.
- Выберите приложение, которое хотите использовать, с ярлыком.
- Выберите настройку ярлыка, например ярлык TalkBack или ярлык масштабирования.
Выберите сокращение:
- Нажмите кнопку "Инструменты доступности".
- Нажмите и удерживайте клавиши регулировки громкости: нажмите и удерживайте клавиши увеличения и уменьшения громкости.
- Проведите двумя пальцами вверх от нижней части экрана (или тремя пальцами, когда TalkBack включен).
- Коснитесь экрана три раза (доступно только для функции масштабирования).
В первый раз, когда вы сделаете это, вам будет предложено выбрать, какое из различных приложений для удобства использования вы хотите связать с ярлыком. После этого вы можете включать и отключать свое любимое приложение из группы по своему желанию.
Если вы захотите изменить его позже, вы можете найти этот параметр в разделе «Расширенное удобство использования».
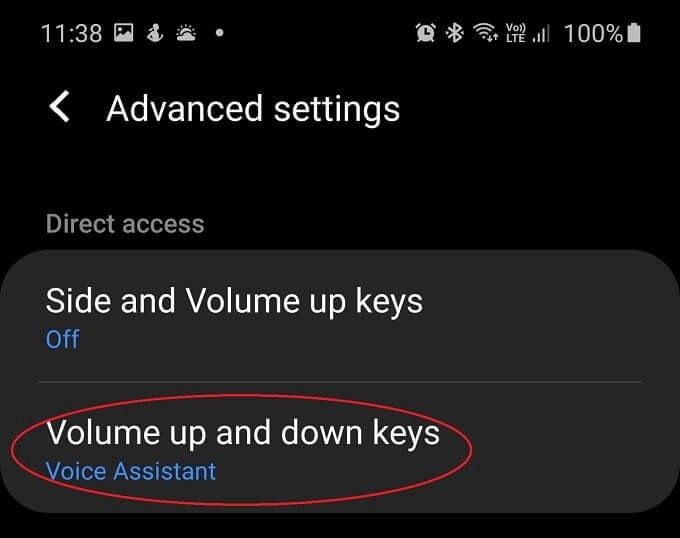
Если вы видите достаточно на экране, вы также можете нажать кнопку «Инструменты для простоты использования». 
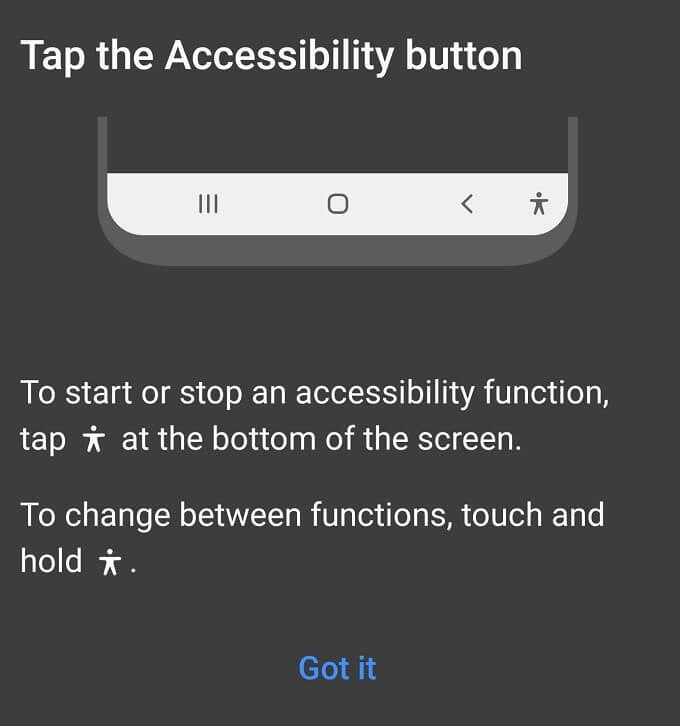
Как пользоваться меню "Простота использования"
Меню «Простота использования» - это большое, легко читаемое системное меню, в котором находятся некоторые из наиболее распространенных функций, к которым вам потребуется быстрый доступ:
- Сделайте скриншот.
- Блокировка телефона.
- Отрегулируйте громкость и яркость.
- Настройки и уведомления.
- Google Ассистент.
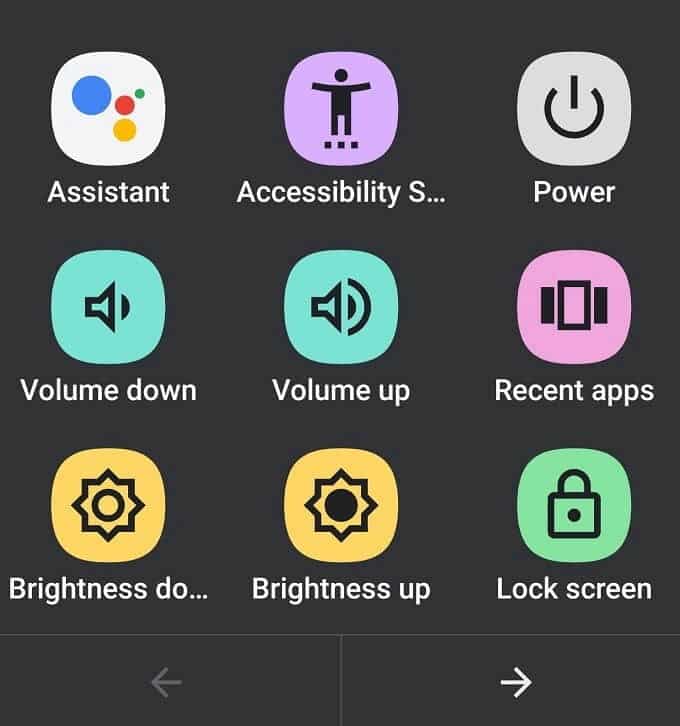
Меню простоты использования Android также имеет собственный ярлык. Предполагая, что он активирован, вы можете просто провести двумя пальцами вверх по экрану снизу вверх. Если TalkBack также включен, вам нужно будет провести по экрану тремя пальцами. Или вы можете использовать кнопку Инструменты для простоты использования 
Он используется так же, как и любое другое меню, просто выберите нужный вариант!
Как пользоваться Talkback
После активации TalkBack и назначения предпочтительного сочетания клавиш для нажатия и удерживания клавиш регулировки громкости вы можете активировать его и сразу же начать использовать.
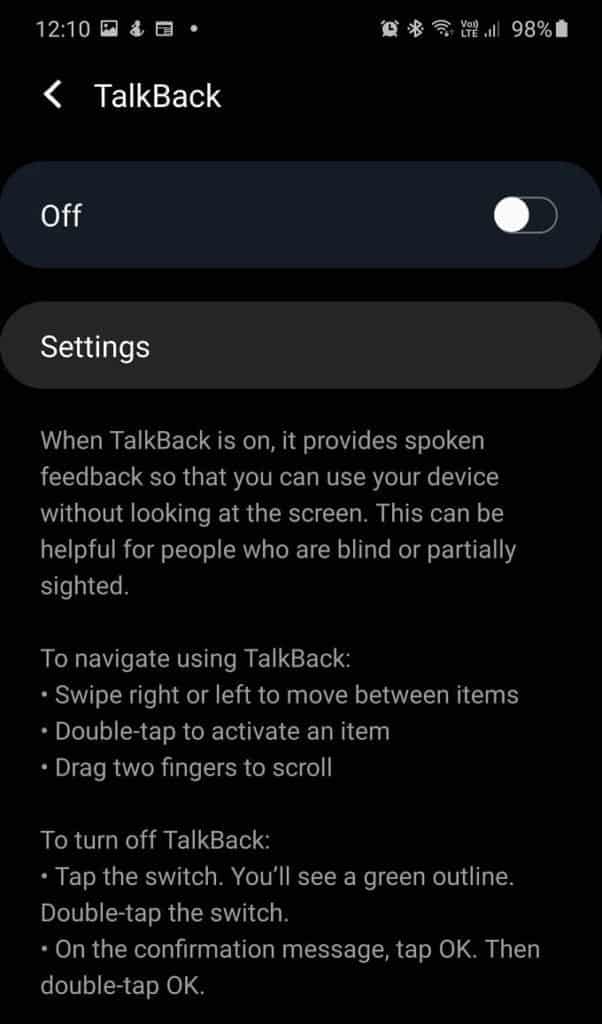
Может потребоваться некоторое время, чтобы привыкнуть к использованию программы чтения с экрана TalkBack. Есть несколько основных способов использования его, чтобы ориентироваться в телефоне. Самый простой способ - медленно провести пальцем по экрану. Когда ваш палец перемещается по каждому элементу экрана, программа чтения с экрана TalkBack сообщит вам, что там. Найдя кнопку или любой другой интерактивный элемент, который вам нравится, вы можете дважды нажать в любом месте экрана, чтобы активировать его.
Чтобы исследовать элементы на экране один за другим, вы можете смахивать одним пальцем влево или вправо, чтобы пролистать элементы по порядку. Когда вы фокусируетесь на элементе, TalkBack через несколько секунд подскажет, какие действия вы можете предпринять с этим элементом.
Чтобы перемещаться по настройкам навигации TalkBack, проводите пальцем вверх или вниз по экрану, пока не дойдете до нужного параметра. Затем вы можете использовать этот параметр, чтобы продолжить смахивание влево, чтобы двигаться вперед, или вправо, чтобы вернуться назад.
Настройки навигации включают следующие параметры:
- Адреса: Вы можете перемещаться по адресам.
- Ссылки: Вы можете перемещаться по ссылкам, таким как адреса электронной почты, номера телефонов, веб-сайты, адреса или другие ссылки на экране.
- Органы управления: Вы можете перемещаться с помощью флажков, переключателей, переключателей, ползунков (панелей управления), текстовых полей и кнопок.
- Автоматическая настройка: Вы можете увидеть каждый элемент на странице в логическом порядке.
Например, предположим, что вы выбрали навигацию по ссылкам. Когда вы проводите пальцем влево или вправо, TalkBack фокусируется на каждой ссылке и произносит ее имя. Если на следующем экране нет ссылок, TalkBack прокручивает текущий экран на следующий или предыдущий экран. Вы можете провести пальцем вверх еще раз, чтобы найти следующую или предыдущую ссылку. И если вы дойдете до последнего экрана или первого экрана и на нем нет ссылок, TalkBack прекратит поиск ближайшего объекта для фокусировки.
Как использовать Switch Access
Switch Access позволяет вам взаимодействовать с вашим устройством Android с помощью одного или нескольких переключателей вместо сенсорного экрана. Switch Access можно использовать, если вы не можете напрямую взаимодействовать со своим устройством.
Switch Access позволяет использовать ключ USB или Bluetooth для управления телефоном. Когда вы впервые настраиваете доступ к коммутатору, вы также сообщаете ему, какие коммутаторы вы используете и как они работают. Процессор очень универсален, поэтому у вас не будет проблем с его полноценной работой.
Чтобы использовать Switch Access, вам сначала понадобится один или несколько переключателей, и есть несколько типов переключателей:
- Используйте внешний переключатель: переключатель - это устройство, которое отправляет сигнал нажатия клавиши на ваше устройство Android. Некоторые компании продают эти устройства, например AbleNet, Enabling Devices, RJ Cooper и Tecla. Эти устройства подключаются к вашему устройству Android через USB или Bluetooth. . (Обратите внимание, что Google не может одобрять или одобрять эти компании или их продукты.)
- Использование внешней клавиатуры: вы можете настроить стандартную клавиатуру USB или Bluetooth для работы в качестве коммутирующего устройства, назначив одну или несколько ее клавиш для действий.
- Использование кнопок на вашем устройстве Android: кнопки, встроенные в ваше устройство Android, также можно назначить действиям, таким как кнопки увеличения и уменьшения громкости. Эта опция предназначена для разработчиков программного обеспечения. Если вы используете эту опцию, вы можете пропустить первые два шага настройки, описанные в следующей статье.
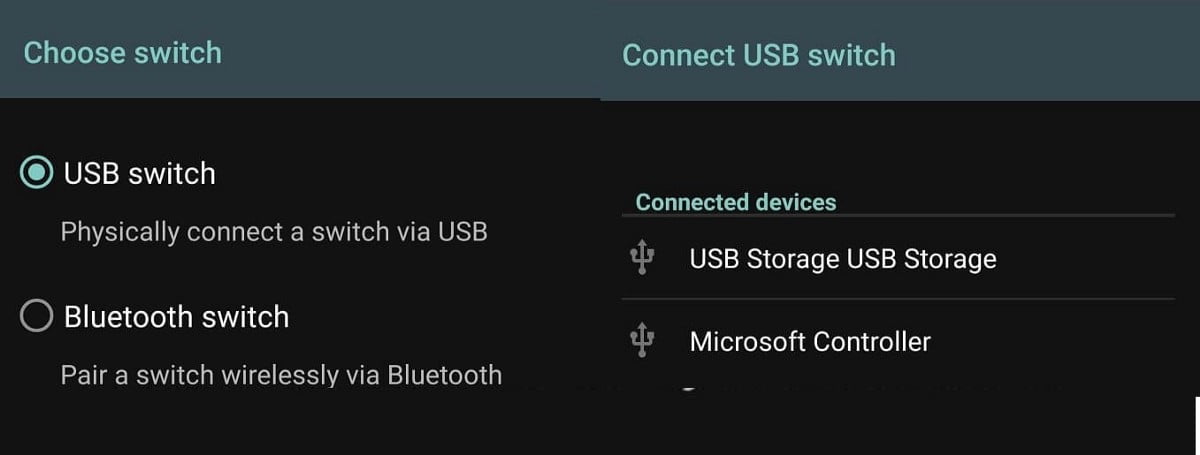
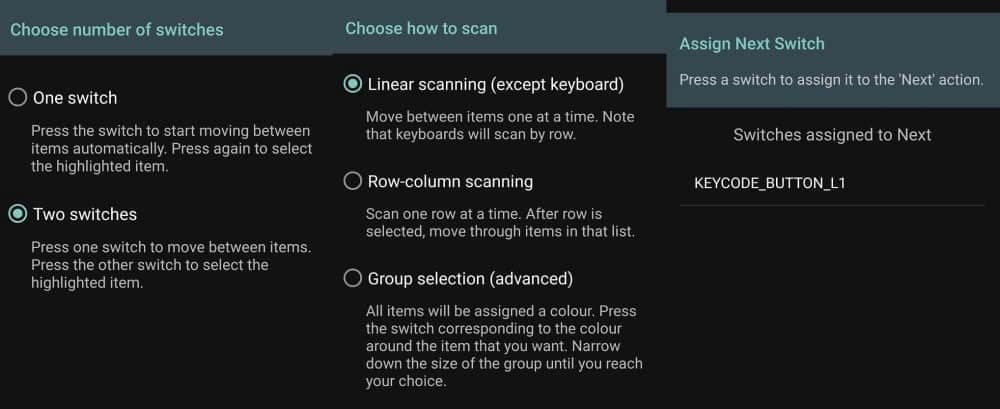
Мы использовали контроллер Xbox One S Стандартный USB подключен к телефону. Это было немедленно обнаружено Switch Access, и мы смогли назначить две функции переключателя для любых кнопок на устройстве.
В конце процесса настройки вы можете сыграть в крестики-нолики с ключами, чтобы убедиться, что все работает должным образом.
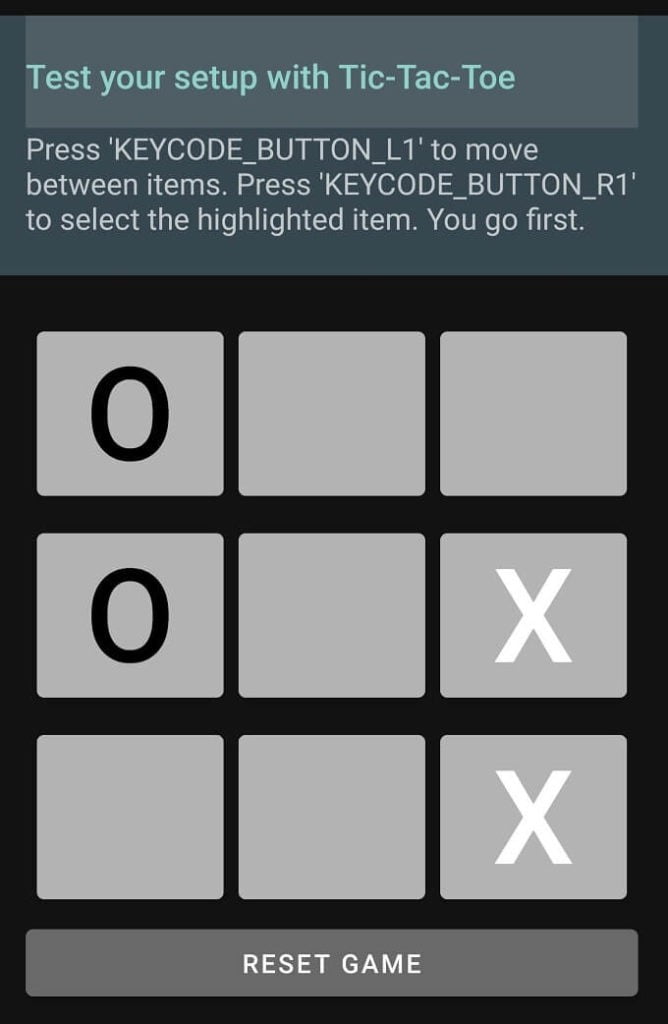
Как использовать «услышать выбор»
После того, как вы включите «Голосовой выбор» в разделе «Инструменты для простоты использования», все, что вам нужно сделать, это нажать на любой элемент на экране. Он работает с обычным текстом и текстом на изображениях, и вы можете перетаскивать палец, чтобы выбирать группы элементов. Также есть кнопка воспроизведения, которая говорит все, что находится на экране.
Более того, вы можете направить камеру на изображения или текст, которые нужно прочитать или описать вслух, используя оптическое распознавание символов.
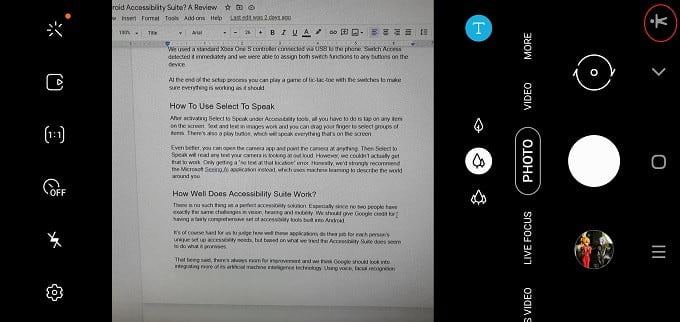
Однако на самом деле мы не смогли включить Hear Choice. Только получаем ошибку «В этом месте нет текста». Честно говоря, мы настоятельно рекомендуем использовать приложение Видя ИИ Вместо этого от Microsoft, которая использует машинное обучение для описания окружающего мира. Не только текст, но и любые объекты.
Вы можете выполнять другие задачи во время чтения текстов с помощью фоновой службы Hear Selection. Например, вы можете провести пальцем вниз или переключиться на другое приложение во время чтения текстов через Select Speak.
Насколько хорошо работает группа поддержки Android?
Не существует идеального решения для удобства использования. Тем более, что нет двух людей с одинаковыми проблемами со зрением, слухом и движением. Мы должны похвалить Google за довольно полный набор инструментов для удобства использования, встроенных в Android.
Нам сложно судить, насколько хорошо эти приложения выполняют свою работу в соответствии с уникальными настройками и удобством использования каждого человека, но исходя из того, что мы пробовали, Android Enablement Suite, похоже, делает то, что обещает.
Тем не менее, всегда есть возможности для улучшения, и мы считаем, что Google следует рассмотреть возможность внедрения дополнительных методов машинного обучения ИИ. Использование голоса, распознавания лиц и технологий прогнозирования для улучшения относительно простых инструментов удобства использования.
Однако впечатляет то, что вы можете использовать любой USB-контроллер с устройством Android, а это означает, что многие люди могут получить дешевые устройства и предоставить доступ кому-то с ограниченной подвижностью.








