Любая услуга, доступная в Интернете, будет иметь свой собственный набор проблем, и это не приложение. Microsoft Команды исключение. Приложение для совместной работы значительно увеличило свою пользовательскую базу на фоне распространения пандемии COVID-19, но в то же время оно также обнаружило немало проблем, которые могут повлиять на удаленную работу и ежедневное общение с командой. основание.
Было несколько сообщений о том, что Microsoft Teams не может получить доступ к звуку микрофона, пока вы находитесь в Видео-конференция. Если у кого-то из участников встречи возникнут «проблемы со звуком» во время Используйте Microsoft Teams Следующий список исправлений должен помочь решить проблему.
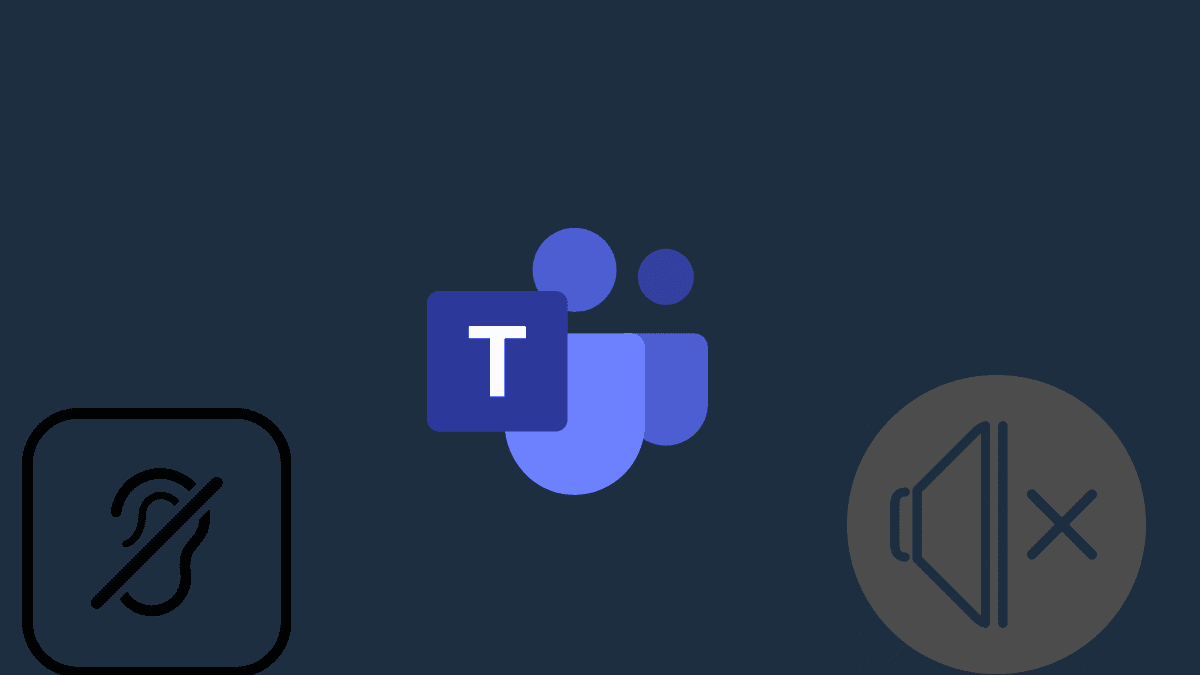
Решение №1: перезагрузите компьютер и телефон.
Спросите любого, кто обладает техническими знаниями, что в первую очередь следует предпринять, пытаясь исправить любую проблему на телефоне или компьютере, и его первым ответом будет предложение перезапустить или перезагрузить устройство. Поскольку современные компьютеры и смартфоны в основном полагаются на оперативную память (ОЗУ) для хранения временных данных, при перезапуске устройства оперативная память стирается, а вместе с ней и весь кеш и записи, созданные в фоновом режиме, которые могут содержать некоторые повреждения. Поэтому при перезагрузке компьютера или смартфона большинство распространенных проблем решаются или запускаются без серьезных проблем.
Вы можете перезапустить свои устройства, используя методы, которые вам подходят.
ОС Windows: Перейдите в меню «Пуск», нажмите кнопку «Питание» и щелкнитеПерезагрузить».
Mac OS: Щелкните значок Apple в левом верхнем углу экрана и выберите параметр «ПерезагрузитьЗатем нажмитеПерезагрузить" еще раз.
Android-: Нажмите и удерживайте кнопку питания на устройстве и нажмите «ПерезагрузитьИли сдвиньте тумблер.
IOS: Нажмите и удерживайте боковую кнопку (и любую кнопку регулировки громкости на iPhone X, XR, Xs, XS Max, 11, 11 Pro и 11 Pro Max), пока не появится ползунок отключения питания, а затем перетащите ползунок вправо для перезапуска.
Решение № 2. Обновите приложение Microsoft Teams.
Любое приложение, которое вы можете установить на свой компьютер или смартфон, может выйти из строя из-за недавних обновлений. Следовательно, разработчики популярных приложений, как правило, чаще выпускают обновления, чтобы исправить ошибки и сбои, с которыми могут столкнуться пользователи. Поэтому рекомендуется обновлять приложение Teams в любое время.
Вы можете проверить и обновить приложение Microsoft Teams на своем ПК, щелкнув изображение своего профиля и выбрав параметр «Проверить обновления».
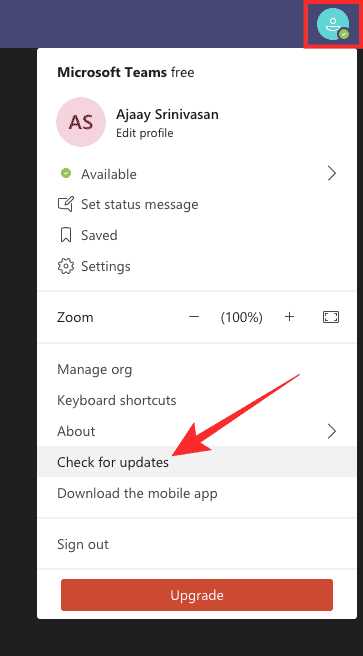
Решение № 3: проверьте, отключен ли звук, и если да, включите его.
Это простое решение, но в первую очередь вы должны принять его во внимание. На собрании Teams проверьте, выключен ли микрофон. Если это так, возможно, организатор собрания отключил звук для вас или вы отключили звук для себя по ошибке.
На собрании команды вы можете сами убедиться, отключили ли вы звук, если на кнопку микрофона проведена линия по диагонали.

Отключить звук в командах
Чтобы включить звук, коснитесь значка микрофона, и теперь вы сможете говорить во время собрания.

Решение №4: проверьте, не отключил ли организатор собрания звук для всех
Microsoft недавно начала развертывать функцию «Hard Mute», которая позволяет организаторам собрания отключать управление микрофоном для каждого участника собрания. Это полезно для занятий и встреч с большим количеством людей, где организатору было бы сложно контролировать голос всех без этой функции.
Если другие не слышат вас, когда вы говорите во время собрания, либо вы отключены, либо организатор собрания отключит звук для всех присутствующих участников. Когда организатор включает функцию жесткого отключения звука, опция включения звука будет недоступна, пока организатор не разрешит вам говорить заранее.
Решение № 5. Убедитесь, что микрофон вашего устройства не отключен физически.
Если ваш микрофон не отключен в приложении Teams, проверьте, не отключен ли микрофон вашего устройства. На некоторых клавиатурах есть специальная кнопка отключения звука, которая блокирует звук как из динамиков, так и из микрофона. Поэтому вы должны убедиться, что звук на самом деле не отключен, и если он отключен, снова нажмите переключатель, чтобы снова включить громкость.
Помимо клавиатуры, некоторые аудиоустройства, такие как наушники с микрофоном, имеют встроенные переключатели для отключения / включения микрофона. Проверьте, будет ли звук работать, с помощью переключателя включения наушников.
Решение № 6. Сделайте тестовый звонок в Microsoft Teams.
От Microsoft есть удобный инструмент, который позволяет вам тестировать микрофон и динамики из настольного приложения Teams. Вы можете сделать тестовый звонок в Teams, щелкнув изображение своего профиля Teams и перейдя в Настройки. 
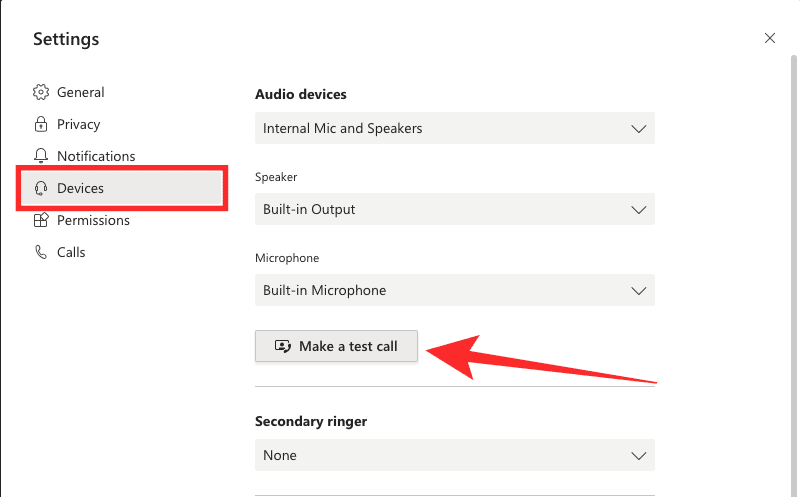
Когда начинается тестовый вызов, проверьте, издают ли динамики какой-либо звук и может ли приложение Teams обнаруживать звук через микрофон.
Решение № 7. Убедитесь, что выбрано аудиоустройство.
К вашей системе может быть подключено несколько аудиоустройств. Таким образом, возможно, что приложение Teams не выбрало автоматически основное аудиоустройство, которое вы могли бы использовать во время собраний. Чтобы изменить аудиоустройство в Teams, коснитесь значка Дополнительные параметры 
В разделе «Аудиоустройства» выберите свое основное аудиоустройство из раскрывающегося списка. Вы также можете настроить параметры звука, выбрав по отдельности предпочитаемые устройства громкоговорителя и микрофона. Убедитесь, что теперь вы можете говорить во время собрания и слышат ли ваш голос.
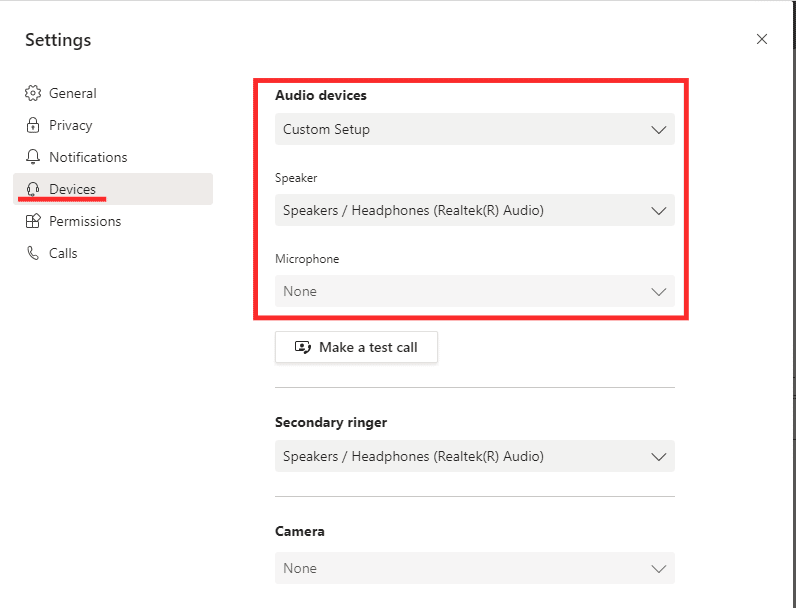
Если вы не участвуете в собрании, вы можете выбрать свои аудиоустройства, щелкнув изображение профиля Teams в правом верхнем углу экрана, выбрав «Настройки» -> «Устройства», а затем выбрав устройство, которое вы хотите использовать в качестве основного докладчика, и микрофон.
Решение № 8. Разрешите разрешения для мультимедиа в приложении Teams.
Microsoft Teams предлагает набор разрешений, которые он запрашивает с вашего компьютера. Эти разрешения включают мультимедиа, геолокацию, уведомления, внешние ссылки и MIDI-устройства. Вы можете проверить, предоставлены ли приложению Teams разрешения на доступ к мультимедиа, на экране настроек в Teams.
Для этого нажмите на изображение своего профиля Teams в правом верхнем углу экрана, перейдите в «Настройки» -> «Разрешения» и убедитесь, что переключатель рядом с «» включен.Медиа (камера, микрофон, динамики)».
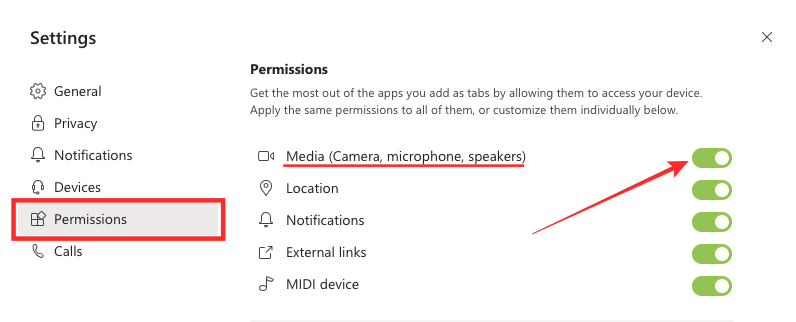
Решение № 9: переключитесь на альтернативный микрофон / динамик
Если к вашему компьютеру одновременно подключено несколько динамиков и микрофонов, вам придется вручную выбрать устройство, которое вы хотите использовать в Teams. Вы также можете попробовать переключаться между этими устройствами, чтобы проверить, сохраняется ли проблема из-за устройств или есть ошибка в приложении Teams.
Вы можете выбрать, какое аудиоустройство вы хотите использовать, щелкнув изображение своего профиля Teams в правом верхнем углу экрана, выбрав «Настройки» -> «Устройства» и выбрав предпочтительное устройство в различных разделах: «Аудиоустройства», «Динамик» и «Микрофон».
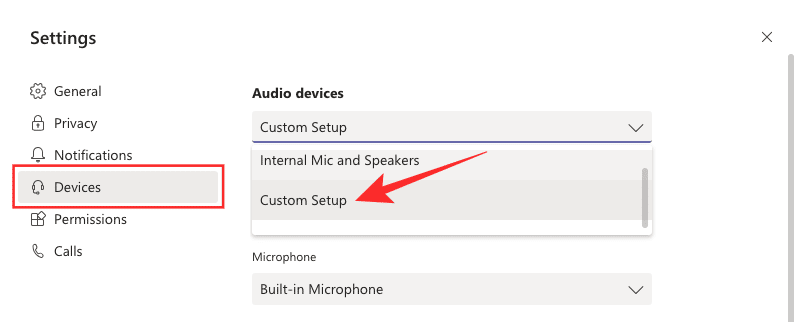
Решение № 10. Проверьте свой микрофон в Windows 10.
Если вы почти уверены, что проблема со звуком связана с вашим микрофоном, а не с приложением Teams, вы можете подтвердить, нажав Проверьте свой микрофон В Windows 10. Для этого нажмите в меню «Пуск», затем перейдите в «Настройки» -> «Система» -> «Звук». На вкладке «Вход» убедитесь, что микрофон выбран в разделе «Выбор устройства ввода».
Вы можете протестировать выбранный микрофон, нажав кнопку «микрофон тести проверьте, слышит ли Windows ваши последние новости.
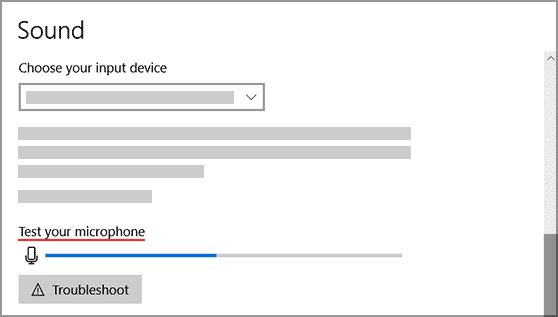
Решение №11: отрегулируйте и увеличьте уровни микрофона в Windows 10
Если вы думаете, что ваш микрофон работает, но другие не могут вас четко слышать, вы можете отрегулировать уровни микрофона в Windows 10. Вы можете настроить и повысить уровни микрофона, щелкнув меню «Пуск» и выбрав «Настройки» -> «Система» -> «Звук». Обязательно выберите предпочитаемый микрофон в разделе «».Выбор устройства ввода«Внутри вкладки»Вход«. После этого нажмите «Характеристики устройства».
Теперь перейдите на вкладку «уровниВ свойствах микрофона установите ползунки рядом с «Микрофон» и «Усиление микрофона».
Решение № 12: проверьте несовместимость звука с Teams
Microsoft подтвердила, что Teams будет работать только с аудиоустройствами, сертифицированными Microsoft. Если вышеуказанные решения не работают, возможно, вы используете аудиоустройство, несовместимое с приложением Teams в вашей системе. Вы можете проверить, подходит ли ваше аудиоустройство для использования с Microsoft Teams, по ссылкам ниже.
Аудиоустройства, совместимые с Teams: Меню 1 | Меню 2
Решение №13: разрешите командам доступ к вашему микрофону в настройках Windows
В Windows 10 приложениям и службам требуется ваше разрешение для управления некоторыми элементами вашей системы, такими как использование камеры или микрофона. Эти разрешения предназначены для защиты пользователей от неизвестных приложений и вредоносных программ, которые могут использовать эти точки доступа для собственной выгоды.
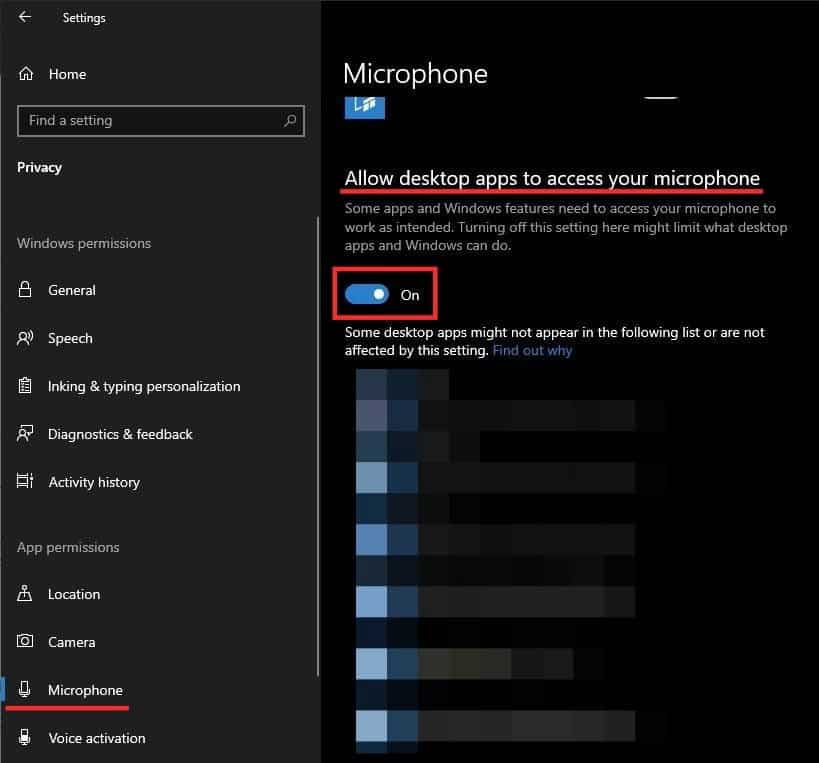
если бы это было Звук не работает Это может быть связано с тем, что приложение Teams не может использовать микрофон вашего компьютера. Чтобы включить доступ к микрофону для Teams в Windows, щелкните меню «Пуск» и выберите «Настройки» -> «Конфиденциальность» -> «Микрофон». Убедитесь, что на этом экране включена опция «».Разрешить настольным приложениям доступ к вашему микрофону».
Кроме того, вам также следует дважды проверить, включен ли доступ к микрофону из приложения Teams в разделе «Выберите, какие приложения могут получить доступ к вашему микрофону«. Если вы используете Teams в Интернете, убедитесь, что веб-браузер, в котором вы используете Teams, также может получить доступ к вашему микрофону в этом разделе.
Решение № 14. Измените записывающее устройство по умолчанию в Windows.
Если ваше аудиоустройство по-прежнему не работает, Пользователь предлагает «LiamWard» На странице ответов Microsoft кажется, что решение работает для решения Аналогичная проблема по скайпу. Вы можете использовать встроенную в Windows 10 функцию записывающих устройств, чтобы выбрать записывающее устройство по умолчанию для всех приложений на вашем ПК.
Вы можете сделать это, щелкнув правой кнопкой мыши значок динамика в области уведомлений (на панели задач) и выбрав «Записывающие устройстваИз меню. Отсюда убедитесь, что ваш аудиовход выбран для целей записи по умолчанию. Чтобы установить микрофонное устройство записи по умолчанию, щелкните его правой кнопкой мыши и выберите «Установить как устройство связи по умолчанию«. Если этот вариант вам не подходит, вы можете выбрать «Микрофонный массив (Realtek High Definition Audio (SST))» в качестве записывающего устройства по умолчанию.
В зависимости от того, что вы выбрали в качестве записывающего устройства по умолчанию, выберите это устройство в качестве параметра звука по умолчанию в приложении Teams, как указано в Решении № 3 выше.
Решение №15: измените настройки конфиденциальности на вашем Mac
Последние версии macOS позволяют вам контролировать, какие приложения и веб-сайты могут использовать ваш микрофон для захвата или записи звука. Если ваше приложение Teams не может принимать звук со встроенного микрофона или любого другого устройства при использовании вашего Mac, возможно, вы не разрешили приложению доступ к вашему микрофону в настройках конфиденциальности вашего Mac.
Чтобы предоставить доступ к микрофону на Mac, щелкните значок Apple в верхнем левом углу экрана, выберите «Системные настройки» и перейдите в раздел «Безопасность и конфиденциальность» -> «Конфиденциальность». На этом экране выберите опцию «Микрофонна левой боковой панели и установите флажок рядом с Microsoft Teams, чтобы разрешить ему доступ к вашему микрофону.
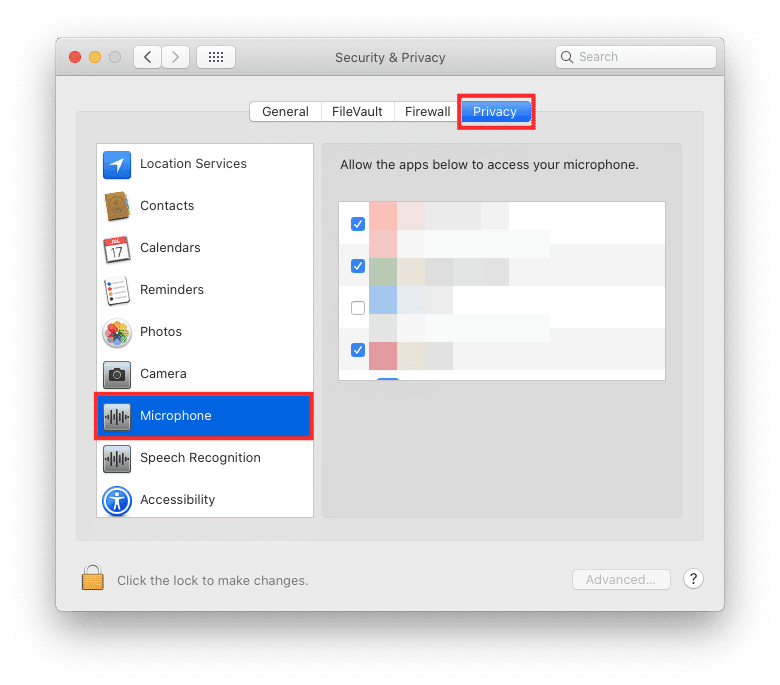
Решение № 16. Проверьте, сохраняется ли проблема с Teams в Интернете.
Если ни одно из вышеперечисленных решений не работает, и вы используете Teams с помощью настольного клиента для пользователей Windows или Mac, вы можете использовать Microsoft Teams в Интернете. Веб-клиент Teams является не только альтернативой своему настольному аналогу, но также является полнофункциональным клиентом с поддержкой видеозвонков, совместного использования экрана и многого другого.
Вы можете использовать Teams в Интернете, перейдя наhttps://teams.microsoft.comи войдите в свою учетную запись. На момент написания только браузеры Microsoft Edge (на основе Chromium) и Google Chrome имели полную поддержку Teams, в то время как некоторые функции отсутствуют в Safari и Mozilla Firefox. Ниже Полный список В каких браузерах будут работать команды.
При использовании браузера для входа в Teams вам также необходимо убедиться, что конкретному браузеру разрешен доступ к вашему микрофону. Взгляните на Решение № 5 и Решение № 7, чтобы предоставить доступ к микрофону в вашем браузере в Windows и Mac соответственно.
Решение № 17: Создайте новый профиль пользователя Windows.
В Сообщение сообщества Microsoft Сообщалось, что удаление локального профиля Windows и создание нового для использования Teams больше не приводит к ошибке «звук не работает». Предложение было опубликовано агентом Microsoft и подтверждено, что оно работает для некоторых пользователей.
Чтобы удалить локальный профиль Windows 10, щелкните меню «Пуск» и выберите «Настройки» -> «Учетные записи» -> «Семья и другие пользователи». Здесь выберите профиль, который хотите удалить, и нажмите «زالة».
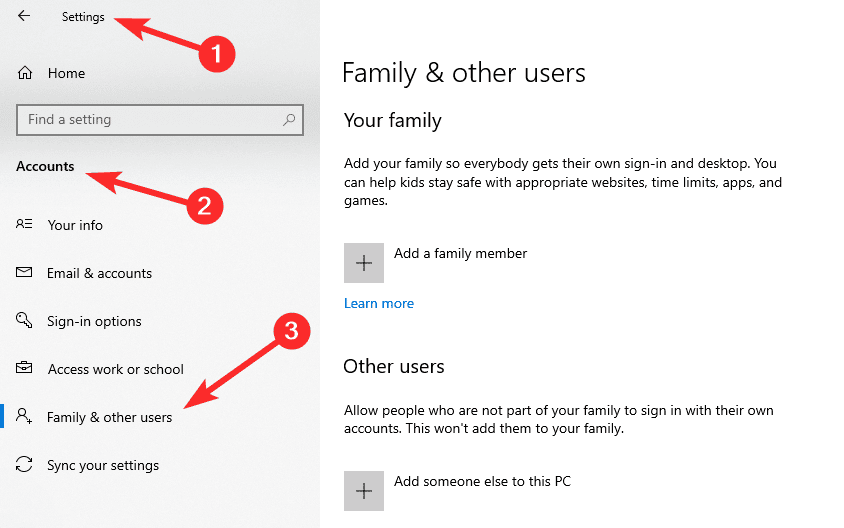
Теперь создайте новый профиль на том же экране, нажав на опцию «Добавить еще одного человека на этот компьютер«Внутри раздела»другие люди«. Вы можете создать профиль с учетной записью Microsoft или без нее. С новым профилем попробуйте использовать приложение Teams и проверьте, работает ли сейчас звук.
Решение № 18: Обновите драйверы аудиоустройства [Windows 10]
Windows постоянно предоставляет обновления драйверов для всех устройств, подключенных к вашему компьютеру. Вот почему важно обновлять драйверы до последних версий, чтобы они работали должным образом.
Вы можете легко обновить или переустановить драйверы устройств в Windows 10, запустив Диспетчер устройств. В окне диспетчера устройств дважды щелкните параметр «Устройства ввода и вывода звука», и на экране появится список доступных аудиоустройств. Здесь щелкните правой кнопкой мыши свой микрофон и выберите «ئصائص, затем нажмите кнопкуОбновление драйверана вкладке «Драйвер».
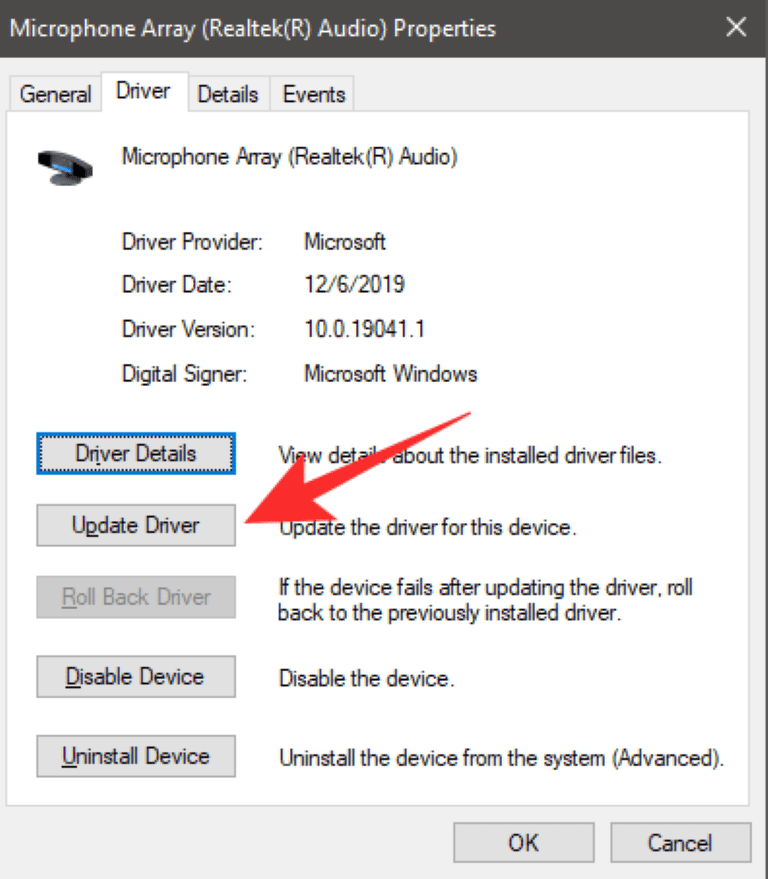
Решение №19: удалите все аудиоустройства в Windows
Размещено пользователем Microsoft Telecommunity должна сказать, что удаление всех аудиоустройств в Windows решает проблему со звуком, который не работает при использовании Teams. Для этого откройте панель управления на ПК с Windows и перейдите в раздел «Оборудование и звук» -> «Диспетчер устройств». Щелкните правой кнопкой мыши все аудиоустройства и выберите удалить.
Сделайте это для всех аудиоустройств, перечисленных в Диспетчере устройств, затем перезагрузите компьютер. Теперь Windows будет проверять наличие изменений оборудования и устанавливать драйверы только для активных компонентов. Перезагрузите компьютер, чтобы применить изменения, и проверьте, работает ли звук в приложении Teams.
Решение №20. Исправьте микрофон с помощью этих решений.
Возникли проблемы с чувствительностью микрофона в Microsoft Teams, когда громкость микрофона регулируется автоматически во время разговора? Если да, то мы подготовили специальный пост на ссылка ниже Вы можете обратиться к нему, чтобы решить проблему.
Удалось ли вам успешно исправить проблемы со звуком в Microsoft Teams?







