Поскольку так много сотрудников переходят на удаленную работу и внештатную работу, есть большая вероятность, что они будут использовать приложение камеры Windows по умолчанию для деловых онлайн-встреч, развлекательных целей или общения с клиентами. Однако вы не сможете сделать ничего из этого, если приложение камеры обнаружит ошибку «Произошла ошибка захвата мультимедиа 0xA00F4271».
К счастью, устранить проблемы, связанные с кодом ошибки, очень легко. Вот все рабочие методы, которые вы можете попробовать, чтобы устранить ошибку и снова заставить приложение камеры работать. Проверять Лучшие приложения для камеры Linux, чтобы получить максимальную отдачу от вашей веб-камеры.

Что вызывает ошибку «Произошла ошибка захвата носителя 0xA00F4271»
«Ошибка захвата мультимедиа 0xA00F4271» — это распространенное сообщение об ошибке, с которым пользователи сталкиваются при запуске приложения камеры. Проблема появляется в основном из-за устаревшего драйвера камеры. Однако причина также может быть связана с другими приложениями, использующими камеру, поврежденными файлами приложения камеры или устаревшей версией Windows.
Теперь, когда вы знаете все возможные причины проблемы, давайте рассмотрим исправления, которые помогут вам избавиться от нее.
1. Закройте другие процессы, связанные с камерой.
Ошибка может появиться из-за того, что сторонние приложения, зависящие от камеры, все еще работают в фоновом режиме. Эти приложения могут мешать работе приложения Windows Camera по умолчанию и вызывать ошибку.
Решение в этом случае состоит в том, чтобы закрыть все приложения, зависящие от камеры, такие как Skype или Google Meet, в фоновом режиме. Для этого следуйте этим инструкциям:
- Нажмите клавиши Ctrl + Shift + Esc Открыть диспетчер задач.
- В диспетчере задач перейдите на вкладку Процессы и щелкните правой кнопкой мыши все приложения, зависящие от камеры.
- Выберите опцию закончить работу из контекстного меню.
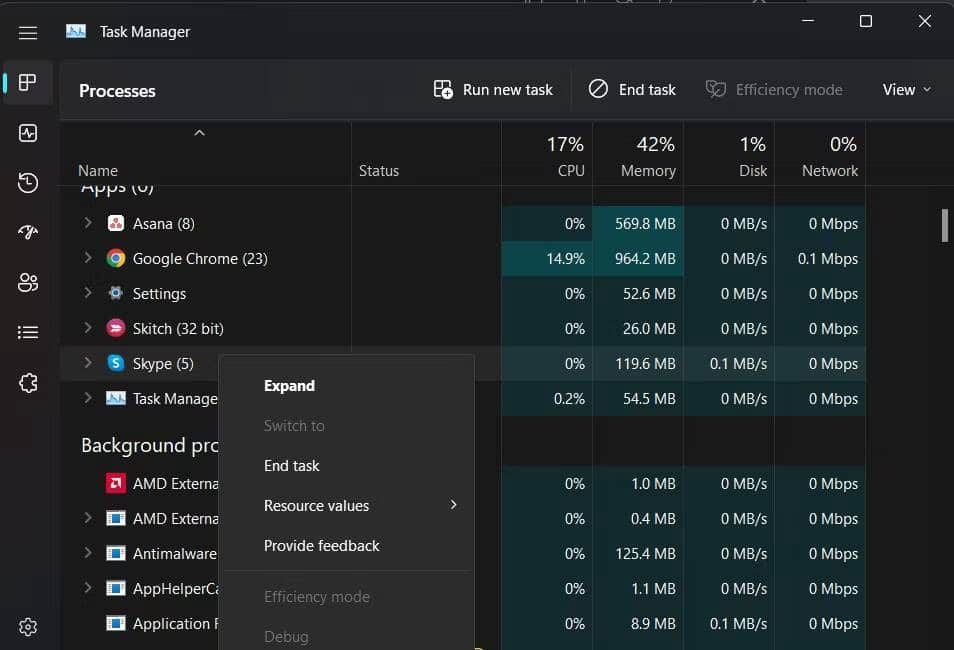
После того, как вы закрыли все эти приложения, которые могут использовать камеру, проверьте, сохраняется ли проблема. Проверять Как использовать диспетчер задач Windows.
2. Загрузите последнее обновление драйвера камеры.
Как упоминалось ранее, устаревший драйвер камеры является одной из основных причин ошибки «Произошла ошибка захвата носителя 0xA00F4271». Итак, следующее решение, которое вы можете попробовать, — загрузить последнее обновление драйвера камеры. Вот как это сделать:
- Откройте меню быстрой ссылки, нажав на Win + X.
- выберите Диспетчер устройств из появившегося меню.
- В диспетчере устройств дважды щелкните оборудование камеры чтобы расширить его.
- Щелкните правой кнопкой мыши драйвер камеры и выберите вариант Обновление драйвера из контекстного меню.
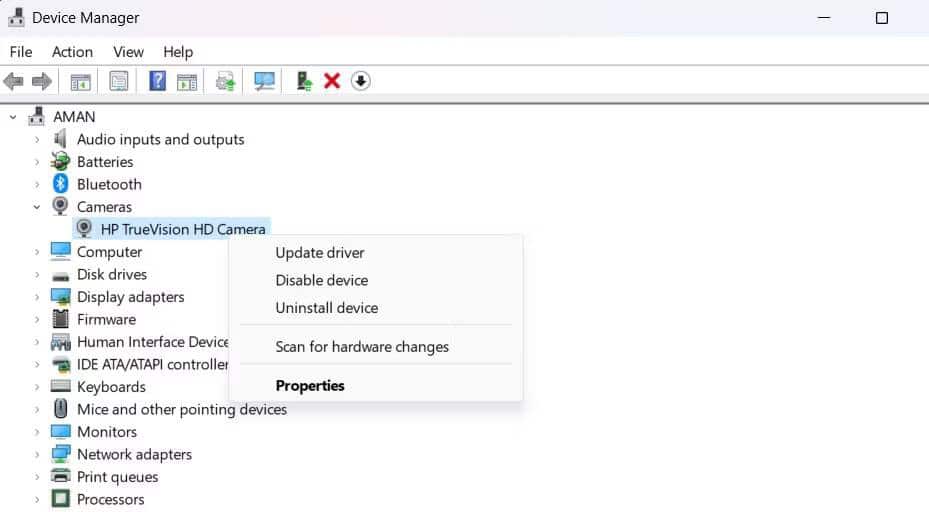
- выберите Автоматический поиск драйверов.
Теперь Windows проверит и загрузит все доступные обновления драйвера камеры. Если Windows не может найти обновленные драйверы, вы можете зайти на веб-сайт производителя камеры и проверить наличие обновлений драйверов там. Проверять Как изменить настройки веб-камеры в Windows 11.
3. Воспользуйтесь встроенным средством устранения неполадок камеры.
Windows предоставляет несколько инструментов для устранения неполадок, которые могут быть полезны для устранения различных системных проблем. Чтобы избавиться от проблем с приложением камеры, подобных рассматриваемой, вы можете использовать средство устранения неполадок камеры. Вот как:
- Откройте меню «Настройки», нажав Win + I или одним из нескольких способов чтобы открыть системные настройки Windows.
- во вкладке Система , выберите вариант найди ошибки и исправь их на левой панели.
- Выберите опцию Другие средства устранения неполадок и исправления.
- В разделе Другое нажмите кнопку трудоустройство рядом с параметром Камера.
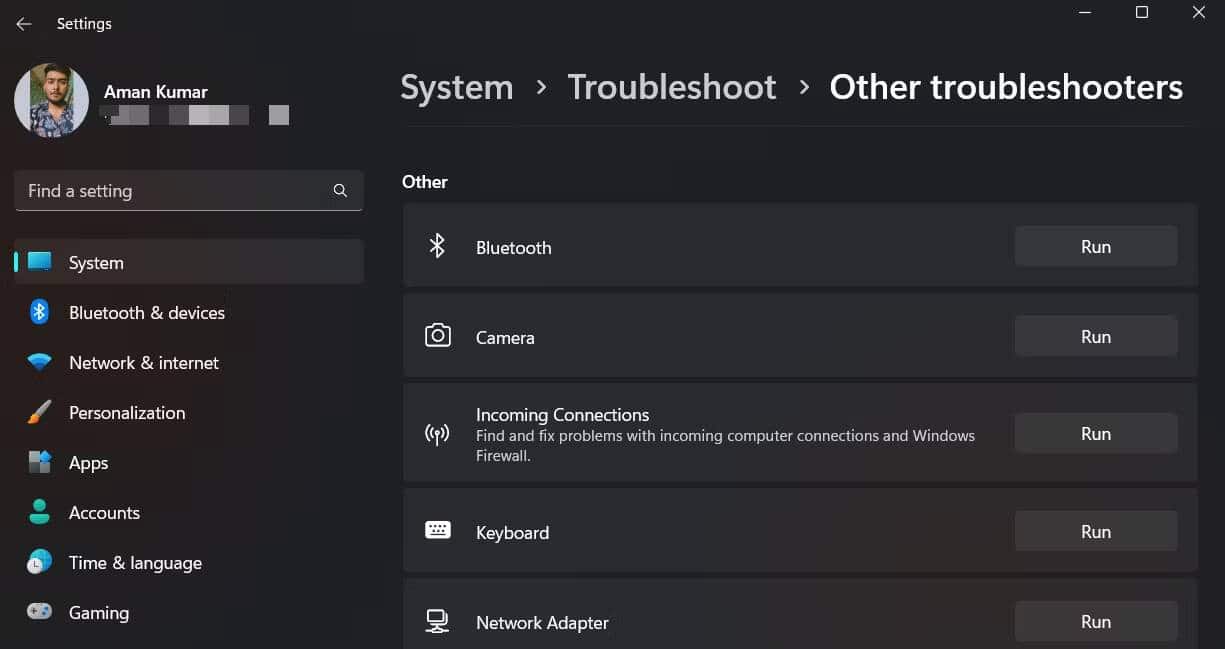
- Появится окно устранения неполадок. Нажмите «Да», чтобы разрешить автоматическое устранение неполадок.
Теперь средство устранения неполадок проверит наличие доступных проблем; Если вы найдете какие-либо, он предложит исправления, которые могут решить проблему.
4. Разрешить доступ к камере в настройках
Вы должны убедиться, что ваш компьютер имеет разрешение на доступ к веб-камере. Если этого не произойдет, Windows выдаст различные проблемы. Вы можете разрешить доступ к камере, следуя этим инструкциям:
- открыть меню Настройки , и выберите вариант Bluetooth и устройства с левой панели.
- Выберите вариант الكاميرا Тогда выбирай Настройки конфиденциальности камеры в следующем окне.
- Включить параметр Доступ к камере Если он отключен.
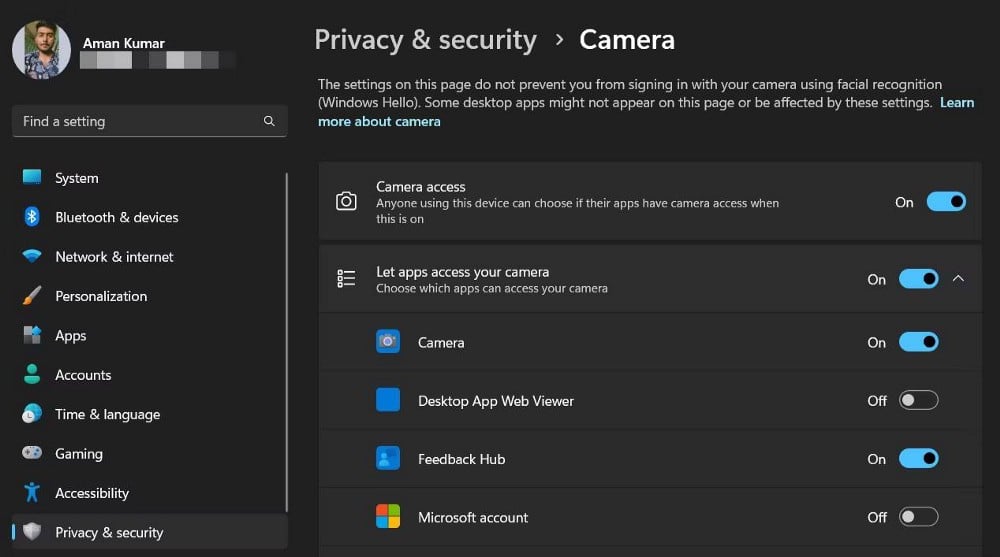
- Если эта опция уже включена, попробуйте отключить ее и снова включить. Также убедитесь, что опция включена. Разрешить приложениям доступ к камере.
5. Отключите любое стороннее антивирусное приложение.
Сторонние антивирусные приложения очень часто мешают работе встроенного приложения Windows Camera. Поэтому рекомендуется проверить настройки антивируса, чтобы убедиться, что он не блокирует камеру.
Даже если в настройках все выглядит нормально, чтобы убедиться, что ваше антивирусное приложение не является виновником, временно отключите его и проверьте наличие проблемы.
6. Загрузите последнее обновление Windows.
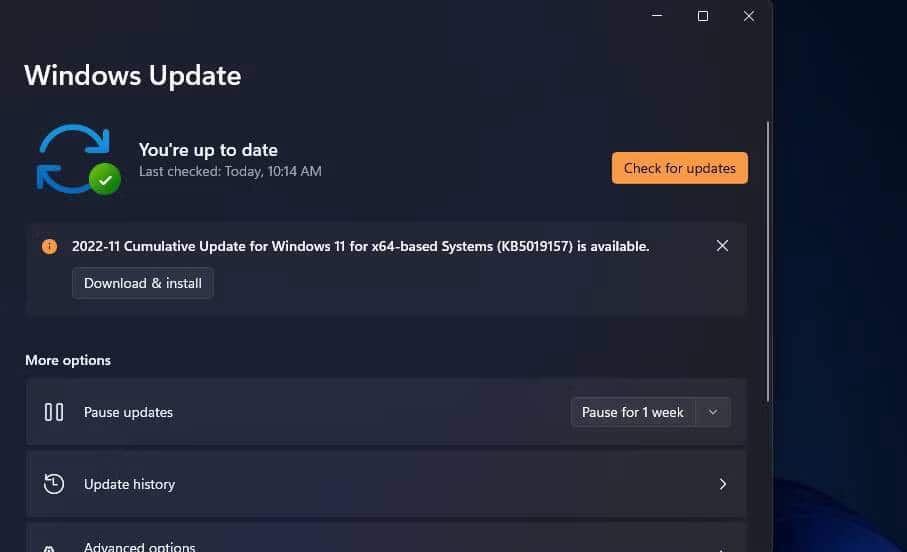
Ошибка «Media Capture Failed 0xA00F4271» также может появиться, если приложение камеры несовместимо с используемой вами версией Windows. Решение в этом случае — обновить Windows до последней версии.
Для этого откройте меню «Настройки» и выберите Центр обновления Windows с боковой панели. Нажмите кнопку Проверить обновления в следующем окне.
Если обновление доступно, Windows загрузит и установит его автоматически.
7. Сбросьте приложение камеры.
Иногда проблемы или изменения в приложении камеры в течение некоторого времени могут, наконец, вызвать рассматриваемую ошибку. Чтобы исправить это, вы можете сбросить приложение камеры, что вернет настройки камеры к значениям по умолчанию.
Вот как сбросить настройки приложения «Камера»:
- Откройте меню «Настройки» и перейдите к Приложения -> Приложения и функции.
- Затем щелкните Камера -> Расширенные настройки.
- Нажмите на кнопку Сброс настроек.
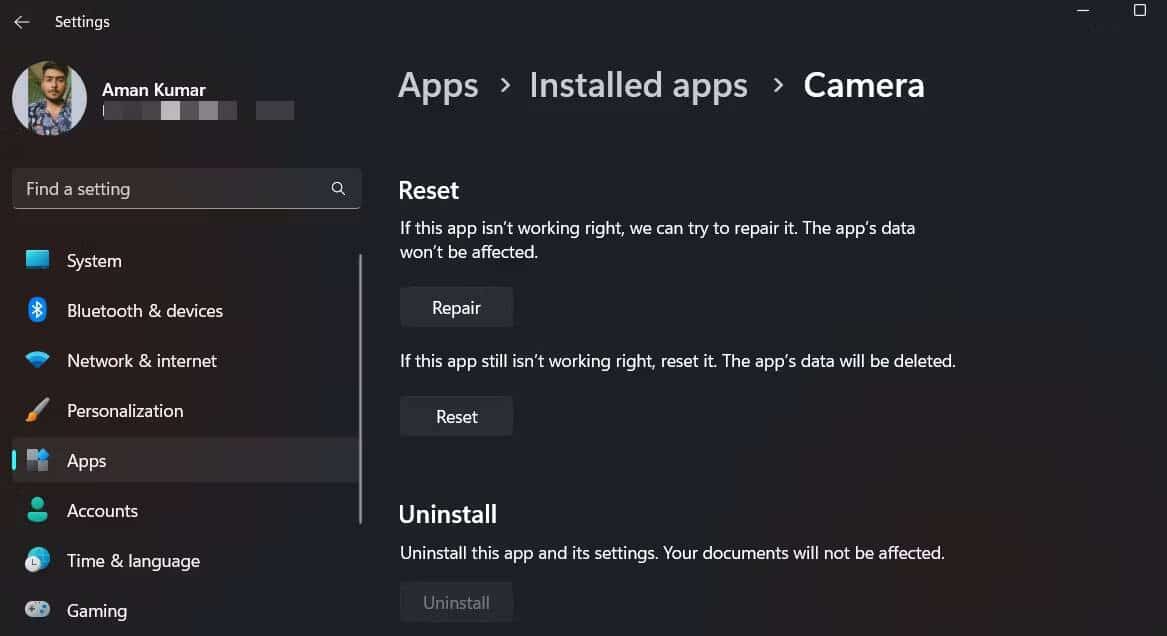
Это. Это приведет к сбросу всех изменений, внесенных вами в настройки камеры. Проверять Не работает камера в Скайпе на Windows? Вот как это исправить.
8. Запустите сканирование SFC.
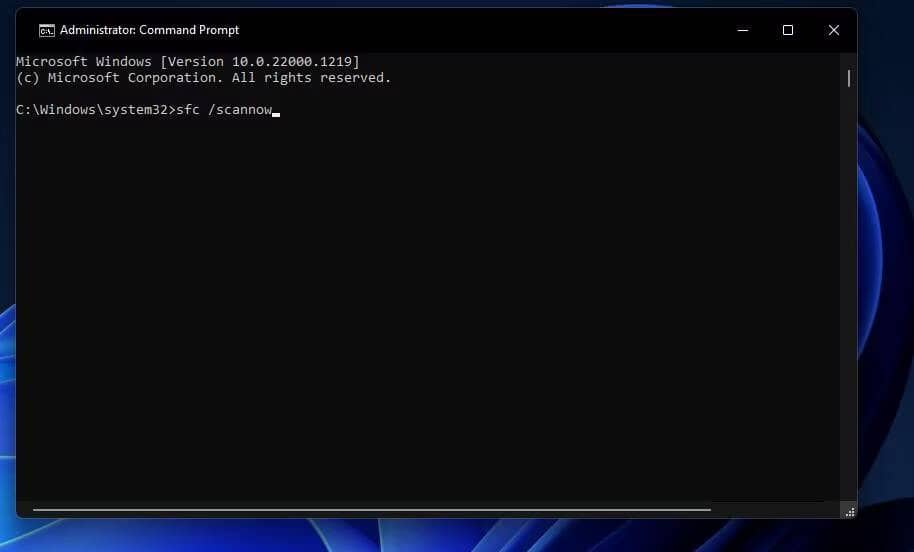
Запуск сканирования SFC для восстановления поврежденных файлов Windows с помощью встроенных инструментов — еще один способ решить проблему. Это исправление пригодится, если проблема вызвана повреждением или отсутствием системных файлов.
Чтобы выполнить сканирование SFC, откройте командную строку на своем компьютере, введите следующую команду и нажмите Enter:
sfc /scannow
После успешного выполнения команды перезагрузите систему и проверьте наличие проблемы. Проверять В чем разница между CHKDSK, SFC и DISM в Windows?
9. Переустановите драйвер камеры
Все еще видите сообщение об ошибке? Если да, попробуйте удалить и переустановить драйвер камеры в крайнем случае.
Для этого откройте Диспетчер устройств и разверните узел Камера. Щелкните правой кнопкой мыши установленную камеру и выберите вариант Удалите устройство.
После удаления драйвера перезагрузите компьютер. При следующей загрузке запустите Диспетчер устройств, щелкните правой кнопкой мыши узел камеры и выберите параметр. Сканировать аппаратные изменения Для повторной установки драйвера.
Снова запустите приложение «Камера».
Windows никогда не была идеальной операционной системой. Время от времени вы будете сталкиваться с проблемами, которые могут снизить вашу производительность. Одной из таких проблем является ошибка события сбоя захвата носителя 0xA00F4271.
К счастью, вы можете быстро устранить эту ошибку, выполнив приведенные выше исправления. Вы можете просмотреть сейчас Коллекция повторяющихся проблем с Windows 11 с простыми решениями.







