Одна из лучших особенностей Приложения для работы с электронными таблицами, такие как Numbers являются его комбинированными функциями и формулами. позволь тебе это Полезные гаджеты Упростите работу со своими числами и данными. Вы можете собирать данные для всего столбца, получать наибольшее число в строке, среднее значение по группе ячеек и т. Д. Без делать расчеты самостоятельно.
Хотя существует множество встроенных формул, наиболее часто используются некоторые из них. Поэтому Apple упрощает доступ к ним в приложении Numbers. Они включают среднее значение, сумму, минимум, максимум, число и произведение.
Чтобы вы могли положить калькулятор автоматически И перестаньте часами делать что-то вручную. Приложение предлагает несколько встроенных инструментов, которые помогут вам лучше обрабатывать ваши данные.

Из этого туториала Вы узнаете, как бороться с этими Общие функции и формулы В Numbers на Mac.
Используйте редактор формул
Прежде чем приступить к вставке формул и функций в Numbers, важно ознакомиться с редактором формул.
Чтобы сделать это легко, щелкните ячейку, в которую вы хотите добавить формулу или функцию, и введите знак равенства. Это все, что нужно, чтобы открыть редактор. Вы также можете нажать Вставить -> Новая формула на панели инструментов, что также откроет браузер функций (который мы обсудим позже).
Вы можете переместить редактор формул, перетащив левую сторону, и изменить его размер, перетащив за край с помощью двусторонней стрелки.
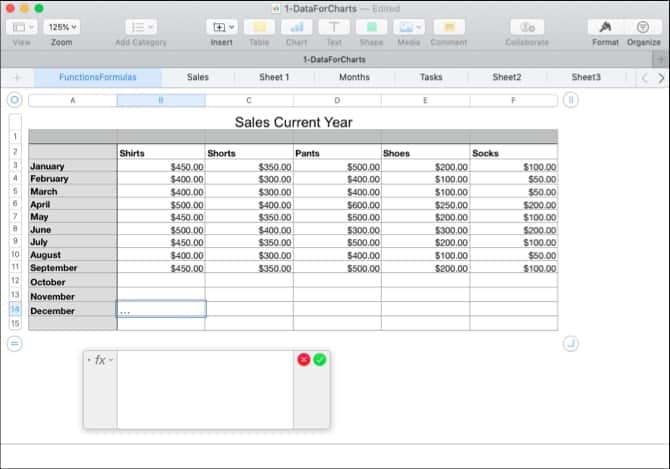
Вы можете щелкнуть ячейку или перетащить нужную группу ячеек в формулу, и они появятся в редакторе. Вы также можете использовать арифметические операторы для сложения, вычитания, умножения и деления данных. И, конечно же, вы можете писать числа с десятичными числами или без них.
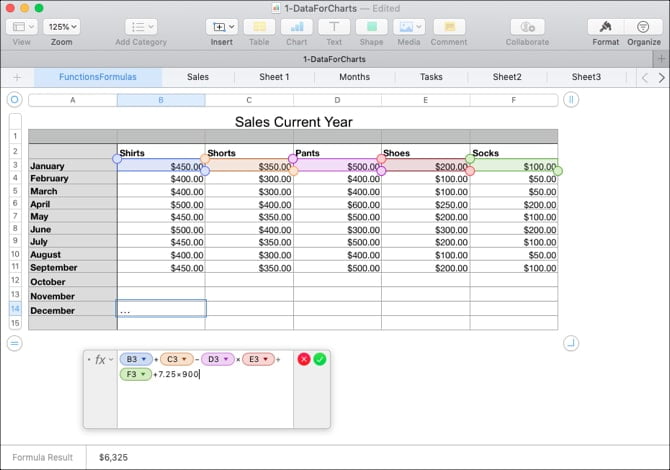
Вы щелкнете зеленую галочку, когда закончите работу с редактором и захотите применить формулу. А если вы передумаете, нажмите красный крестик, чтобы закрыть его без сохранения изменений.
Быстрые и простые формулы
Удобно, что Numbers предлагает несколько основных формул, которые можно использовать без необходимости вводить их вручную.
Выберите ячейку, в которой вы хотите использовать формулу. Нажмите кнопку «Вставить» на панели инструментов и выберите один из вариантов. сумма или же в среднем о минимальный или же максимальный или же считать или же ПРОДУКТЫ.
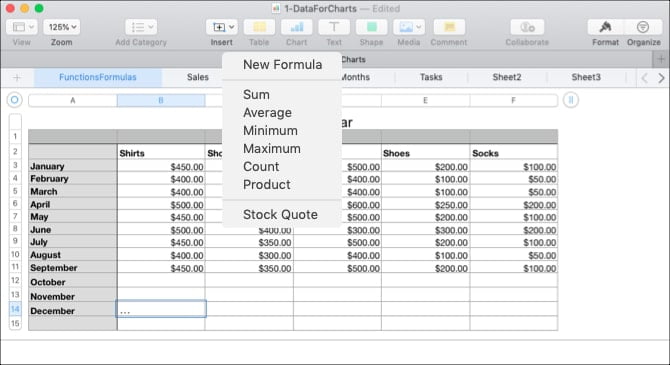
Числа сделают хорошее предположение на основе данных в таблице для ячеек, которые они будут использовать, и выберут их за вас. Цифры часто верны, но не всегда. Если выбранные ячейки верны, нажмите Return, чтобы применить формулу.
Если выбранные ячейки не те, которые вы хотите использовать, щелкните ячейку, содержащую формулу, и откроется редактор формул. Затем выберите правильные ячейки для отображения в редакторе. Чтобы завершить формулу, щелкните галочку, чтобы применить ее.
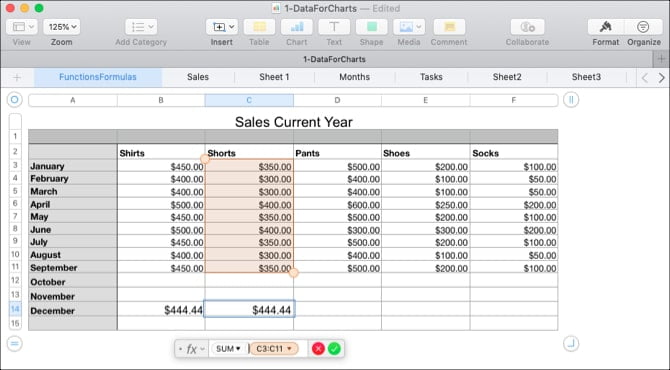
Более полезные формулы и функции
Если основных формул или функций, которые мы упомянули до сих пор, недостаточно для того, что вы хотите сделать, у нас есть другие полезные способы работы с вашими данными.
Сравнить значения
Вы можете использовать операторы сравнения, чтобы узнать, равны ли значения в ячейках, больше или нет. Результаты формулы будут отображаться как True или False. Это полезно, если вы хотите сравнить продажи, доход или расходы за месяцы или годы с прогнозируемыми данными.
Например, мы хотим знать, были ли наши продажи на январь этого года больше или равны предыдущему году.
- Выберите ячейку, в которой вы хотите отобразить формулу, и откройте редактор формул.
- Щелкните первую ячейку формулы.
- Напишите оператор сравнения. Если больше или равно, введите <=.
- Щелкните вторую ячейку формулы.
- Щелкните галочку или нажмите клавишу возврата.

В нашем примере вы можете видеть, что наши продажи в текущем январе месяце на самом деле больше или равны прошлогоднему, и результат истинен в ячейке формулы.
разделить текст
Вы можете разделить текстовые строки, если у вас больше информации, чем вам нужно, или если вы хотите получить определенные данные, используя функции «Вправо» и «Влево». Это полезно для извлечения кодов городов из телефонных номеров, штатов из городов или почтовых индексов из адресных строк.
В этом примере у нас есть электронная таблица, в которой данные содержат аббревиатуры города и штата для клиента, как в Чикаго, штат Иллинойс. Мы хотим вывести аббревиатуру для каждого человека в отдельное поле.
- Выберите ячейку, в которой вы хотите отобразить формулу, и откройте редактор формул.
- Откройте обозреватель функций, нажав кнопку «Формат» в правом верхнем углу.
- Найдите «Правый», выберите его в списке и нажмите «Вставить функцию».
- В редакторе формул щелкните «исходная строка», а затем щелкните ячейку, содержащую данные.
- Справа в редакторе нажмите «длина строки» и введите число 2.
- Щелкните галочку, чтобы применить формулу.
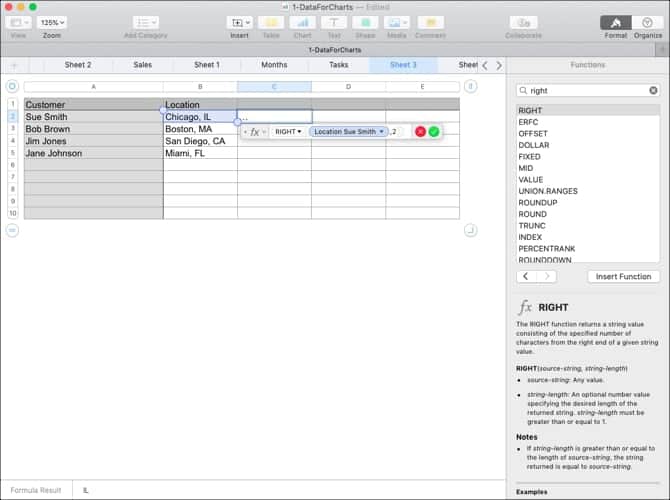
Эта формула извлекает два символа (шаг 5) с правой стороны строки (шаг 3). Применяя эту формулу к нашему столбцу, мы теперь можем видеть аббревиатуру штата для каждого клиента.
Удалить лишние пробелы
Если данные в вашей электронной таблице поступают из базы данных, они не всегда могут быть отформатированы так, как вам нужно. Используя приведенный выше пример электронной таблицы клиентов, вы можете получить имя и фамилию клиента со слишком большим количеством пробелов между ними. Это может вызвать проблемы для автоматических писем или даже для слияния писем с использованием этих имен.
Используя функцию Trim в Numbers, мы можем автоматически удалить лишние пробелы одним движением.
- Выберите ячейку, в которой вы хотите получить формулу, и откройте редактор формул и браузер функций.
- Найдите «Обрезать», выберите его в списке и нажмите «Вставить функцию».
- В редакторе формул щелкните «исходная строка», а затем щелкните ячейку, содержащую данные.
- Щелкните галочку, чтобы применить формулу.
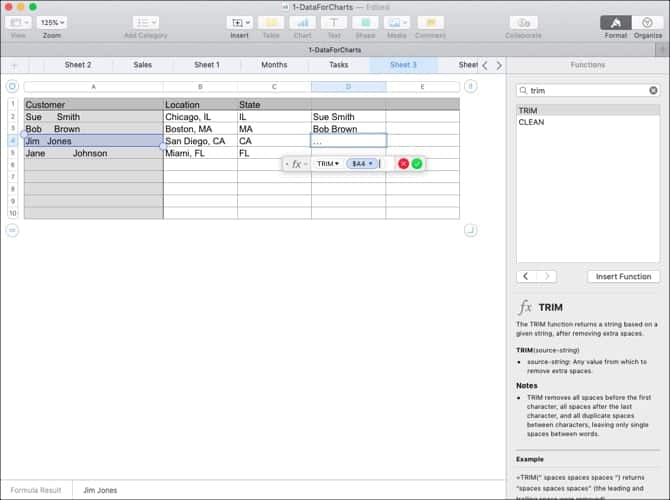
Теперь у нас есть красивый и чистый список имен наших клиентов без лишних пробелов, чтобы не загромождать другие наши программы.
последовательность данных
Возможно, ваша ситуация противоположна описанной выше. У вас могут быть данные в двух разных ячейках, которые вы хотите объединить в одну. Вы можете сделать это как с числами, так и с текстом, используя функцию Concatenate.
Допустим, полученные нами данные разделяют имя и фамилию клиента на две разные ячейки. Нашей почтовой программе нужно, чтобы эти имена были вместе.
- Выберите ячейку, в которой вы хотите получить формулу, и откройте редактор формул и браузер функций.
- Найдите Concatenate, выберите его в списке и нажмите «Вставить функцию».
- Щелкните «строку», затем щелкните ячейку с первым именем и введите запятую.
- Добавьте начальную и конечную кавычки с пробелом посередине («») и вставьте запятую.
- Щелкните ячейку, содержащую фамилию.
- Щелкните галочку, чтобы применить формулу.
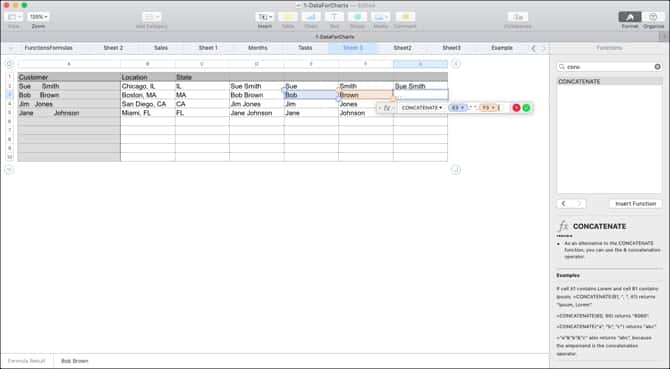
Итак, мы идем! У нас есть столбец с именами и фамилиями наших клиентов вместе, вместо того, чтобы размещать их в разных ячейках.
Преобразовать в обычный текст
Еще одна функция в Numbers, которая может пригодиться, особенно при получении данных из разных источников, - это функция открытого текста. У вас может быть текст и числа в вашей электронной таблице, отформатированные с текстом. Экземпляры могут содержать интерактивные ссылки и имена, выделенные жирным шрифтом, курсивом или подчеркнутыми.
С помощью функции Plaintext вы можете разбить данные на простой и понятный текст.
- Выберите ячейку, в которой вы хотите получить формулу, и откройте редактор формул и браузер функций.
- Найдите «Открытый текст», выберите его в списке и нажмите «Вставить функцию».
- Щелкните «исходную строку», а затем щелкните ячейку, содержащую данные.
- Щелкните галочку, чтобы применить формулу.
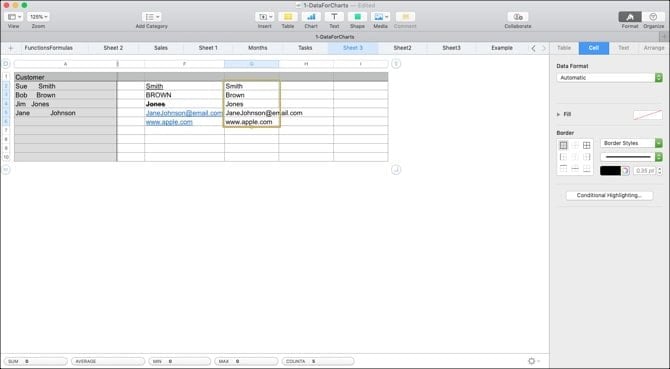
Вы должны увидеть свои данные без богатого текста, HTML или другого форматирования.
Скопируйте свои собственные формулы и функции
С примерами, которые мы вам здесь показали, вы, вероятно, захотите применить формулу или функцию к более чем одной ячейке. Таким образом, вы можете легко перетащить формулу, чтобы скопировать ее в соседние ячейки в строках или столбцах, в зависимости от того, как расположены ваши данные.
Выделите ячейку с формулой, которую хотите скопировать. Когда вы увидите желтую точку на границе ячейки, щелкните ее и перетащите к ячейкам, которые вы хотите скопировать, и отредактируйте.
Эта формула или функция не должны просто копироваться в эти ячейки, а сразу применяться к соответствующим данным.
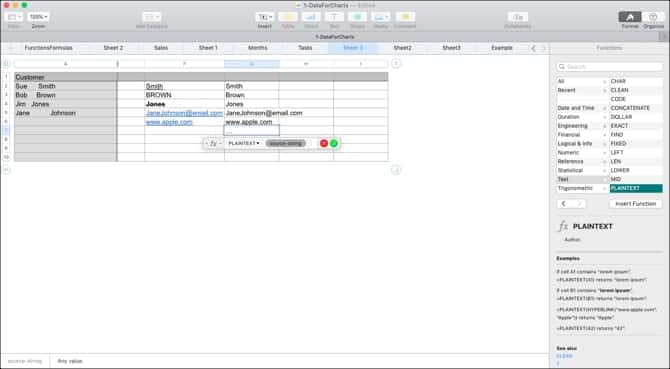
Самый простой способ анализировать данные с помощью Numbers
Анализ и анализ данных в электронных таблицах Numbers можно упростить с помощью формул и функций. Чтобы обрабатывать как числа, так и текст, попробуйте эти формулы и изучите некоторые другие встроенные функции, которые предлагает Numbers. Вы никогда не узнаете, какую помощь он может оказать, если не испытаете это на собственном опыте.
Чтобы получить дополнительную помощь по Numbers, посмотрите, как Как добавить флажки, рейтинги, ползунки и всплывающие окна в Numbers.







