Вы чувствуете себя вялым при выполнении каких-либо задач на своем ноутбуке? Вы израсходовали всю память раньше? Обновление оперативной памяти вашего ноутбука - один из самых простых и быстрых способов повысить его производительность.
Мы покажем вам, какой именно тип оперативной памяти совместим с вашим ноутбуком, и как вы можете обновить чипы оперативной памяти. Это, в первую очередь, если его можно обновить, но мы тоже поможем вам в этом разобраться. Когда оперативная память взаимозаменяема, ее легко заменить. Итак, давайте погрузимся в процесс в целом.

Что такое ОЗУ ноутбука и нужно ли больше?
RAM означает оперативную память, но вы также можете видеть, что она называется физической памятью или просто памятью. Ваша операционная система использует оперативную память (RAM) для временного хранения информации о запущенных процессах и задачах. Больше оперативной памяти означает, что одновременно может выполняться больше процессов.
Полностью используемая оперативная память может вызвать проблемы с производительностью, поскольку операционная система должна хранить излишки в другом месте. Чтобы освободить память для активных процессов и задач, система начинает записывать избыточные данные, то есть данные незанятых процессов или задач, на жесткий диск (виртуальная память). Когда пользователь возвращается к незанятому процессу или задаче, система должна сначала освободить ОЗУ, затем извлечь данные требуемого элемента с жесткого диска и загрузить их в ОЗУ. Поскольку скорости чтения / записи на жестком диске намного ниже, чем скорости чтения / записи в ОЗУ, пользователь будет страдать от большого лага.
Если ваш ноутбук часто зависает при переключении с одного приложения на другое, добавление дополнительных микросхем оперативной памяти к вашему ноутбуку потенциально может значительно улучшить работу вашей системы. Проверять Почему Windows перестает отвечать на запросы? Наиболее частые причины.
С появлением твердотельных накопителей (SSD) эта задержка стала гораздо меньшей проблемой. И хотя обновление оперативной памяти, вероятно, является самым простым способом исправить задержку, обновление системного диска с жесткого диска на твердотельный накопитель, очевидно, также повысит производительность вашего ноутбука.
Сколько оперативной памяти вам нужно?
Необходимый объем оперативной памяти зависит от того, что вы делаете со своим компьютером. Кроме того, объем ОЗУ, который вы можете добавить, ограничен типом вашей операционной системы.
Сколько оперативной памяти у вас может быть?
Все 32-разрядные операционные системы Windows, включая Windows 10, поддерживают до 4 ГБ ОЗУ. Если это так, не сдерживайтесь и получите как можно больше. Если вы используете 64-разрядную версию Windows, объем ОЗУ, который вы можете добавить, уже может быть ограничен тем, сколько может обрабатывать материнская плата вашего ноутбука.
Вот обзор ограничений физической памяти для 64-битных версий Windows:
Windows 10
- Windows 10 Домашняя: 128 ГБ
- Windows 10 Pro и для образовательных учреждений: 2 ТБ
- Windows Pro для рабочих станций и предприятия: 6 ТБ
Windows8
- Windows 8: 128 ГБ
- Windows 8 Professional и Enterprise: 512 ГБ
Windows 7
- Windows 7 Home Basic: 8 ГБ
- Windows 7 Home Premium: 16 ГБ
- Windows Professional, Enterprise и Ultimate: 192 ГБ
Полный обзор можно найти на странице Ограничения памяти для версий Windows.
Сколько у вас сейчас оперативной памяти?
Теперь, когда вы знаете максимальный объем оперативной памяти, поддерживаемый вашей операционной системой, давайте выясним, что у вас есть в настоящее время.
В Windows нажмите сочетание клавиш CTRL+SHIFT+ESC Открыть диспетчер задач. Кроме того, вы можете щелкнуть правой кнопкой мыши на панели задач и выбрать Диспетчер задач.
Перейти на вкладку производительность Проверьте, что указано в разделе «Физическая память (МБ)» или «Память». Точная формулировка будет зависеть от вашей версии Windows. В Windows 7 «Всего» означает объем оперативной памяти (ОЗУ), установленной в настоящее время в вашей системе.
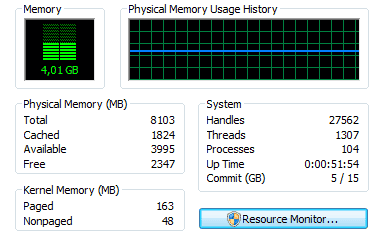
В Windows 10 вы увидите общий объем доступной памяти в правом верхнем углу вкладки «Производительность».
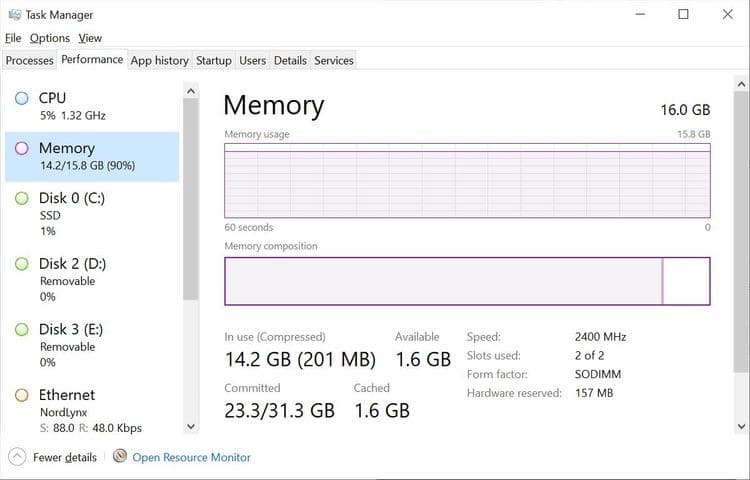
Если ваш общий объем ОЗУ меньше, чем поддерживает ваша система, теоретически у вас есть место для обновления. И если ваша оперативная память исчерпана, у вас также есть причина не обновляться. Не закрывайте диспетчер задач и смотрите, как ваша оперативная память работает с течением времени, пока вы продолжаете использовать свой компьютер.
Сколько дополнительной оперативной памяти вам нужно?
Чтобы узнать, сколько информации ваша система продолжает записывать в виртуальную память, используйте Performance Monitor.
- Перейдите в Пуск и введите «выполнятьв поле поиска.
- Откройте монитор производительности.
- В разделе «Инструменты мониторинга» щелкните «Монитор производительности».
- Далее нажмите на зеленый значок + Чтобы добавить еще одну переменную.
- Выберите файл подкачки из списка и нажмите Добавить >>.
- Щелкните OK и посмотрите, что отображается.
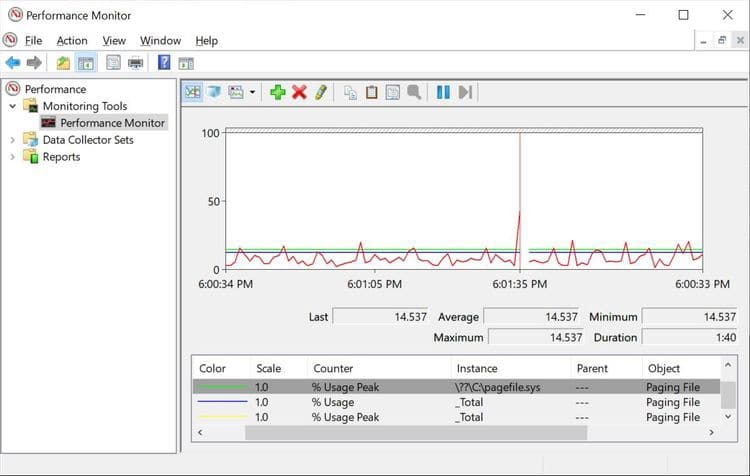
Это даст вам представление о том, сколько оперативной памяти вам действительно нужно.
В общем, 4 ГБ должно быть достаточно для обычного просмотра веб-страниц и редактирования текста. Нацельтесь на 8 ГБ, если вы часто запускаете несколько приложений одновременно и / или оставляете открытыми много вкладок браузера. Ищите больше, если вы используете приложения, которые потребляют много памяти; Chrome - один из них.
Какой тип оперативной памяти вам нужен?
Прежде чем вы сможете обновить память, вам необходимо знать, какой тип оперативной памяти совместим с вашим ноутбуком. В Windows 10 вкладка «Производительность» в диспетчере задач сообщает вам, какой тип микросхем оперативной памяти используется на вашей материнской плате в данный момент.
Проверка с помощью Crucial или Kingston
Самый удобный способ взглянуть на свой ноутбук и решить, что подходит именно вам, - это использовать советник по памяти или системный сканер от решающее значение. Сначала вам нужно ввести имя и модель ноутбука, а первый - это исполняемый файл, который сканирует вашу систему и автоматически выбирает подходящее оборудование. Оба инструмента доступны на домашней странице Crucial.
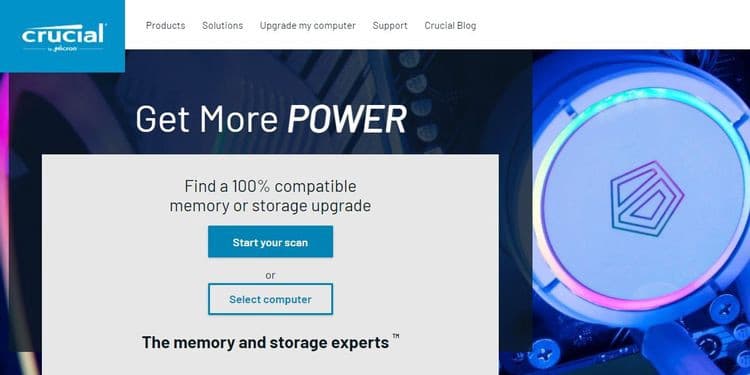
Прогресс Кингстон Аналогичный сервис для поиска нужного типа памяти. Вы можете искать по системе / устройству, номеру части памяти или типу памяти. Crucial и Kingston смогли прочувствовать память о нашем первом ноутбуке. К сожалению, у него была несъемная память.
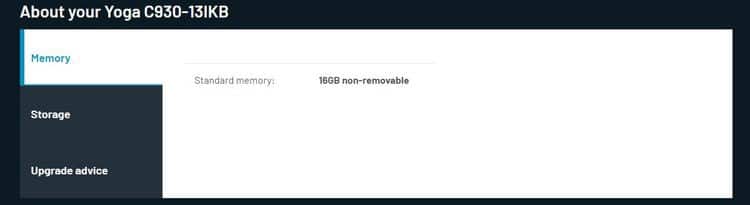
Мы пробовали более старый ноутбук, и только Kingston вернул его данные. Для обновления совместимой памяти нам сообщили, что наш ноутбук Acer Aspire 5251 ограничен 8 ГБ DDR3 1066 или 1333 МГц небуферизованной оперативной памятью SODIMM без ECC, распределяемой через два разъема.
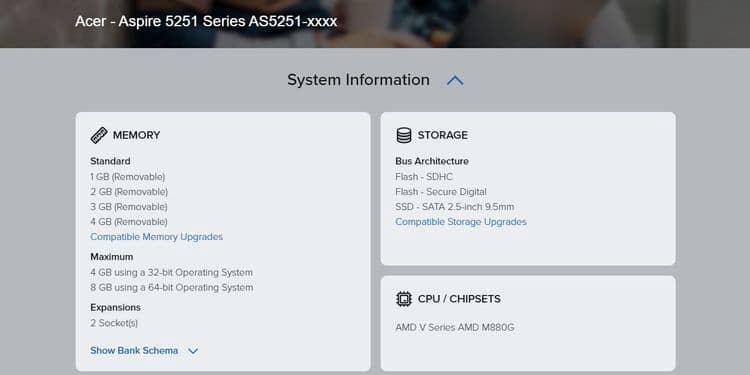
Если вы не уверены в модели своего ноутбука, мы рекомендуем запустить System Scanner от Crucial. Он покажет вам, какой тип карты памяти вы используете сейчас, и порекомендует новую на основе этого. Например, в старом ноутбуке Sony, который мы тестировали, была карта памяти на 4 ГБ, поэтому один из двух слотов был доступен.
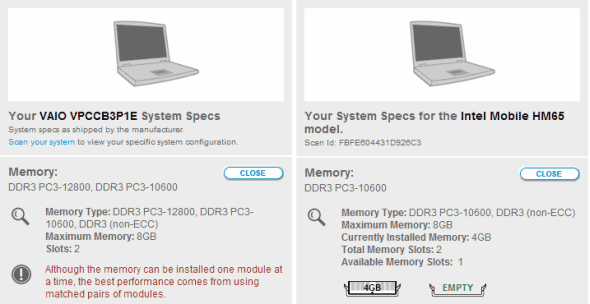
В ходе сканирования Crucial было обнаружено место для дополнительной микросхемы памяти DDR3 PC3-10600 и введен собственный модуль. В результате появилось несколько примечаний о том, о чем следует помнить. С другой стороны, Kingston решила, что микросхема ОЗУ DDR3 1333 МГц совместима со слотами памяти нашей модели, но не предоставила дополнительных сведений или рекомендаций. Базовая информация здесь - DDR3 PC3-10600 и 1333 МГц.
Обратите внимание на спецификацию RAM
ОЗУ неподходящего типа (например, DDR2 вместо DDR3) не подходит для моего ноутбука. Для достижения наилучших результатов убедитесь, что частота вашей оперативной памяти соответствует частоте. Другими словами, когда вы покупаете дополнительный чип ОЗУ, убедитесь, что количество мегагерц совпадает с тем, которое у вас уже есть.
Также имейте в виду, что модули ОЗУ портативных компьютеров намного меньше, чем у настольных компьютеров, отсюда и так называемый SO-DIMM для небольшого двойного встроенного модуля памяти. Не покупайте по ошибке DIMM неправильного типа.
Вот краткое изложение того, что вам нужно знать:
- Тип ОЗУ, то есть DDR, DDR2 или DDR3
- Сколько МГц поддерживает ваш ноутбук
- Фактический размер (SO-DIMM для ноутбуков)
Очевидно, что Crucial и Kingston предлагают эти бесплатные инструменты, потому что хотят продавать свои модули оперативной памяти. Который предлагает хорошие предложения и качественное оборудование. Однако с помощью информации, собранной с помощью его инструментов, вы можете Безопасные покупки На eBay, Amazon или в местном магазине электроники.

Сможете ли вы сохранить старую оперативную память?
Смешивание разных модулей ОЗУ может вызвать проблемы с производительностью из-за несовместимости между ними. В худшем случае ваша система не загрузится или один из модулей ОЗУ может быть не распознан.
Если вы хотите сохранить исходный модуль ОЗУ и вам неудобно изменять настройки в BIOS, вам нужно найти второй модуль того же типа, то есть с такой же частотой, задержкой и напряжением.
Поскольку это очень легко испортить, а изменить настройки BIOS для устранения несовместимости может быть сложно, мы рекомендуем купить новую карту памяти и удалить старую карту памяти. Это самый простой и безопасный вариант.
Как исправить настройки BIOS при несоответствии ОЗУ?
Если у вас есть микросхемы оперативной памяти ноутбука с несоответствующей частотой, задержкой или напряжением, BIOS выровняет настройки и установит для них более низкое значение. Это если он хорошо распознает оба сегмента. Чтобы предотвратить потерю производительности, вы можете Увеличьте скорость вашей оперативной памяти. Делайте это на свой страх и риск!
Перед добавлением новой ОЗУ загрузитесь в BIOS и проверьте, можете ли вы отрегулировать задержку ОЗУ, частоту или напряжение. Если это невозможно, попробуйте обновить BIOS.
Если вы можете изменить настройки RAM, установите более высокие значения для двух блоков. Опять же, вы разгоняете оперативную память на свой страх и риск! В частности, перенапряжение может повредить устройства. Сохраните и выйдите из BIOS и действуйте, как показано ниже.
Как вы добавляете новые чипы RAM?
Важный: Перед тем как взять ноутбук в руки, обязательно отключите его от сети, выключите, извлеките аккумулятор (если есть), и зарекомендовать себя.
Большинство модулей оперативной памяти легко заменить. Вы можете найти слот для доступа к оперативной памяти на задней панели ноутбука. В противном случае проверьте, можете ли вы снять заднюю крышку или клавиатуру, чтобы получить доступ к RAM-накопителю. Если вы нигде не можете найти модули ОЗУ, обратитесь к руководству или на веб-сайте производителя.
Ранее мы показали, как разобрать старый HP Compaq nw8440, и показали вам, где находятся модули оперативной памяти и как их освободить.
Сегодня мы покажем, как сделать то же самое с ноутбуком Acer Aspire. Если у вас другая модель ноутбука, мы рекомендуем посетить веб-сайт производителя, чтобы найти руководство или инструкции для вашего устройства.
Шаг 1: обнаружение RAM
Найдите съемный пластиковый слот, закрывающий отсек RAM. Если у вас два отсека, в большем отсеке, скорее всего, будет находиться ваш жесткий диск. Выверните винты и снимите крышку. Это должно показать один или два слота RAM, один или оба из которых могут быть заполнены.

Шаг 2: Освободите модуль (ы) RAM
Чтобы освободить модуль RAM, потяните зажимы слева и справа в сторону. Как только вы отпустите клип, слайды выскочат, и вы можете просто вынуть их.

Шаг 3: Установка нового модуля (ов) RAM
Чтобы вставить новый модуль RAM, вставьте его в слот примерно под углом 45 градусов вверх, убедившись, что он уже установлен в слот, затем нажмите на него.

Вы знаете, что вставили микросхемы правильно, когда крошечные выемки с обеих сторон модуля RAM совпадают с небольшими выступами зажимов.

Шаг 4: соберите ноутбук
Вот и все! Закройте крышку, закрутите винт и включите компьютер.
Шаг 5: загрузитесь в BIOS или Windows
Вы можете получить доступ к экрану BIOS перед загрузкой в Windows, чтобы проверить, распознается ли новая оперативная память и есть ли какие-либо дополнительные параметры, которые вы можете включить.

RAM настроена, наслаждайтесь производительностью
Обновить оперативную память вашего ноутбука очень просто, и это может повысить производительность вашей системы. Поскольку большинство пользователей достигают предела ОЗУ до того, как ЦП достигает своей мощности, обновление памяти обычно более разумно и эффективно, чем обновление другого оборудования или получение нового компьютера. Кроме того, это намного дешевле, и вам не нужно беспокоиться о переносе данных.
По-прежнему испытываете трудности с производительностью? Пытаться Повысьте производительность ноутбука в играх.







