Обеспечивает Linux Различные способы установки приложений. Вы можете установить приложение из стандартных репозиториев приложений Ubuntu, используя Программный центр Ubuntu , либо из-за пределов стандартных репозиториев приложений Ubuntu, либо путем компиляции исходного кода. Однако что, если вам нужно удалить приложение?
Если вы устанавливаете приложение из репозиториев Приложения Ubuntu С помощью Ubuntu Software Center вы также можете использовать программное обеспечение Ubuntu для удаления этого приложения. Однако, если вам удобнее использовать командную строку, мы покажем вам несколько простых способов узнать, какие приложения установлены в вашей системе, и как удалить параметры, которые вы больше не хотите использовать.

Всегда больно удалять приложения на Дистрибутивы Linux. Самая важная причина, по которой это происходит, заключается в том, что существует несколько способов установки. Вы можете установить приложение из репозитория Apt или Snap. Вы также можете использовать универсальный формат пакета, такой как Flatpak или AppImage. В дополнение ко всему, вы также можете загружать, компилировать и устанавливать приложения. Есть много способов установить приложение, что, в свою очередь, приводит к нескольким способам его удаления. Итак, список методов, описанных здесь, охватывает, как удалить любое приложение в Ubuntu.
Как удалить любое приложение в Ubuntu
Как правило, есть два способа удаления приложений в Ubuntu - командная строка или графический интерфейс. Если вам не нравится Терминал, перейдите в раздел GUI, который, честно говоря, является самым простым способом удалить любое приложение на Ubuntu. Начнем сначала с метода командной строки.
командная строка
Командная строка, по сути, означает использование Терминала для удаления приложения. Однако для этого нам нужна дополнительная информация. Во-первых, репозиторий, который вы использовали для установки приложения, а во-вторых, имя пакета. Теперь есть 3 популярных репозитория Ubuntu, которые вы, возможно, использовали.
- Склонный
- Снэп
- Flatpak
Теперь, если вы не знаете, какой репозиторий использовался для установки приложения, нет единой команды, чтобы узнать. Однако вы всегда можете выполнить поиск в отдельных репозиториях и увидеть имя пакета. Начнем сначала с репозитория Apt.
1. Кв.
Чтобы удалить приложение, вы должны сначала получить доступ к имени пакета. Чтобы получить имя пакета, нам нужно выполнить поиск в списке установленных пакетов Apt.
Допустим, мы ищем приложение с названием Chromium Чтобы найти наиболее подходящие варианты, я буду использовать слово «поиск».хром *. Таким образом, я рассмотрю все пакеты, имя которых начинается с «хром. Используйте следующую команду для поиска в списке.
sudo dpkg --list chrom*
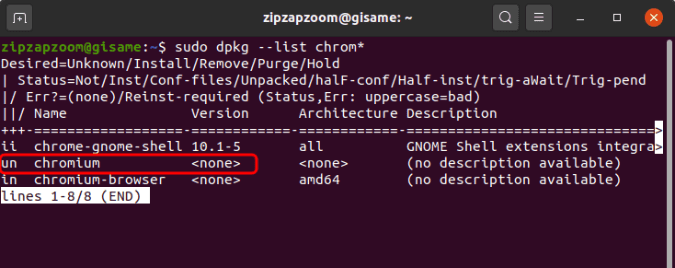
Здесь второй результат поиска - это Chromium, приложение, которое я ищу. Но статус пакета «un. Это означает, что он не устанавливается через репозиторий Apt. Итак, примерно ii означает, что приложение установлено, un Это означает, что приложение неизвестно и in Это означает, что приложение не установлено.
Основная команда для удаления приложения, загруженного из репозитория Apt, выглядит следующим образом:
sudo apt remove vim
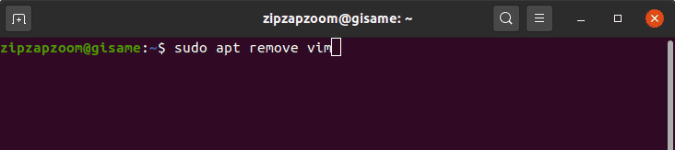
Теперь приведенная выше команда довольно проста и удаляет только приложение. Где никто не трогает установочные файлы и другие зависимости установлены.
Например, предположим, что приложение, которое вы хотите удалить, управляет обоями. Теперь это приложение для обоев будет загружать изображения из Интернета в каталог системы, чтобы сделать их вашими обоями. Эти руководства можно рассматривать как установочные файлы. Кроме того, потребуются небольшие утилиты для поиска в Интернете и загрузки изображений. Эти гостевые объекты можно рассматривать как зависимости.
Теперь, если вы просто удалите фоновое приложение, все эти установочные файлы и зависимости останутся. Следовательно, чтобы стереть все эти файлы, вы можете использовать следующую команду.
sudo apt purge --auto-remove vim
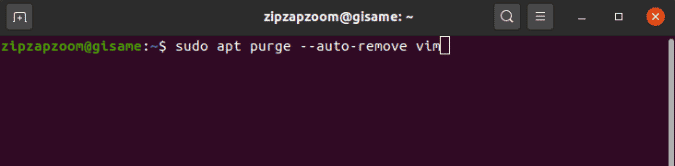
2. Щелчок
Если ваше приложение отсутствует в репозитории Apt, возможно, вы установили его через Снэп. Опять же, как и в репозитории Apt, для удаления приложения из Snap нам нужно имя пакета приложения. Ниже приведена команда для поиска имени пакета в Snap. Репозиторий.
sudo snap list | grep chrom*
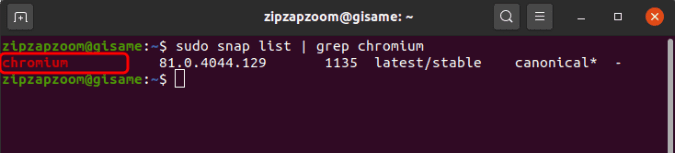
Здесь вы видите один результат для Chromium. В отличие от поиска Apt, поиск Snap отображает только список пакетов, установленных в системе. В моем случае я установил Chromium с помощью Snap, и он отображается с командой, которая использовалась для поиска. Имя пакета приложения - «.хром. Как и в случае с Apt, простейшая команда для удаления пакета Snap выглядит следующим образом.
sudo snap remove chromium
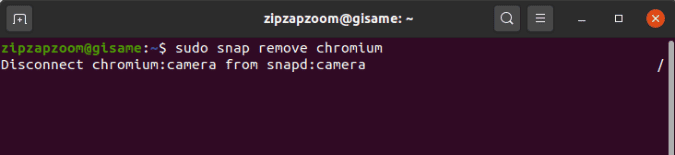
В отличие от Apt, Snap по умолчанию удаляет все пользовательские данные, файлы настройки и зависимости. Хотя он создает моментальный снимок (резервную копию) этих файлов и хранит его 31 день. Если вы хотите удалить этот снимок, используйте следующую команду.
sudo snap remove --purge chromium
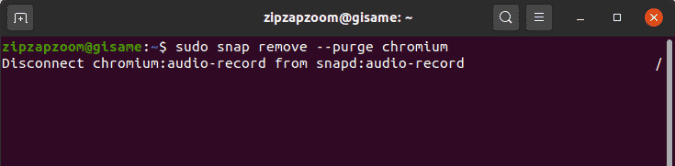
3. Flatpack
В случае, если указанные выше репозитории не содержат имя пакета вашего приложения, вполне вероятно, что оно было установлено через Flatpak. Сказав это, есть редкие шансы, что вы можете использовать Flatpak в Ubuntu вместо Snap и Apt.
В любом случае, чтобы выполнить поиск в репозитории Flatpak, используйте следующую команду. И снова мы думаем о том же приложении под названием Chromium.
flatpak list | grep chrom*
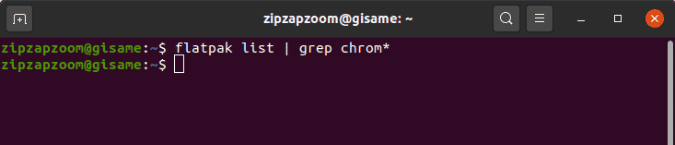
Здесь результат поиска пуст. Это означает, что я не устанавливал приложение через Flatpak. Если вы получили предполагаемое приложение, ниже приведена команда для удаления приложения через Flatpak. В этом случае мы рассмотрим Spotify.
sudo flatpak uninstall com.spotify.Client
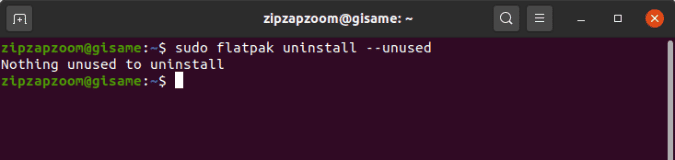
Flatpak также удаляет все файлы конфигурации и пользовательские данные. Но он по-прежнему не удаляет неиспользуемые пакеты и зависимости. Для этого используйте следующую команду.
sudo flatpak uninstall --unused
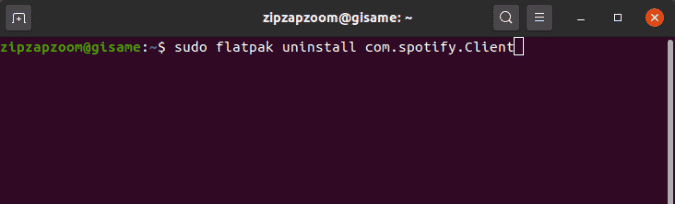
GUI
Программный центр Ubuntu
Центр программного обеспечения Ubuntu поддерживает репозиторий Apt и Snap. Таким образом, программное обеспечение Ubuntu - это самый центральный вариант, где вы можете найти все пакеты, независимо от того, какие репозитории вы использовали для их установки. Чтобы просмотреть установленные приложения, откройте приложение Ubuntu Software и перейдите на вкладку «Вкладка».установлены».
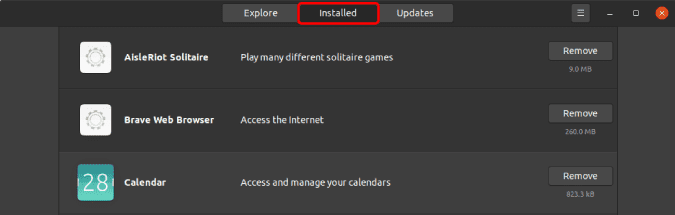
Вы можете просмотреть список и нажать кнопку. удаление Рядом с ним удалить приложение.
Сторонняя установка
Если приложение не отображается ни в одном из вышеперечисленных методов, возможно, вы установили его с GitHub или из любого стороннего источника. Эти приложения могли быть скомпилированы и загружены через Терминал или установлены с помощью сценария. Во всех этих случаях вы зависите от разработчика приложения, чтобы удалить его. Посетите GitHub Wiki для приложения или веб-сайта, и вы найдете команду удаления внизу.
заключительные слова
С выпуском Ubuntu 20.04 дистрибутив Ubuntu продвинул больше Snap Store, чем Apt Store. Debian. Вы можете узнать больше об изменениях в Ubuntu 20.04 в статье, указанной ниже. Если у вас возникнут дополнительные проблемы или вопросы, дайте мне знать в комментариях ниже.







