Windows хранит множество журналов для каждого важного события, происходящего на вашем компьютере. Большинство этих файлов содержат подробную информацию о действиях системы, изменениях настроек и других повседневных действиях. Но есть некоторые журналы, в которых также записывается информация, когда что-то работает не так, как должно, что делает их полезными для устранения неполадок.
Есть несколько способов просмотра файлов журнала в Windows, поэтому вы можете Диагностировать проблемы Такие как сбои, зависания и неудачные операции. Мы объясним, как лучше всего найти нужные решения.

Как искать записи через файловый менеджер
Чтобы просмотреть все записи, хранящиеся на вашем компьютере, откройте проводник и выберите диск. C: (или любая другая буква основного диска). записывать * .log в поле поиска и нажмите Enter. Это просканирует весь ваш жесткий диск на предмет журналов Windows и журналов для различных приложений, что может занять несколько минут. Вам придется подождать.
Скорее всего, будут тысячи результатов во многих разных папках, поэтому разумно отфильтровать список, чтобы отображались только самые последние записи. Нажмите кнопку Изменить дату на панели инструментов проводника и выберите «Сегодня», «Вчера» или «На этой неделе».
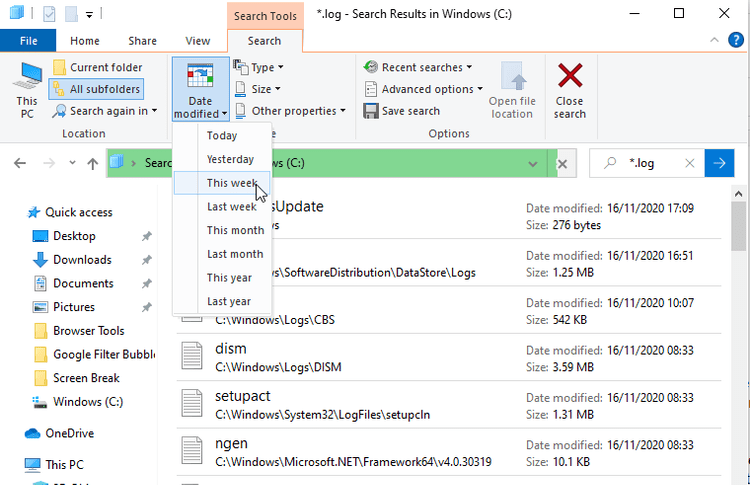
Дважды щелкните текстовый файл журнала, чтобы открыть его в приложении «Блокнот». Большинство журналов содержат технические данные, понятные только разработчикам, но вы можете увидеть простую индикацию на английском языке об ошибке, с которой вы столкнулись, например, отсутствие файла или неправильное значение.
Как проверить журналы в средстве просмотра событий
позволяет вам "Просмотрщик событий" Встроенная Windows. Просматривайте журналы всех событий на вашем ПК, в том числе когда что-то идет не так. Если приложение неожиданно аварийно завершает работу, операция завершается ошибкой или отображается синий экран смерти Средство просмотра событий может помочь вам диагностировать проблему.
Запустите средство просмотра событий, набрав eventvwr.msc в строке поиска меню Пуск и щелкнув соответствующий параметр. Важная информация хранится в Журналы Windows , поэтому дважды щелкните этот параметр в дереве папок, чтобы открыть его подпапки.
Если проблема связана с приложением или сервисом, нажмите «Применить». Если проблема связана с самой Windows, например ошибка запуска или завершения работы, щелкните Система. Любой из вариантов покажет вам длинный список записей, включая дату и время, когда произошли события.
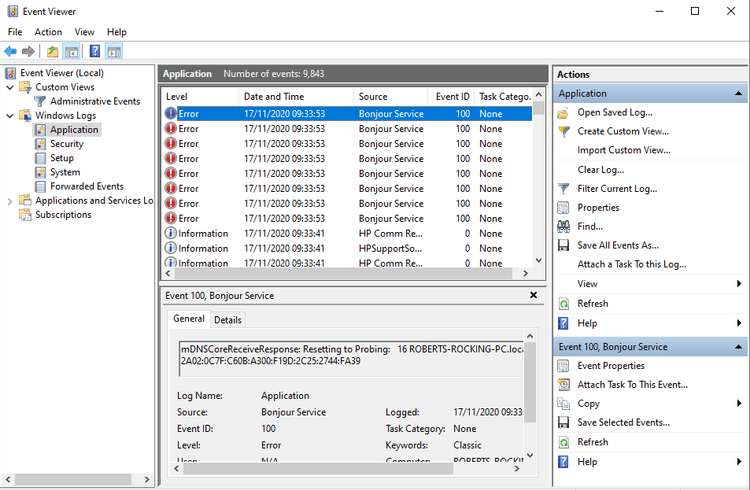
Ищите журналы, помеченные как предупреждение (что обычно означает, что произошло что-то непредвиденное), ошибка (что-то не удалось) или критическое (что-то, что требует срочного лечения). Чтобы не просматривать весь список, щелкните меню «Просмотр» и выберите Сортировать по -> Уровень Логи, связанные с проблемой, ставить вверху.
Либо, чтобы отфильтровать записи по дате и серьезности, щелкните Фильтровать текущую запись в разделе Действия. Выберите один из вариантов в меню «Зарегистрированные», например «Последние 24 часа» или «Последние семь дней». Установите флажки для ошибок и критичности и нажмите Ok.
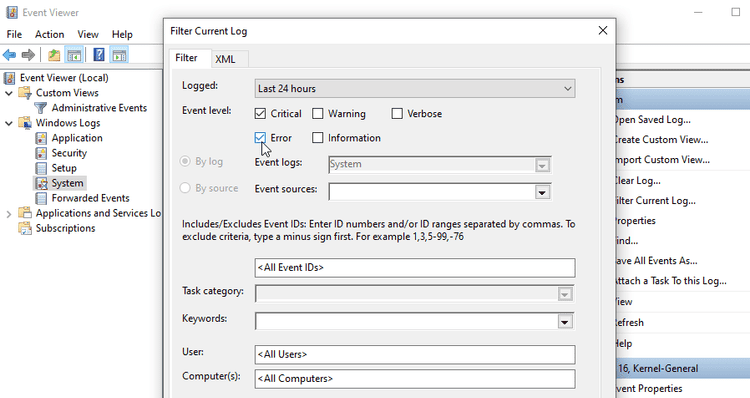
Вы также можете нажать Пользовательские представления -> Административные события В дереве папок для отображения всех предупреждений, ошибок и важных событий по всем типам журналов. В этот список не входят записи об успешных операциях, поэтому его легче просматривать.
Чтобы сэкономить больше времени, вы можете искать файлы журналов для определенного приложения или функции Windows. Нажмите «Найти» в меню «Действия», введите имя приложения или функции и продолжайте нажимать «Найти далее», чтобы просмотреть соответствующие журналы.
Выберите запись, чтобы просмотреть сведения о событии в разделе ниже. Дважды щелкните журнал, чтобы отобразить дополнительную информацию в окне «Свойства события». В сводке журнала может быть указана причина проблемы, но вполне вероятно, что вам придется разобраться в ней самостоятельно. Мы объясним, как это сделать чуть позже.
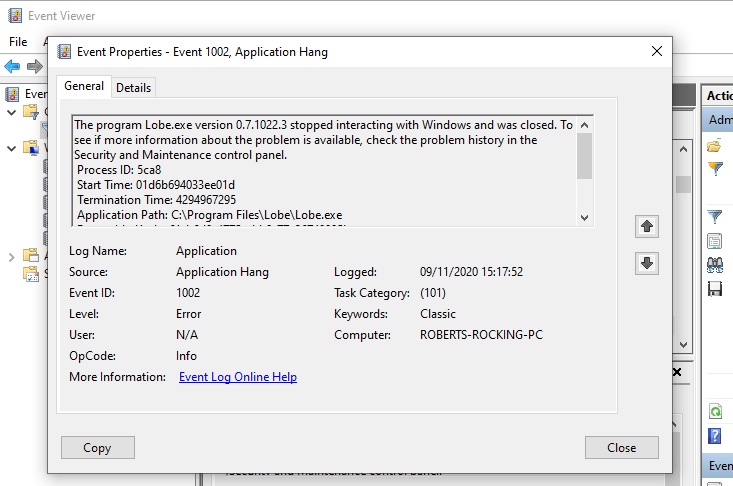
Как просматривать журналы с SnakeTail
Навигация в средстве просмотра событий может быть медленной и сложной, если вы точно не знаете, что ищете. Чтобы быстрее и проще просматривать журналы событий, загрузите бесплатное приложение. Змеиный хвост Извлеките его и запустите. Устанавливать его не нужно. Просто дважды щелкните файл .exe, чтобы запустить его после завершения загрузки.
Скачать: Змеиный хвост Для Windows 10 (бесплатно)
Перейти к Файл -> Открыть журнал событий И выберите тип реестра, который нужно открыть, например «Приложение» или «Система». SnakeTail имеет интерфейс с вкладками, поэтому вы можете просматривать несколько списков записей одновременно.
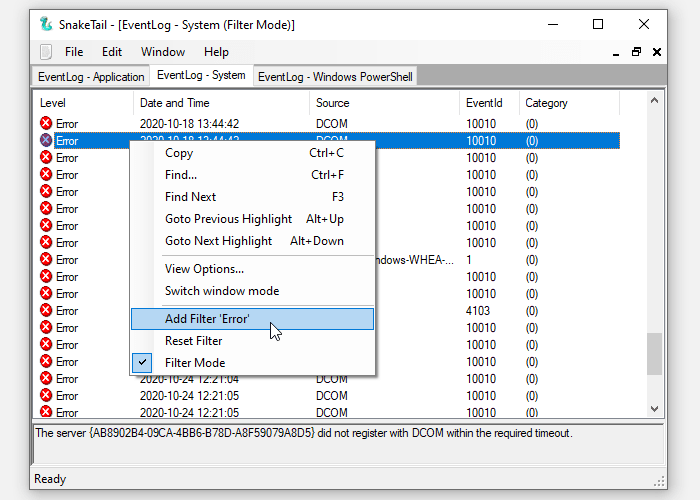
SnakeTail не только мгновенно загружает журналы, но и упрощает их фильтрацию. Щелкните правой кнопкой мыши Уровень (например, Ошибка), Дата или Источник и выберите Добавить фильтр, чтобы отобразить только релевантные результаты. Выберите событие, чтобы просмотреть подробности в разделе ниже.
Как просматривать журналы с помощью FullEvenLogView
как он заслуживает Фуллэвентлогвиев От NirSoft Look. Это бесплатное приложение перечисляет все ваши записи в одном простом интерфейсе и позволяет сортировать данные по критериям, включая время события, уровень, поставщика и ключевые слова.
Прокрутите страницу вниз, чтобы найти ссылки для скачивания. Когда загрузка будет завершена, запустите приложение.
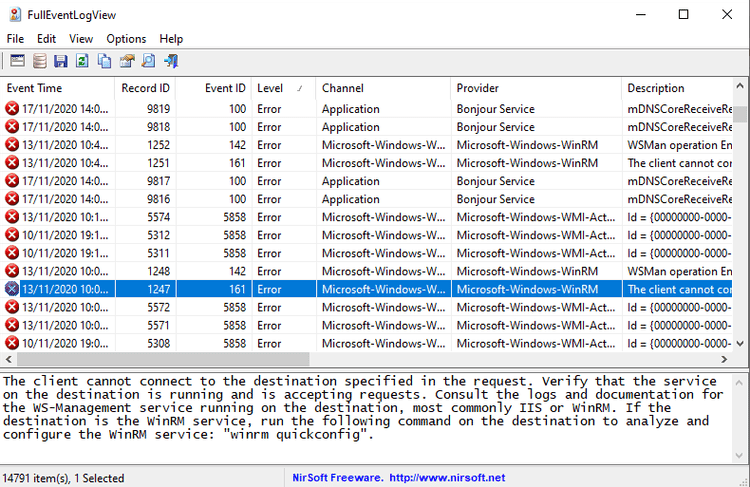
Как просматривать журналы с помощью мониторинга надежности
Вместо того, чтобы пролистывать длинные списки записей, вы можете использовать встроенный в Windows монитор надежности для визуального просмотра важных списков. Это значительно упрощает определение того, когда и почему произошла ошибка или критическое событие.
Самый быстрый способ получить доступ к монитору надежности - ввести «Надежность» в строке поиска меню «Пуск» и выбрать «Просмотр истории надежности». Вы можете просматривать график надежности по дням или неделям и нажимать стрелки с обеих сторон, чтобы перемещаться вперед и назад во времени.
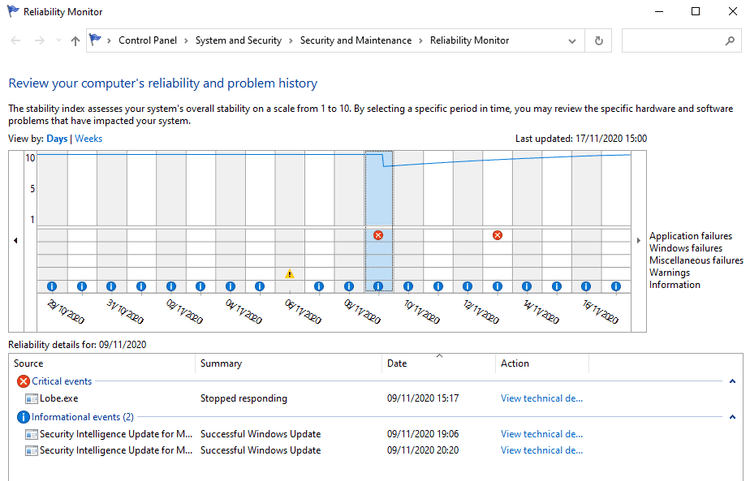
Найдите красные точки пересечения ошибок и желтые предупреждающие треугольники и щелкните один, чтобы просмотреть сводку в поле ниже. Монитор надежности выделяет только проблемы с оборудованием и приложениями, которые повлияли на стабильность вашей системы, поэтому вы не увидите столько событий, сколько в средстве просмотра событий.
Щелкните Просмотреть технические сведения, чтобы прочитать объяснение проблемы. Вы также можете просмотреть все отчеты о проблемах (которые регистрирует монитор надежности), чтобы просмотреть все проблемы со стабильностью, которые возникли на вашем компьютере за последнее время.
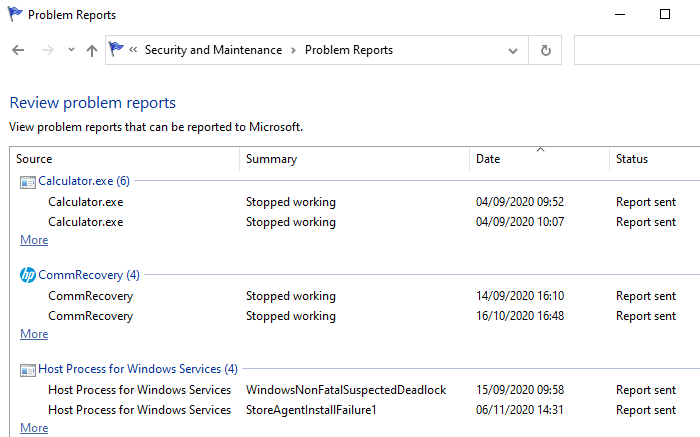
Решайте конкретные проблемы с помощью журналов
Хотя средство просмотра событий сообщает вам, почему на вашем компьютере произошла ошибка или критическое событие, его журналы не помогут вам решить проблему. Щелчок по ссылке онлайн-справки журнала событий в окне свойства события Просто отправьте запись в Microsoft и откройте Сайт поддержки Microsoft (На главной странице, а не в соответствующей статье).
К счастью, помощь всегда под рукой на отличном сайте под названием EventID.Net. Это не только объясняет, что на самом деле означают конкретные события Windows, но и показывает, насколько они серьезны (или нет), и дает советы по устранению неполадок, которые вам нужны.
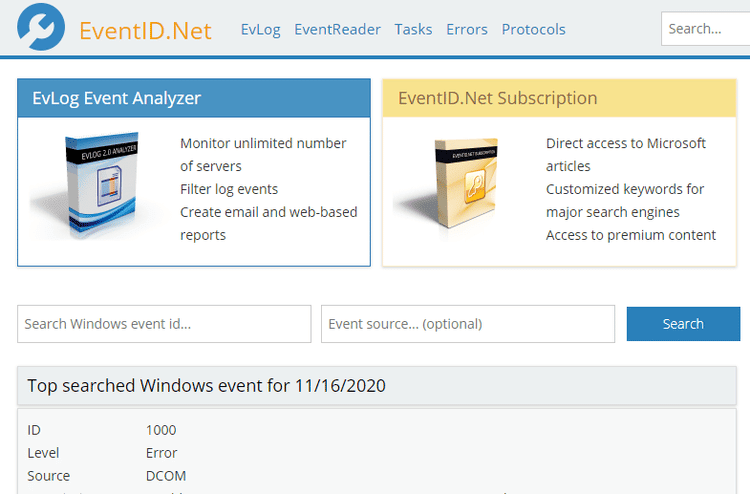
Скопируйте и вставьте номер идентификатора события журнала из средства просмотра событий (или SnakeTrail) в поле поиска на домашней странице EventID.Net вместе с источником (приложением или службой). Например, если у вас синий экран смерти (BSoD), идентификатор события обычно 41, но источник может быть другим (Kernel-Power это частая ошибка).
Поисковая система веб-сайта будет отображать совпадающие события вместе с полезными отзывами сообщества EventID.Net. Для ошибок BSoD существует множество возможных причин и решений, и все они четко объяснены.
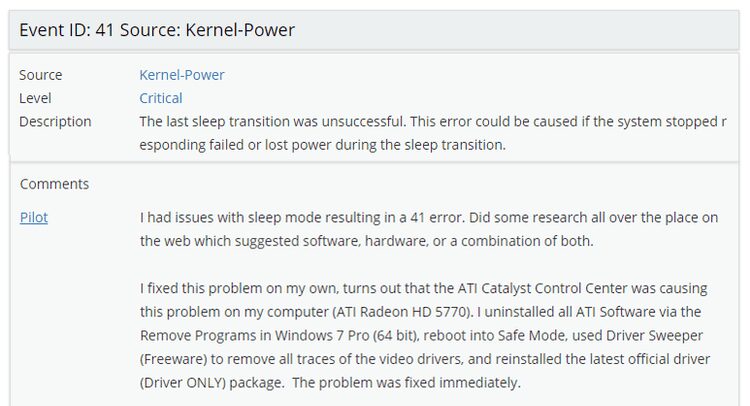
На момент написания всеобъемлющая база данных EventID.Net охватывает 11 588 идентификаторов событий Windows и 638 источников событий с 19234 XNUMX комментариями. Веб-сайт можно использовать бесплатно, но для некоторых функций, таких как переписывание описаний событий на простом английском языке, требуется платная подписка.
Если EventID.Net бесполезен или в записи не указан идентификационный номер, лучше всего скопировать и вставить сводку события в Google или Сайт сообщества Microsoft. Возможно, кто-то еще столкнулся с такой же проблемой.
Вы должны верить в силу рекордов
Когда ваш компьютер начинает вести себя странно, это может быть Журналы Windows Служит вашим секретным оружием для устранения неполадок. Знание, где искать журналы, как их просматривать и что делать с их информацией, может помочь вам быстро определить причину проблем и, надеюсь, исправить их.
Если в журналах нет ответа, есть много других бесплатных инструментов. Для диагностики проблем Windows. Некоторые из них нужно будет загрузить, а другие полезно встроить в операционную систему.







