Для многих из нас самые ценные данные на iPhone — это библиотека фотографий. Сохраненные воспоминания — это то, что нас больше всего беспокоит, когда мы рассматриваем переход на новый iPhone или думаем о том, чем мы можем поделиться с другими людьми. Если вам нужно отправить фотографии на другое устройство iOS, ваш iPhone предлагает несколько разных способов сделать это.
Мы разделили эти методы на две категории: перенос фотографий со старого iPhone на новый iPhone и перенос фотографий с вашего iPhone на чужой iPhone.
Итак, вы обновили iPhone и хотите перенести все свои фотографии со старого устройства? А может быть, вы просто хотите перенести фотографии с чужого iPhone? Вот все способы передачи фотографий между двумя iPhone. Проверять Классные вещи, которые вы можете сделать со своим старым iPhone.

Как перенести фотографии со старого iPhone на новый iPhone
Когда вы переходите на новый iPhone, Apple предлагает вам несколько различных способов перенести фотографии с одного iPhone на другой. Выбор лучшего метода зависит от того, как долго вы можете ждать, прежде чем начать использовать новое устройство, насколько быстро у вас подключение к Интернету, сколько у вас доступно хранилища iCloud и хотите ли вы перенести все или просто отправить свои фотографии.
Когда вы переносите фотографии с iPhone на iPhone с помощью одного из этих вариантов, то, что будет восстановлено, заменит библиотеку фотографий на новом iPhone. Это означает, что вам не следует использовать эти методы, если на вашем новом iPhone уже есть фотографии, которые вы не хотите потерять.
1. Используйте Quick Start для передачи данных.
С помощью быстрого запуска вы можете быстро настроить новое устройство iOS или iPadOS, используя информацию с существующего устройства. Затем вы можете восстановить остальные данные и контент на новое устройство из резервной копии iCloud. Проверять Что делать после покупки нового iPhone.
Если у вас новый iPhone, который еще не настроен, Quick Start — ваш самый удобный вариант. Быстрый запуск использует Wi-Fi для передачи всех данных со старого iPhone на новый: приложения, сообщения, настройки, фотографии и т. д.
Вы не можете использовать iPhone во время быстрой передачи, которая может занять час или больше в зависимости от объема имеющихся данных.
Быстрый старт использует оба устройства; Обязательно выберите время, в течение которого вам не нужно будет использовать текущее устройство в течение нескольких минут.
- Убедитесь, что ваше текущее устройство подключено к сети Wi-Fi и что Bluetooth включен. Включите новое устройство и поместите его рядом с текущим устройством. Следуйте инструкциям на экране, чтобы начать работу. Если запрос на настройку нового устройства исчезнет с текущего устройства, перезагрузите оба устройства.
- Подключите устройство к Wi-Fi или сотовой сети вашего устройства.
- Вас могут попросить активировать услугу сотовой связи.
- Настройте лицо или отпечаток пальца.
- Выберите, как вы хотите передать свои данные.
- Если вы загружаете данные из iCloud, ваши приложения и данные будут загружаться в фоновом режиме, поэтому вы сможете сразу начать использовать новое устройство.
- Если вы перенесли данные непосредственно со своего предыдущего устройства, вам придется дождаться завершения передачи на обоих устройствах, прежде чем вы сможете их использовать.
- Поднесите два устройства ближе друг к другу и подключите их к источнику питания, пока не завершится перенос данных.Продолжительность передачи данных может варьироваться в зависимости от таких факторов, как состояние сети и объем передаваемых данных.
Использование iCloud позволяет вам снова использовать свой iPhone раньше, но это хорошая идея, только если все ваши данные уже синхронизированы с iCloud.
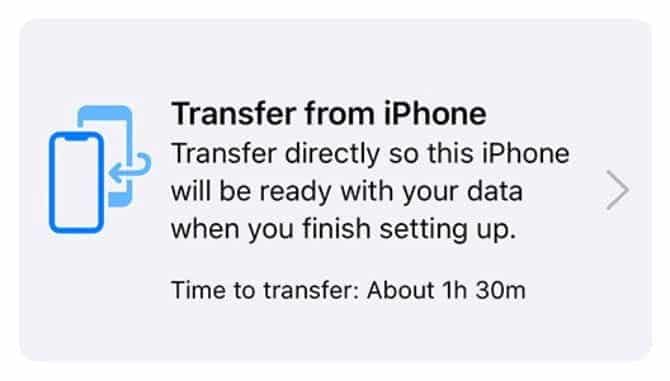
Когда передача быстрого запуска будет завершена, все ваши фотографии, приложения и другие данные будут готовы к использованию на вашем новом iPhone.
Заметка: Если ваше новое устройство зарегистрировано в Apple School Manager или Apple Business Manager, вы не сможете использовать Quick Start для переноса данных с существующего устройства.
2. Восстановите резервную копию из iCloud, Finder или iTunes.
Если у вас нет доступа к старому iPhone, вы можете вместо этого использовать существующую резервную копию для переноса фотографий на новое устройство. Резервная копия вашего iPhone включает все ваши фотографии, приложения, сообщения и любые другие данные, хранящиеся на вашем iPhone.
Резервная копия не содержит фотографий, если вы используете «Фото iCloud с оптимизацией хранилища» на своем iPhone. Это связано с тем, что ваши фотографии хранятся в iCloud, а не в памяти вашего iPhone.
Если у вас еще нет резервной копии, вы можете создать новую копию своего iPhone с помощью iCloud, iTunes или Finder. Чтобы сделать резервную копию iCloud, перейдите в Настройки -> [ваше имя] -> iCloud -> Резервное копирование. Чтобы сделать резервную копию из iTunes или Finder, подключите iPhone к компьютеру, при необходимости откройте соответствующее приложение и нажмите Сделать резервную копию сейчас. Проверять Как профессионально создать резервную копию данных на iPhone или iPad.
Чтобы создать локальную резервную копию, подключите iPhone к компьютеру, откройте соответствующее приложение, выберите свое устройство и нажмите Резервное копирование сейчас.
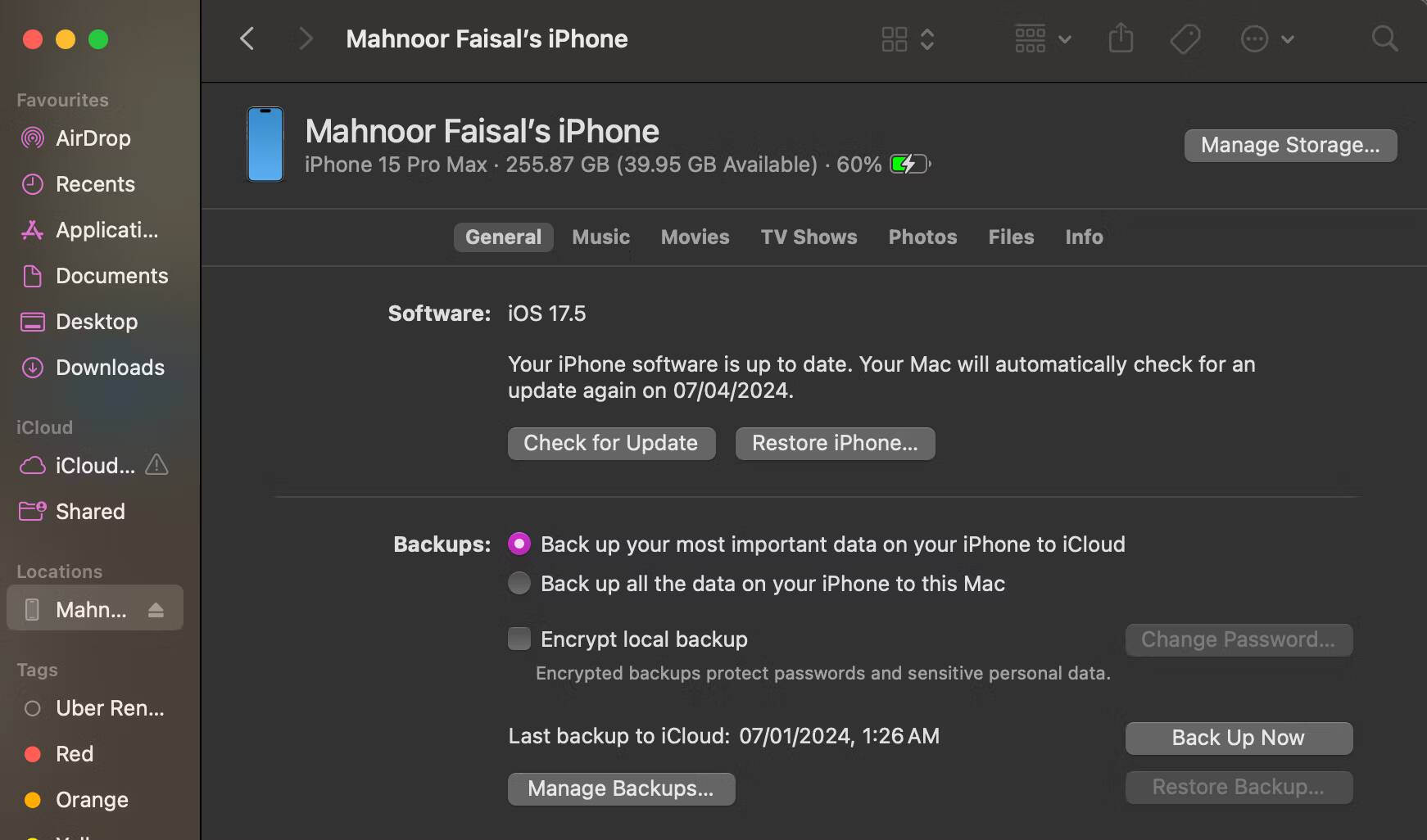
После создания резервной копии следуйте инструкциям по настройке на новом iPhone, пока не дойдете до страницы «Приложения и данные». На этой странице выберите восстановление резервной копии iOS, что может занять час или больше. В течение этого времени вы можете продолжать использовать свой старый iPhone, если он у вас еще есть.
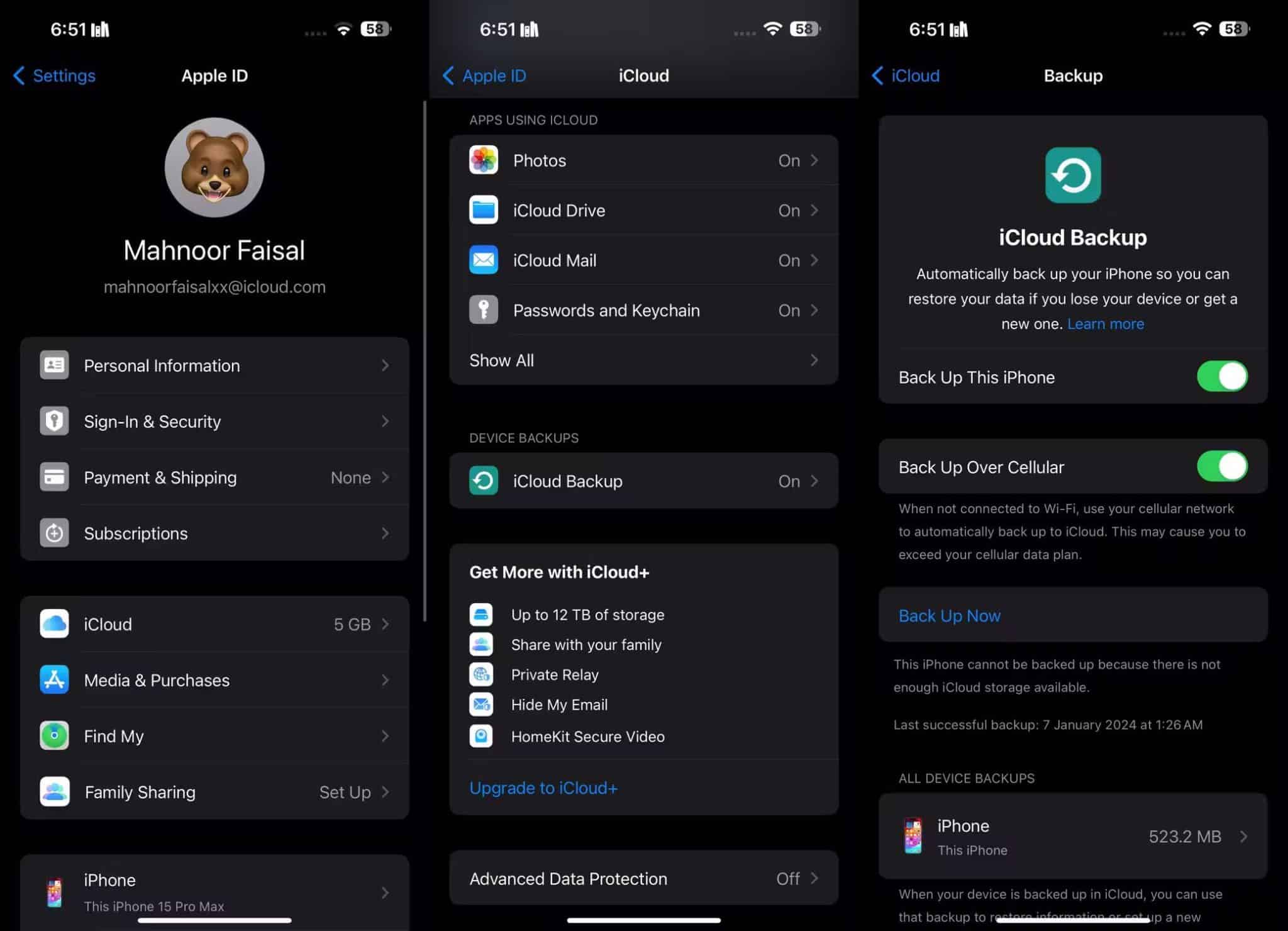
В течение этого времени вы можете продолжать использовать свой старый iPhone, если он у вас еще есть.
3. Войдите в iCloud Photos.
Когда "Фото iCloud«Ваш iPhone загружает каждую сделанную вами фотографию в iCloud. Это сделает всю вашу библиотеку фотографий доступной на любом другом устройстве с вашим Apple ID.
Если вы просто хотите перенести фотографии на новый iPhone, не перенося при этом другие приложения и данные, вам следует использовать для этого «Фото iCloud».
На старом iPhone перейдите в Настройки -> [ваше имя] -> iCloud -> Фото И включите ползунок рядом с опцией «Фото iCloud». Ваш iPhone загрузит каждую фотографию в iCloud. Следите за ходом загрузки, прокручивая страницу приложения «Фотографии» до конца.
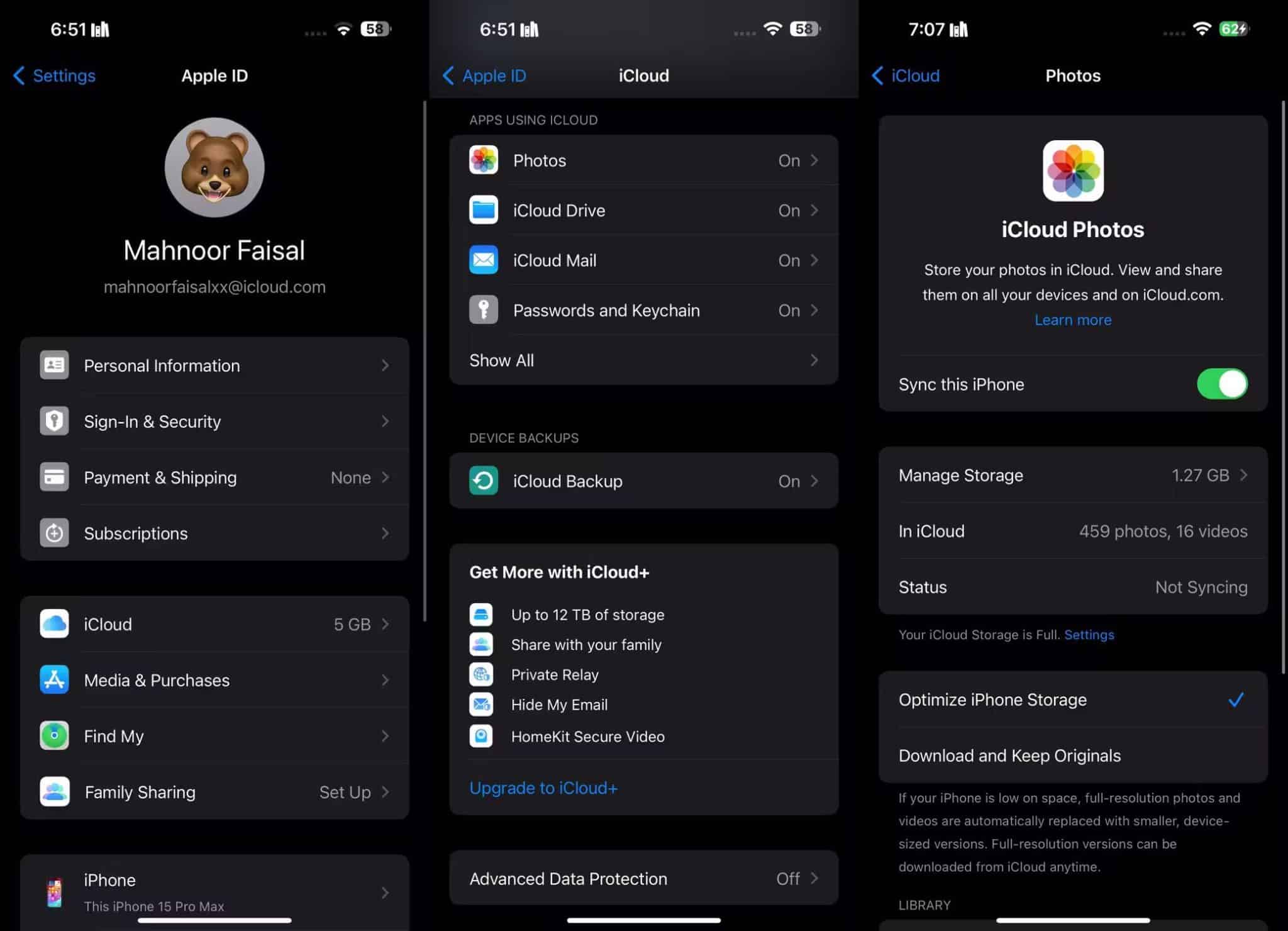
После загрузки фотографий откройте «Настройки» на новом iPhone и войдите в ту же учетную запись Apple ID. Затем перейдите к [ваше имя] -> iCloud -> «Фото» Включите Фото iCloud.
Если вы хотите перенести фотографии со своего iPhone без использования iCloud, вы также можете использовать этот же метод с другими службами синхронизации фотографий. Взгляните на сравнение Фото iCloud и Google Фото Чтобы найти лучший сервис для вас.
Как перенести фотографии на чужой iPhone
Вышеупомянутые методы не помогут вам, если вы хотите перенести фотографии со своего iPhone на iPhone друга. В этом случае вы обычно хотите отправить сразу несколько фотографий, а не всю свою библиотеку фотографий.
Вы можете использовать любой из приведенных ниже методов, чтобы быстро и легко отправить фотографии на iPhone друга, не перезаписывая фотографии, уже находящиеся на его устройстве.
4. Перенесите фотографии с помощью AirDrop или NameDrop.
AirDrop использует соединения Wi-Fi и Bluetooth, чтобы вы могли передавать файлы между любыми двумя устройствами Apple по беспроводной сети. Когда вы отправляете фотографию с помощью AirDrop, она передается в полном качестве и с высокой скоростью.
К счастью, использовать AirDrop на вашем iPhone очень просто. Откройте приложение «Фото» на своем iPhone и выберите фотографию или группу фотографий, которые хотите перенести. Затем нажмите кнопку поделиться 
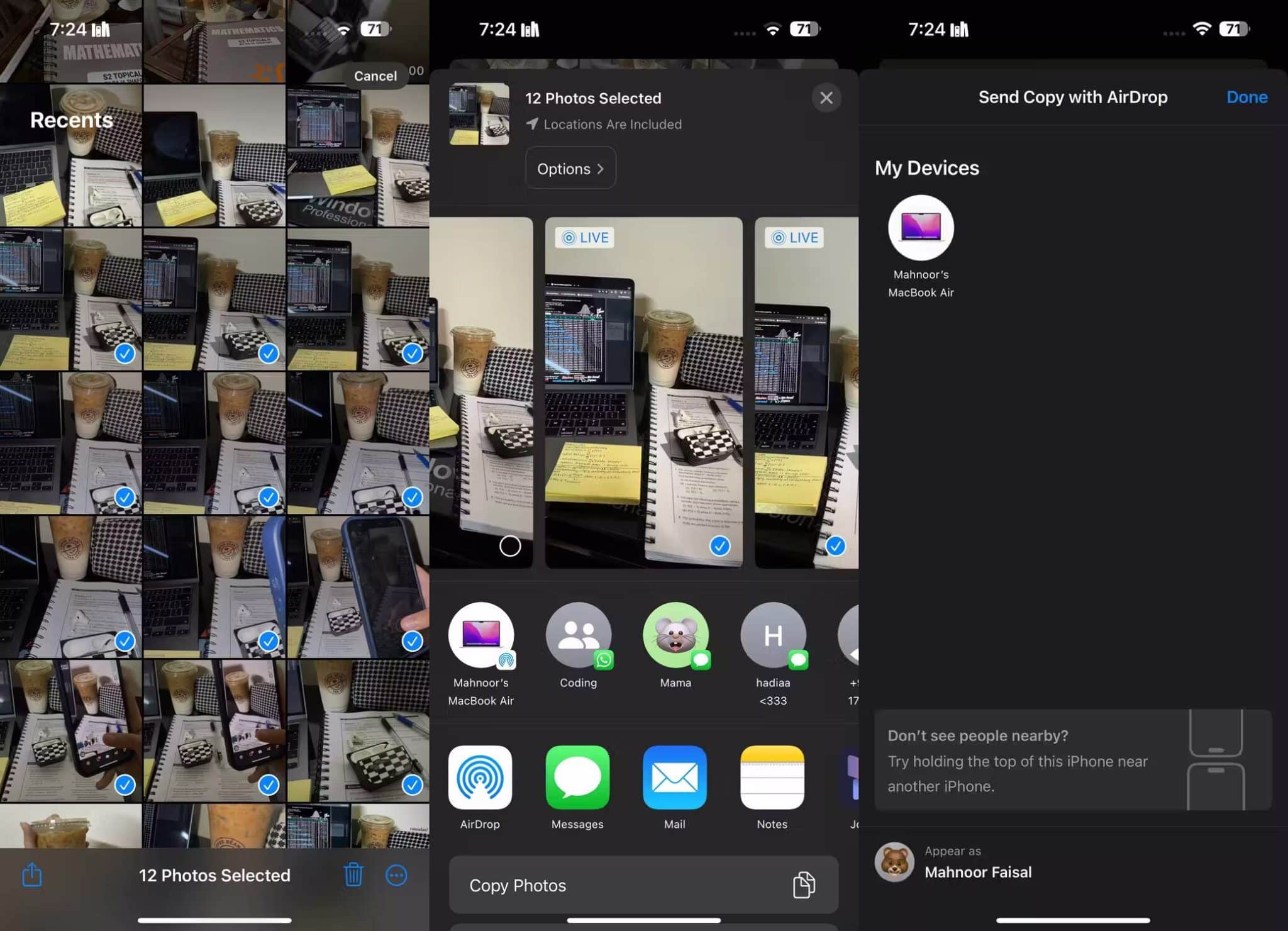
Если вы не видите iPhone своего друга, попросите его разблокировать его. Центр управления , нажмите и удерживайте верхний левый раздел с параметрами беспроводной связи, затем он должен включить AirDrop 
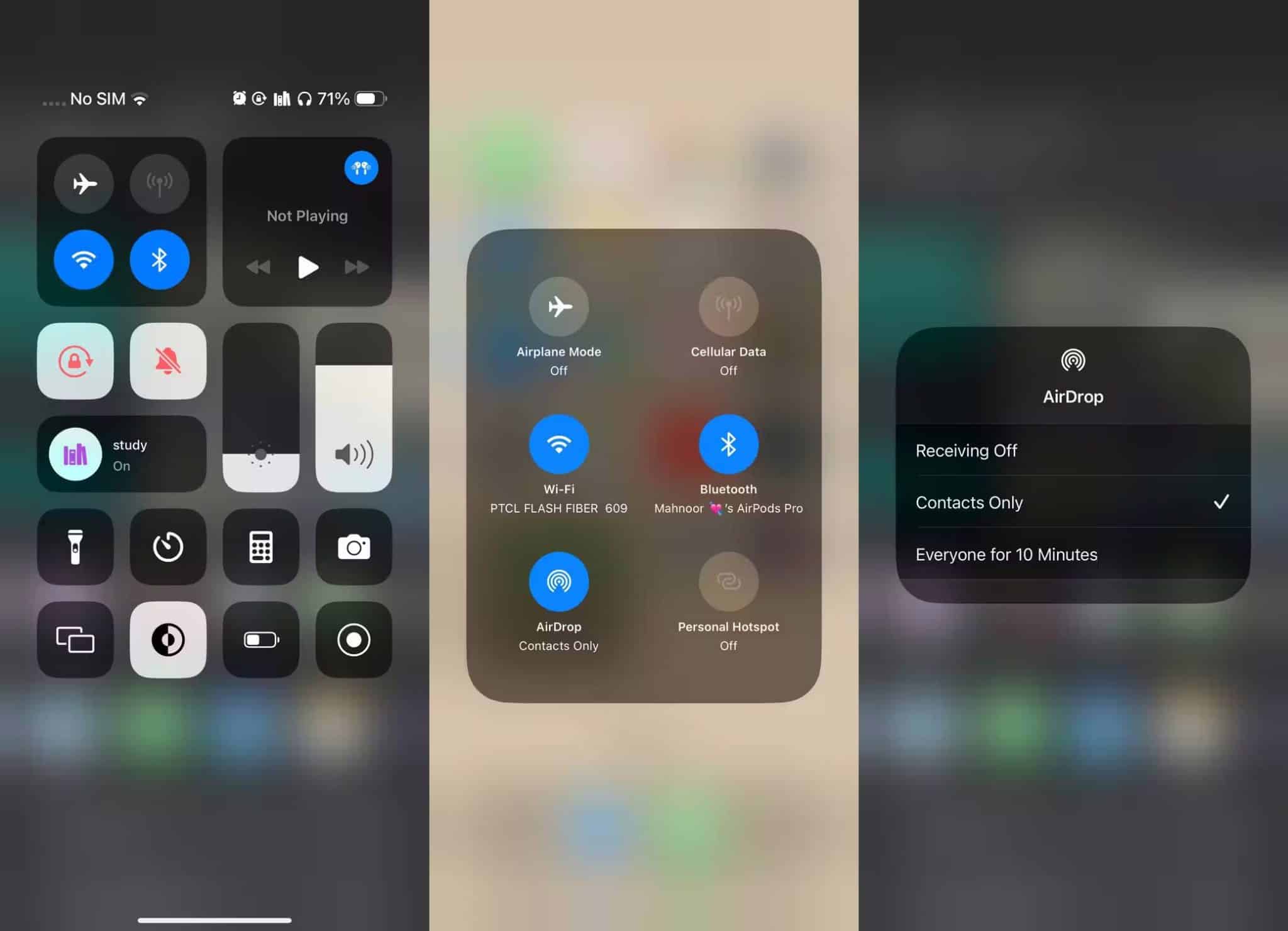
Еще один простой способ сделать это — использовать NameDrop. Хотя NameDrop в основном используется для обмена контактной информацией по беспроводной сети, вы также можете использовать его для обмена фотографиями с iPhone на iPhone, если оба устройства работают под управлением iOS 17 или более поздней версии.
Просто выберите фотографии, которыми хотите поделиться, и поместите свой iPhone рядом с верхним краем другого iPhone. Как только вы это сделаете, вы должны заметить, что имя вашего устройства появляется на принимающем iPhone. Все, что вам нужно сделать, это нажать «Поделиться» и дождаться, пока NameDrop сотворит свое волшебство!
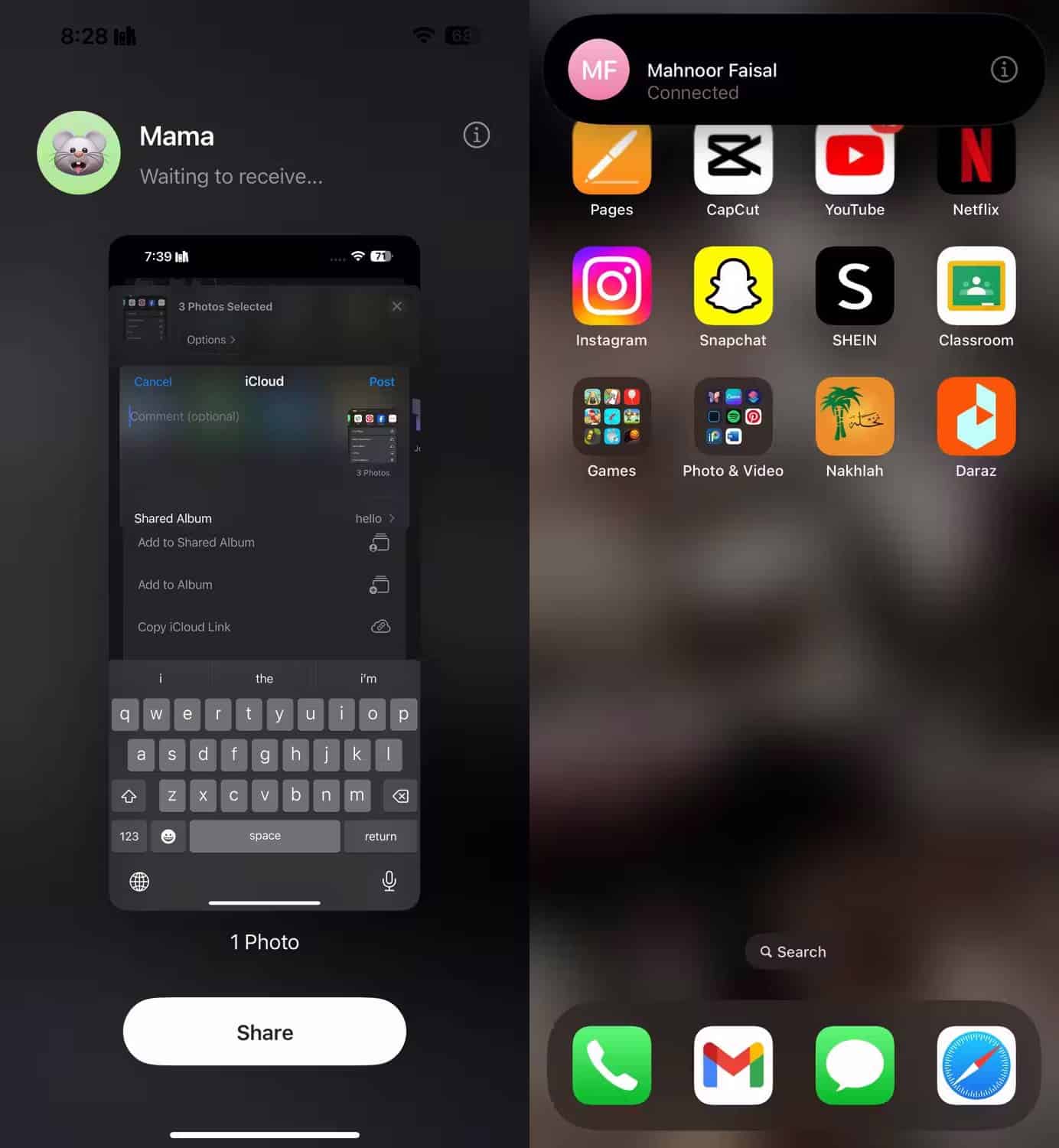
К сожалению, если ни один из ваших iPhone не поддерживает iOS 17, вам придется прибегнуть к другому методу.
5. Поделитесь ссылкой iCloud для ваших фотографий.
Если вы используете «Фото iCloud», один из самых простых способов перенести фотографии на другой iPhone - использовать ссылку iCloud. Создав ссылку iCloud для своих фотографий, вы можете поделиться ею с кем угодно с помощью текстовых сообщений, электронной почты и приложений для обмена мгновенными сообщениями.
Чтобы создать ссылку iCloud, откройте приложение «Фото» и выберите фотографию или фотографии, которыми хотите поделиться. Нажмите кнопку "Поделиться" 
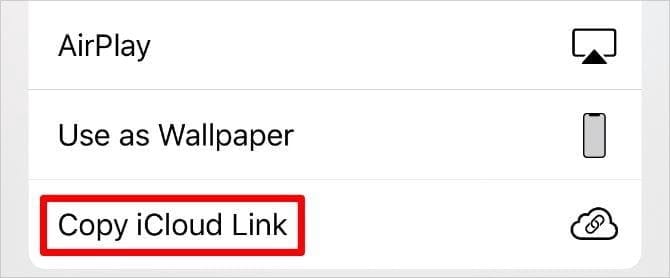
Вставьте ссылку в сообщение другу, чтобы он мог загрузить фотографии на свой iPhone.
6. Загрузите фотографии в облачное хранилище.
Лучший способ перенести фотографии с одного iPhone на другой без использования iCloud - сохранить их в другом облачном хранилище, таком как Google Drive, Dropbox или OneDrive.
Загрузите и войдите в соответствующее приложение облачного хранилища на своем iPhone. Затем выберите фотографию или фотографии, которыми хотите поделиться, в приложении «Фото». Нажмите кнопку «Поделиться» 
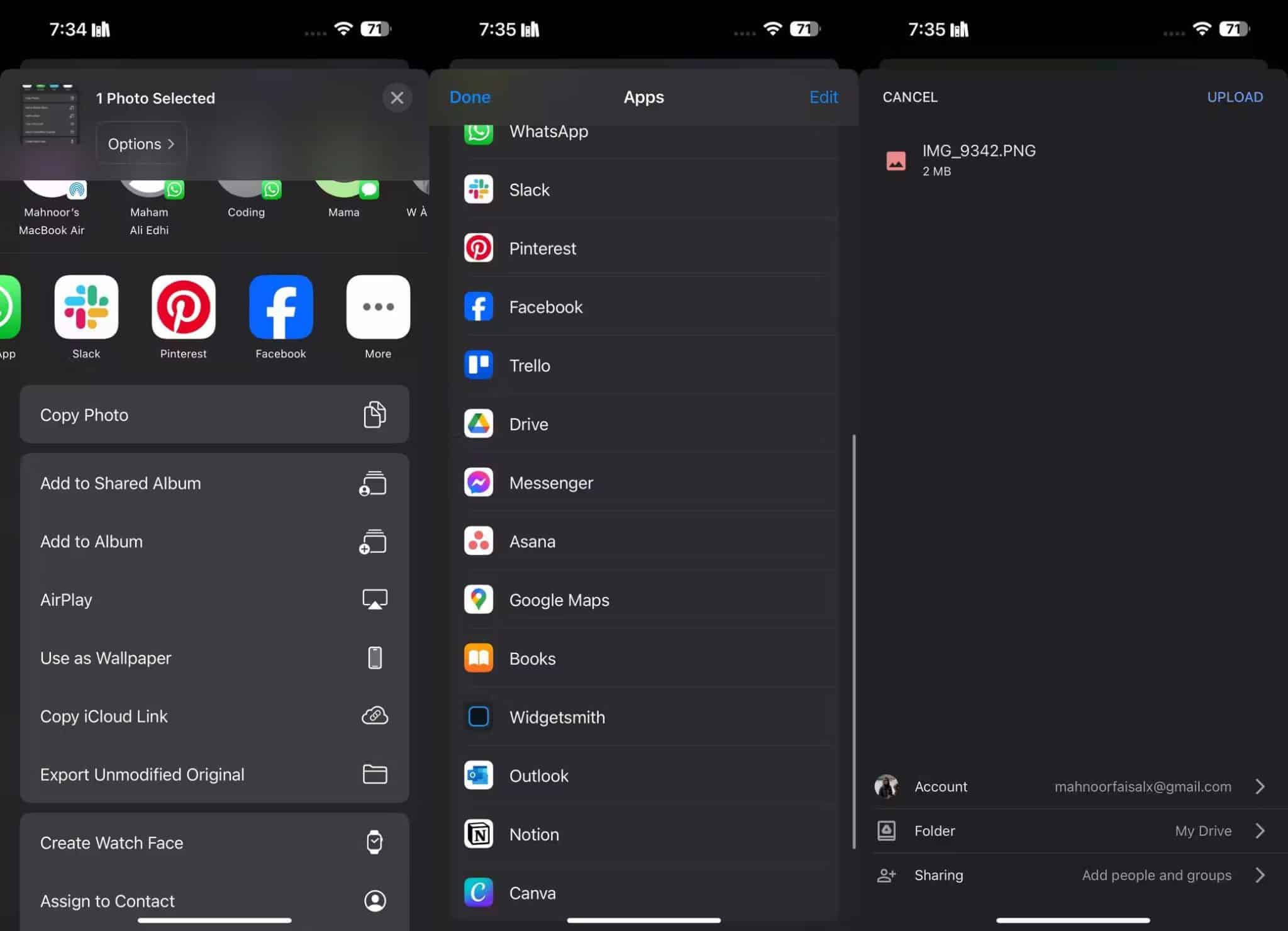
После выбора приложения облачного хранилища появится всплывающее окно, в котором вы сможете выбрать, где сохранить эти фотографии. После завершения загрузки поделитесь ссылкой на эти файлы из соответствующего приложения облачного хранилища. Например, если вы хотите сохранить фотографию на Google Диске, все, что вам нужно сделать, это выбрать приложение на странице общего доступа и нажать Скачать.
7. Создайте общий альбом iCloud.
Независимо от того, используете ли вы Фото iCloud или нет, вы можете использовать iCloud для создания общего фотоальбома, чтобы поделиться им с другими людьми. Это позволяет вам поделиться альбомом, содержащим до 5000 фотографий, с 100 разными людьми.
Откройте приложение «Фото» и выберите фотографию или фотографии, которыми хотите поделиться. Затем нажмите кнопку поделиться 
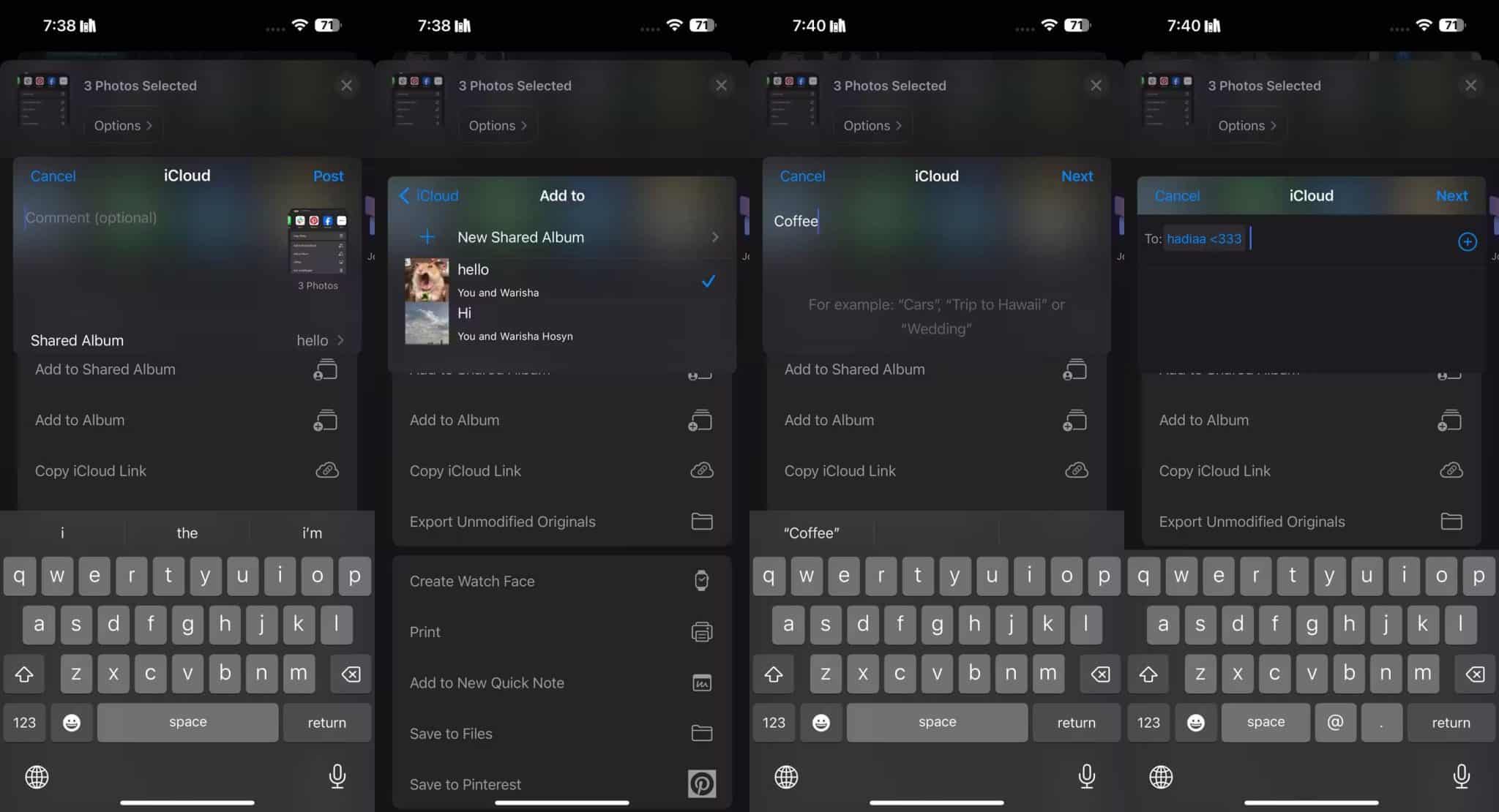
Любой, с кем вы делитесь фотографиями с iPhone, может добавлять свои фотографии, а также комментировать и загружать фотографии, которые вы добавляете в альбом.
8. Отправляйте фотографии с помощью сообщений.
Вероятно, самый простой способ перенести фотографии с iPhone на чужой iPhone - это отправить их с помощью iMessage. Если iMessage недоступен, вы все равно можете отправлять фотографии через MMS в приложении «Сообщения». Однако ваш оператор связи может взимать плату за MMS, что повлияет на качество.
Откройте приложение «Сообщения» и начните разговор с человеком, которому хотите передать фотографии. Нажмите на значок приложения рядом с текстовым полем в верхней части клавиатуры и выберите «Фото» из значков приложений. Выберите фотографию или фотографии, которые вы хотите передать, затем нажмите кнопку. Отправить.
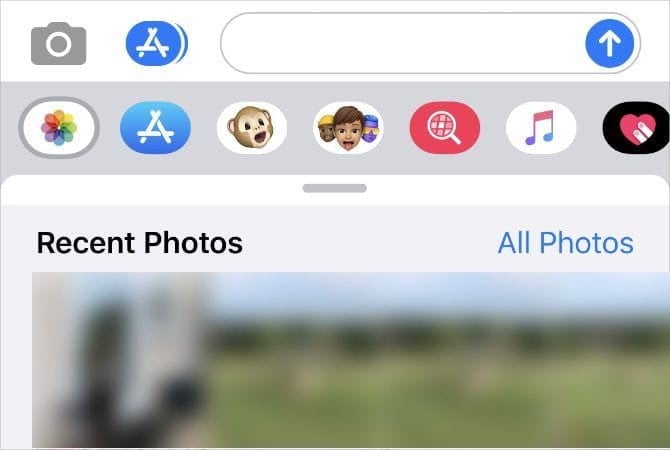
В зависимости от скорости вашего мобильного интернета и тарифного плана приложение «Сообщения» может сжимать отправляемые вами изображения, чтобы сократить время передачи и использование данных.
Перенести контакты на другой iPhone
Используя вышеуказанные методы, вы сможете без проблем переносить фотографии с одного iPhone на другой. Используйте его при настройке нового устройства iOS или когда вам нужно поделиться фотографиями с друзьями.
Конечно, фотографии - не единственные данные, которые вам могут понадобиться для передачи между телефонами. Научиться Перенос контактов с вашего iPhone Кроме того, вы можете держать всех в курсе последних контактных данных. Вы можете просмотреть сейчас Не выбрасывайте свой старый iPhone: лучшие экологически чистые альтернативы.







