Простое и бесперебойное сотрудничество имеет решающее значение в эпоху удаленной работы. К счастью, у Google есть несколько вариантов совместного использования, которые позволяют нескольким пользователям работать над одним и тем же проектом. Знание того, кто внес изменения в файл и когда, может иметь решающее значение для эффективного управления электронными таблицами.
К счастью, в Google Таблицах есть некоторые функции, которые позволяют отслеживать изменения, внесенные в ваши электронные таблицы. Первый — это уведомления Google Sheets, а второй — ваша история изменений. В этой статье мы подробно расскажем об этих основных функциях, объясним, как их активировать, и объясним, почему они необходимы для ваших электронных таблиц. Проверять Причины предпочесть Chromebook ноутбуку с Windows.
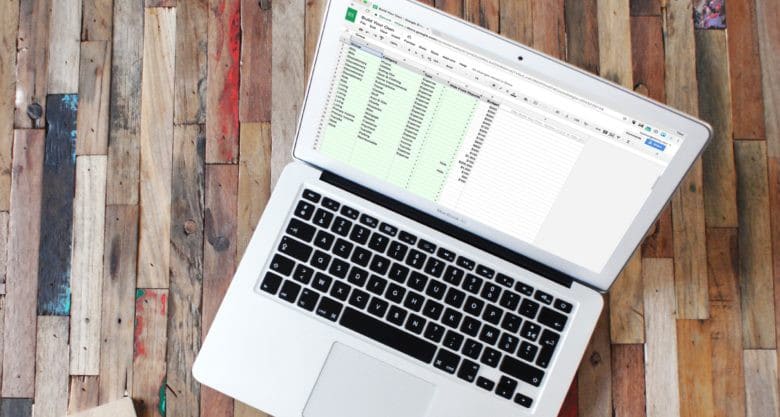
Зачем использовать уведомления по электронной почте в Google Таблицах?
При работе с большой электронной таблицей, в содержимое которой вносят изменения многие сотрудники, может быть трудно понять, какие изменения вносит каждый соавтор. Гораздо лучше знать, кто внес то или иное изменение, особенно руководителям проектов.
Вы можете проверить историю изменений, чтобы узнать, кто внес изменения. Однако скрининг с помощью этой функции может быть утомительным, если случаев много. Кроме того, вы можете использовать уведомления Google Sheets. Таким образом, вы будете уведомлены по электронной почте.
Если вы в пути, убедитесь, что у вас включены уведомления по электронной почте для мобильных устройств, чтобы ничего не пропустить.
Как включить уведомления по электронной почте в Google Sheets
Включение уведомлений по электронной почте занимает всего несколько минут, и как только вы это сделаете, оно останется активным, пока вы не внесете дополнительные изменения в настройки. Выполните следующие действия, чтобы включить уведомления:
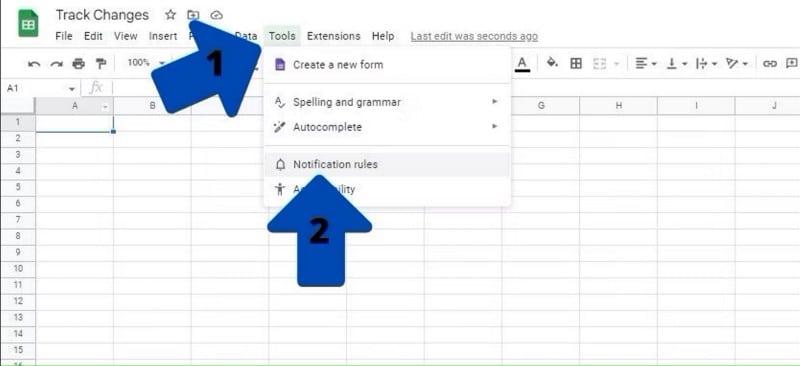
- Откройте электронную таблицу, для которой вы хотите включить уведомления по электронной почте.
- Нажмите «Инструменты» в верхней части таблицы. Появится раскрывающееся меню.
- Нажмите на Правила уведомления , который открывает новое окно посередине экрана.
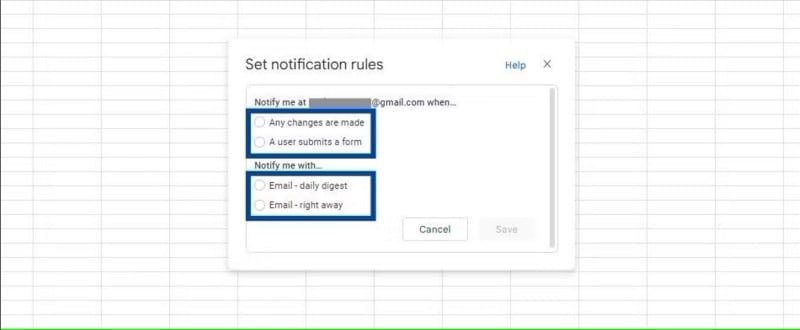
- Здесь вы можете установить правила. Если вы выбираете вариант из первого раздела, вы должны указать, когда вы хотите получать уведомления. Либо вы выбираете, когда: вносятся какие-либо изменения, либо пользователь отправляет форму.
- Во втором разделе вы можете выбрать Электронная почта — сводка за день или же Электронная почта - Немедленно.
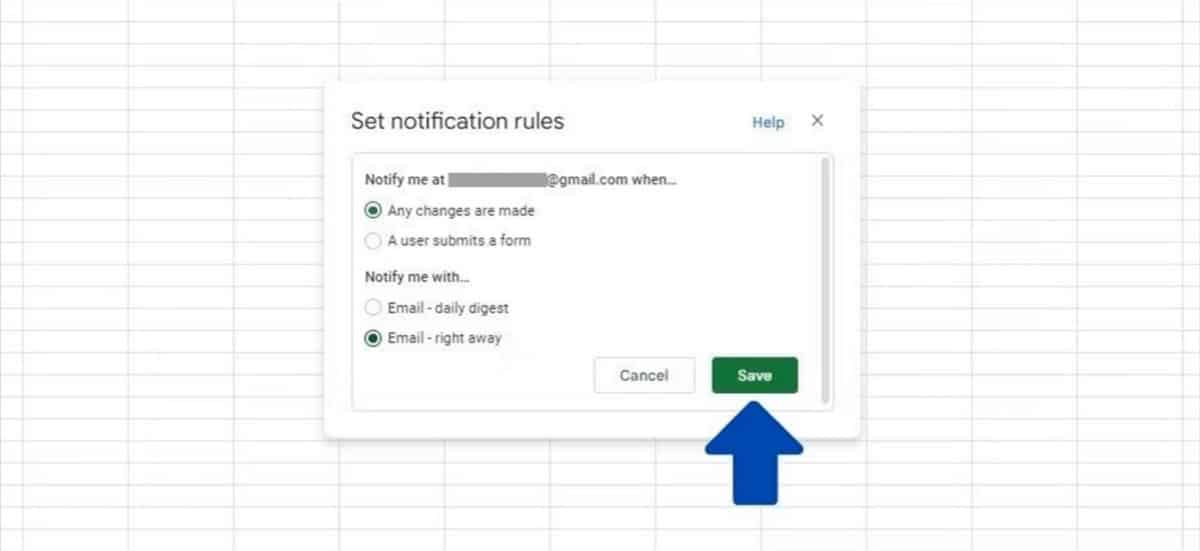
- Нажмите на спасти Когда вы выбираете предпочтительные настройки,
Мы подробно опишем каждую из настроек с дополнительными пояснениями в нижней части статьи.
Как добавлять и удалять правила уведомлений в Google Sheets
Если вы хотите добавить больше правил, изменить существующие или удалить их, перейдите к параметру «Установить правила уведомлений», нажав «Правила и инструменты уведомлений».
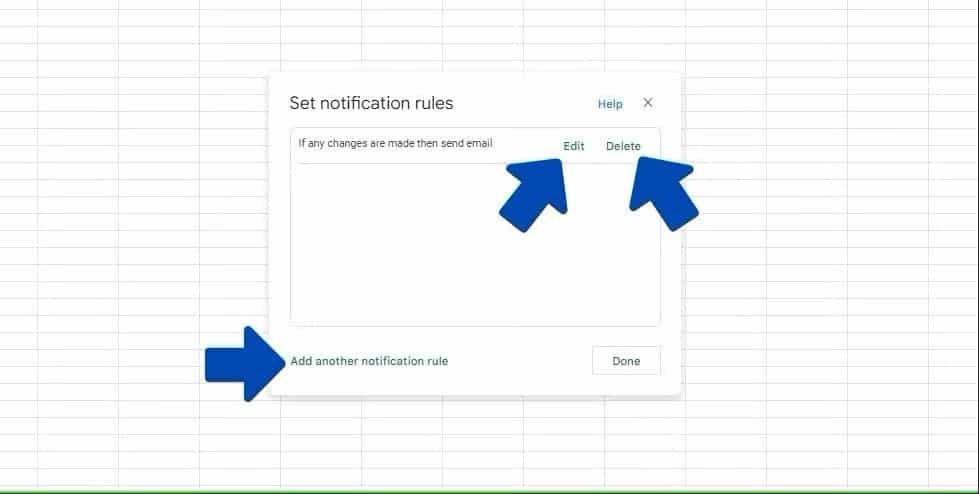
Если у вас уже есть существующее правило уведомления, оно появится в списке. Вы можете нажать удалять или же Выпуск , или нажмите Добавить еще одно правило уведомления для создания нового правила. Когда вы закончите вносить изменения, нажмите Сделанный чтобы спасти их.
Понимание параметров в правилах уведомлений
В правилах оповещения есть два раздела: первый Медиа меня на Второй СМИ с.
1. Сообщите мне на [ваш адрес электронной почты], когда...
- Внесены любые изменения: при выборе этого параметра все вносимые вами изменения записываются в электронную таблицу и уведомляются пользователю по электронной почте, на месте или в ежедневно читаемой сводке.
- Пользователь отправляет форму: при выборе этого параметра вы будете получать уведомления всякий раз, когда кто-то отправляет форму. Google Forms позволяет связать ваши формы с электронной таблицей. Это может быть что угодно, от анкеты до заявления в колледж.
2. Сообщите мне с…
- Электронная почта — ежедневная сводка: если выбран этот параметр, список пользовательских изменений будет получен в конце дня или в указанное время. Если вы выберете эту опцию, вы будете получать уведомления позже, а не сразу после их создания. Это для тех, кто не хочет получать уведомления об изменениях немедленно. Это также идеально подходит для всех, кто работает в огромной компании, где рабочая таблица постоянно меняется, чтобы избежать заполнения вашего почтового ящика уведомлениями. Обязательно установите время доступа вне периода блокировки электронной почты, если вы установили какое-либо ограничение.
- Электронная почта — немедленно: при выборе этого параметра вы будете получать электронное письмо всякий раз, когда происходит изменение электронной таблицы. Это идеально подходит для людей, которые имеют дело с конфиденциальной информацией и хотят получать электронные письма, если что-то изменится.
Мы не рекомендуем использовать этот параметр для таблицы с более чем двумя или тремя соавторами, чтобы не подвергаться постоянным уведомлениям. Если вам нужно использовать этот метод, было бы неплохо настроить папку Gmail для получения всех уведомлений.
Зачем использовать историю изменений Google Sheets?
Вы можете использовать функцию истории изменений Google Sheets, если вам не нужны уведомления по электронной почте, но вы можете отслеживать изменения, внесенные в вашу электронную таблицу. Google Sheets сохранит небольшие изменения, если они происходят достаточно далеко друг от друга, поэтому вам не нужно беспокоиться о том, что вы пропустите какие-либо важные изменения.
Только владелец электронной таблицы и все, у кого есть доступ к редактированию электронной таблицы, могут просматривать историю версий электронной таблицы в Google Sheets.
Поскольку изменения находятся в облаке, вы можете получить доступ к своей истории изменений и найти именно ту версию, которую ищете. Это идеальный вариант, если член вашей команды (или вы) допустил ошибку и ему нужно понизить рейтинг. Вы также можете назвать изменения, чтобы увидеть, какую версию вы хотите. Проверять Как использовать Google Документы: полное руководство для начинающих.
Как просмотреть историю изменений в Google Sheets
Чтобы получить доступ к истории версий Google Таблиц, убедитесь, что вы внесли достаточно изменений в таблицу, прежде чем Таблицы смогут создать историю изменений. Вот шаги, которые необходимо выполнить, чтобы получить доступ к истории изменений:
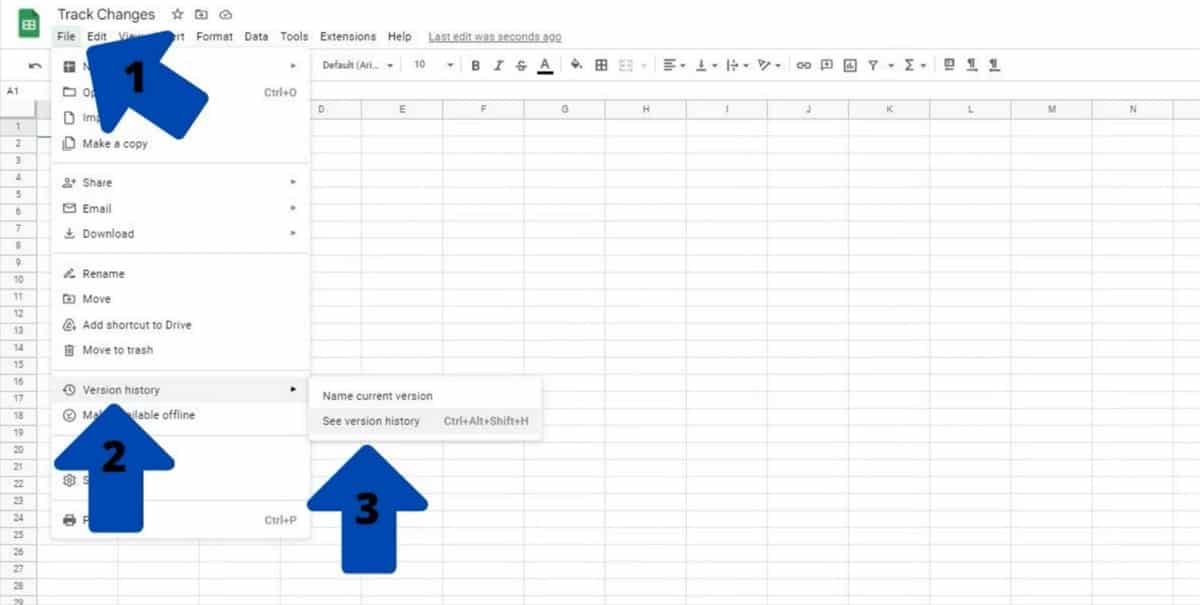
- Нажмите «Файл» на верхней панели. Это вызовет раскрывающийся список.
- Там нажмите «История изменений».
- Нажмите Просмотреть историю изменений в меню. В качестве альтернативы вы можете использовать Ctrl + Alt + Shift + H.
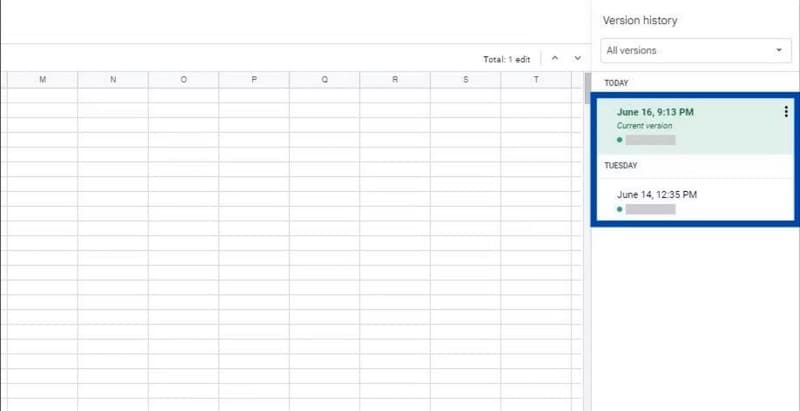
Боковая панель откроется в правой части экрана. Там вы можете нажать на три вертикальные точки рядом со Старыми версиями и нажать Восстановить эту версию. Вы также можете нажать на метку этой версии, чтобы дать имена конкретным сохранениям. Если вы хотите создать новый экземпляр электронной таблицы, нажмите Создать копию.
Когда вы создаете новую копию электронной таблицы, она начинается заново и имеет новую историю изменений. Если вы все еще хотите отслеживать изменения в новой электронной таблице, вы можете удалить самую старую таблицу, чтобы избежать путаницы в будущем.
Различия между уведомлениями по электронной почте и историей редактирования
Уведомление Google Sheets позволяет вам получать электронные письма каждый раз, когда пользователь изменяет электронную таблицу. При использовании журнала модификаций изменения только записываются, а пользователь не уведомляется эффективно.
Верхушка айсберга
В большинстве случаев рекомендуется использовать эти две функции для важных электронных таблиц. Хотя они обсуждались в этой статье, это лишь малая часть всех инструментов, которые Google Таблицы предоставляют командам, работающим над электронными таблицами.
Нам еще многое предстоит узнать, поэтому продолжайте читать, чтобы узнать обо всем, что может предложить это мощное приложение. Теперь вы можете просмотреть Как правильно расположить столбцы в Google Таблицах.







