Для удаленного устранения неполадок на вашем устройстве Android требуется надежное решение, которое предлагает все необходимые параметры и функции. Познакомьтесь с TeamViewer Remote Control: упрощенное приложение, обеспечивающее удаленное подключение с одного устройства к другому. Здесь мы более подробно рассмотрим удаленное управление TeamViewer, как оно работает и как вы можете использовать его для удаленного устранения различных ошибок Android. Проверять Лучшие приложения удаленного доступа для управления вашим ПК с Windows из любого места.
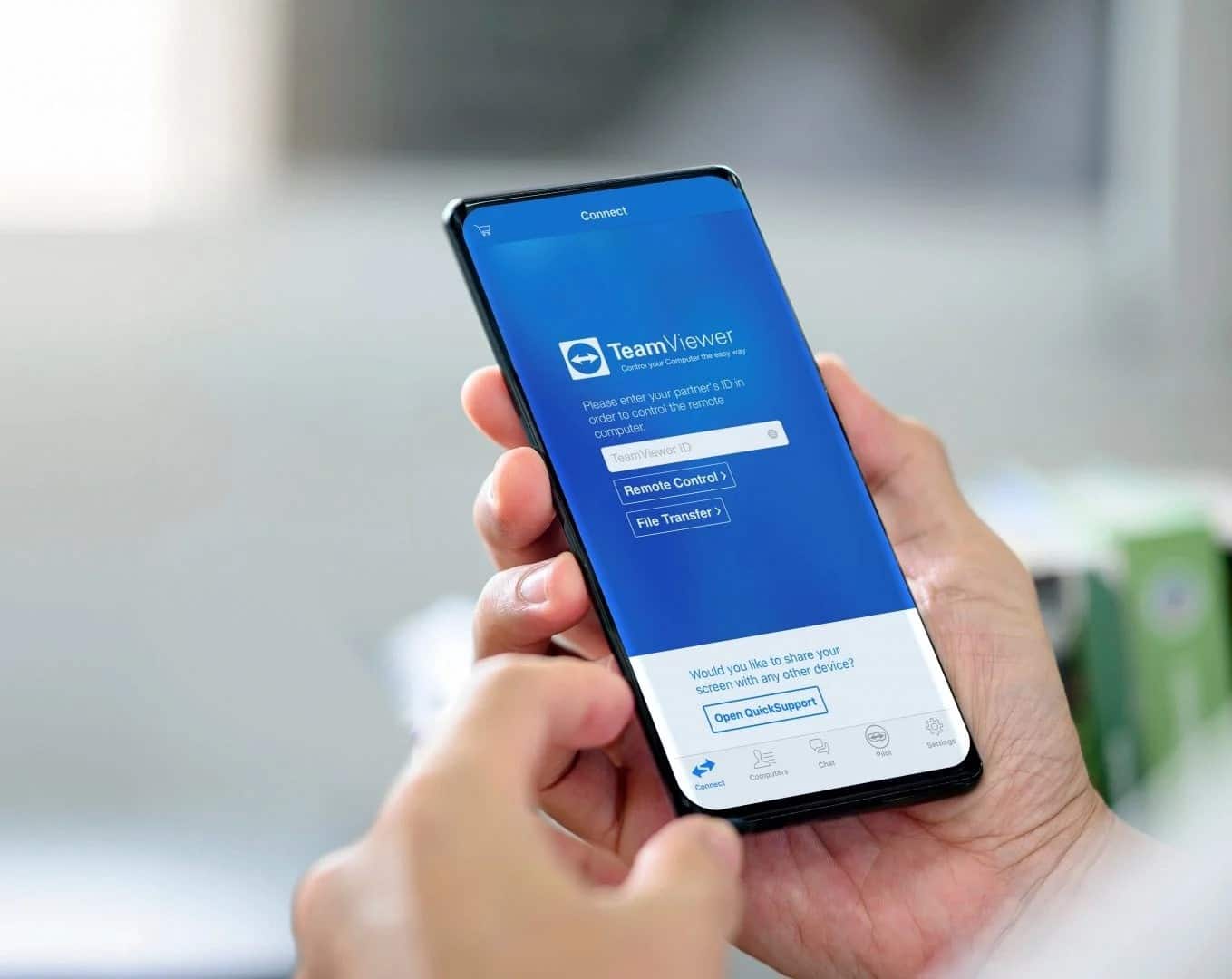
Что такое TeamViewer?
TeamViewer — это легкое приложение для удаленного управления или приложение для удаленного мониторинга, используемое для веб-конференций, передачи файлов и устранения неполадок. Он поддерживает множество платформ, включая iOS, Windows, ChromeOS, Mac, Linux и, к счастью, Android.
С годами TeamViewer расширил свои функции, превратившись в ряд приложений, включая TeamViewer Тензор و TeamViewer дополненной реальности. Но TeamViewer Remote Control остается самым популярным приложением, и именно его мы будем использовать в этом руководстве. Давайте рассмотрим несколько примеров проблем, которые вы можете решить удаленно с его помощью.
Какие проблемы можно устранить с помощью TeamViewer Remote Control?
С помощью TeamViewer Remote Control вы можете успешно устранять различные проблемы на уровне программного обеспечения, удаленно подключаясь к другому устройству. Вы можете решить проблемы, предприняв превентивные меры, чтобы не допустить проникновения вредоносных программ на ваше устройство Android или, например, удалить проблемные приложения, которые продолжают разряжать аккумулятор вашего устройства.
Другие ситуации, в которых может быть полезно удаленное управление TeamViewer, включают, но не ограничиваются ими:
- Подготовка устройства Android к первому использованию.
- Помогите кому-нибудь научиться пользоваться приложением и перемещаться по нему.
- Организация и упорядочивание файлов.
- Активируйте или деактивируйте труднодоступные настройки.
- Сделайте резервную копию важных файлов.
Однако есть некоторые предостережения. Если на вашем Android-устройстве возникают сбои внутренней памяти, циклы загрузки, проблемы с подключением или питанием — другими словами, внутренние аппаратные проблемы, — TeamViewer Remote Control не поможет вам исправить ни одну из них. Приложение может делать много полезных вещей. Но исправление реальных ошибок не входит в их число.
Удаленное управление TeamViewer также поддерживается не на всех устройствах Android (хотя большинство производителей Android поддерживают). Примечательно, что с устройствами Samsung также поддерживаются устройства, заблокированные Samsung. Нокс Только официально. контрольный список TeamViewer для производителей Android Чтобы узнать, какие устройства поддерживают дистанционное управление TeamViewer.
Кроме того, вы можете найти TeamViewer Remote Control в Google Play, чтобы убедиться, что ваше устройство поддерживает его. Обязательно выберите вариант это устройство в раскрывающемся меню ваших устройств. Если вы видите приложение, ваше устройство поддерживается. Если нет, подумайте Неопубликованное Android-приложение чтобы увидеть, работает ли он по-прежнему, хотя связанные процессы могут отличаться.
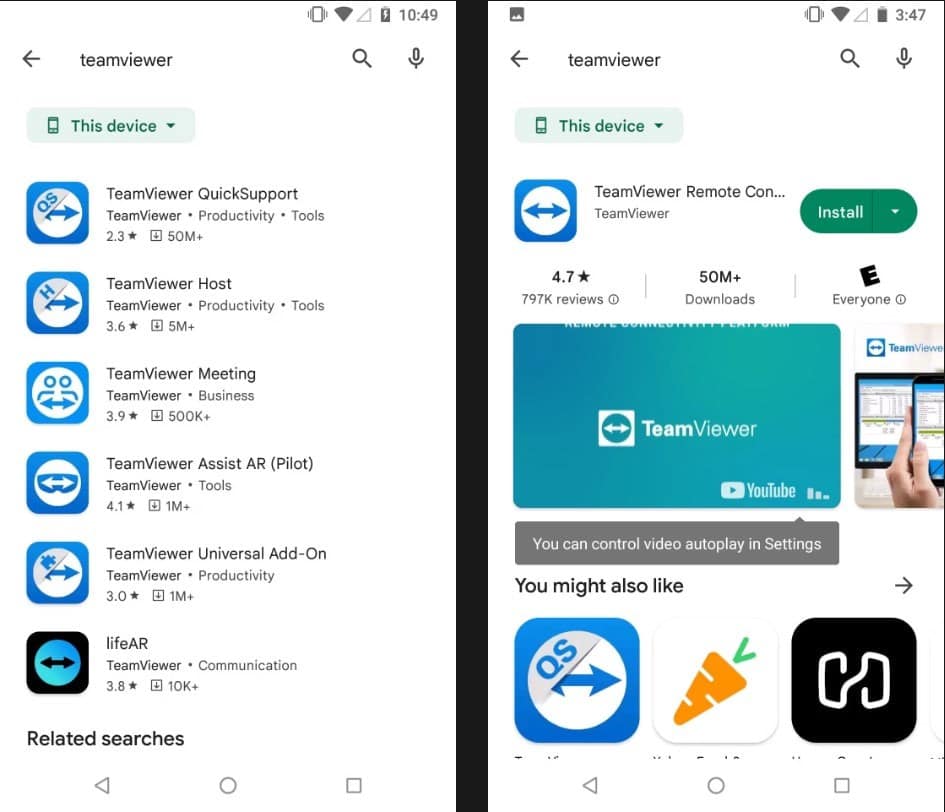
Настройте удаленное управление TeamViewer на своем устройстве.
После установки TeamViewer Remote Control, открытия приложения и принятия условий вы будете перенаправлены на страницу контактов. Это страница по умолчанию для удаленного управления TeamViewer. Проверьте четыре вкладки в нижней части приложения:
- Ссылка (страница, которую вы просматриваете).
- Компьютеры.
- чат.
- Решения.
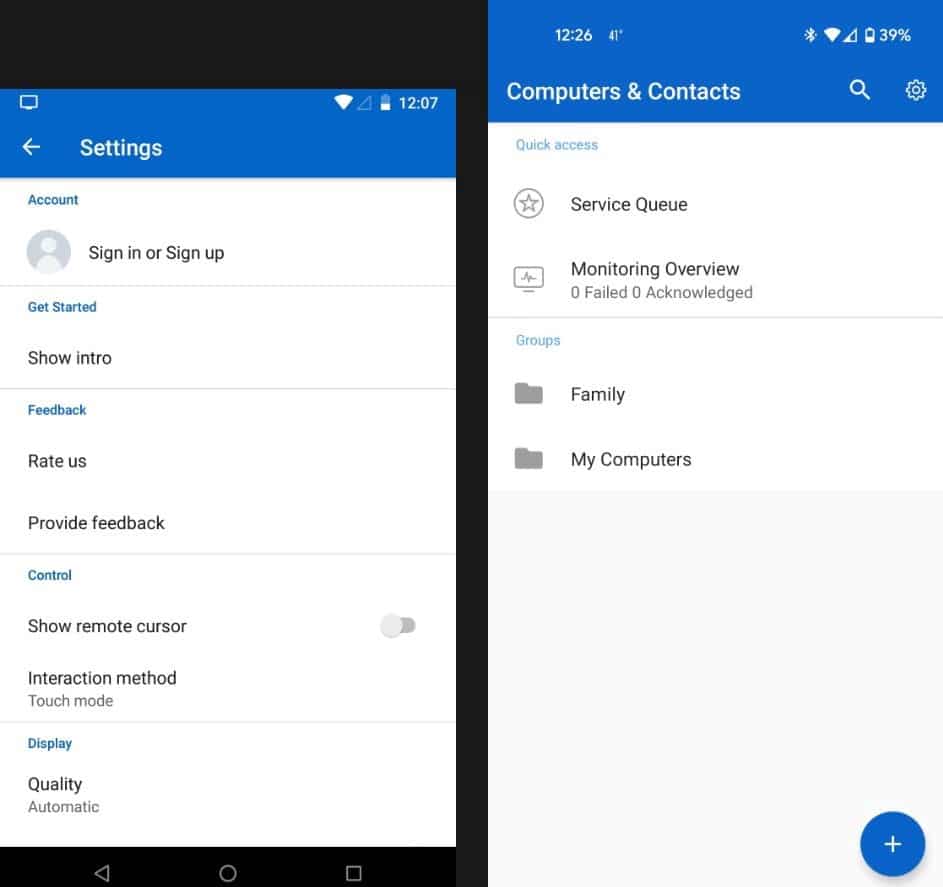
Вы найдете устройства, к которым вам разрешено подключаться, на вкладке «Компьютеры». Но сначала зарегистрируйте бесплатную учетную запись TeamViewer, если у вас ее еще нет. Для этого:
- Выберите значок настроек (шестеренка) в правом верхнем углу, чтобы получить доступ к настройкам.
- Нажмите на تسجي٠« внизу страницы.
- Введите адрес электронной почты, имя и пароль. Используйте уникальный пароль: позже вы поделитесь этим паролем с хостом (устройством Android, на котором вы удаленно устраняете неполадки).
Чтобы войти в новую учетную запись TeamViewer, выберите تسجي٠«. Затем нажмите стрелку назад и выберите أجهزة الكمبيوتر и нажмите кнопку добавления (+). Вы увидите четыре варианта:
- Около.
- Коллекция.
- компьютер.
- контакт.
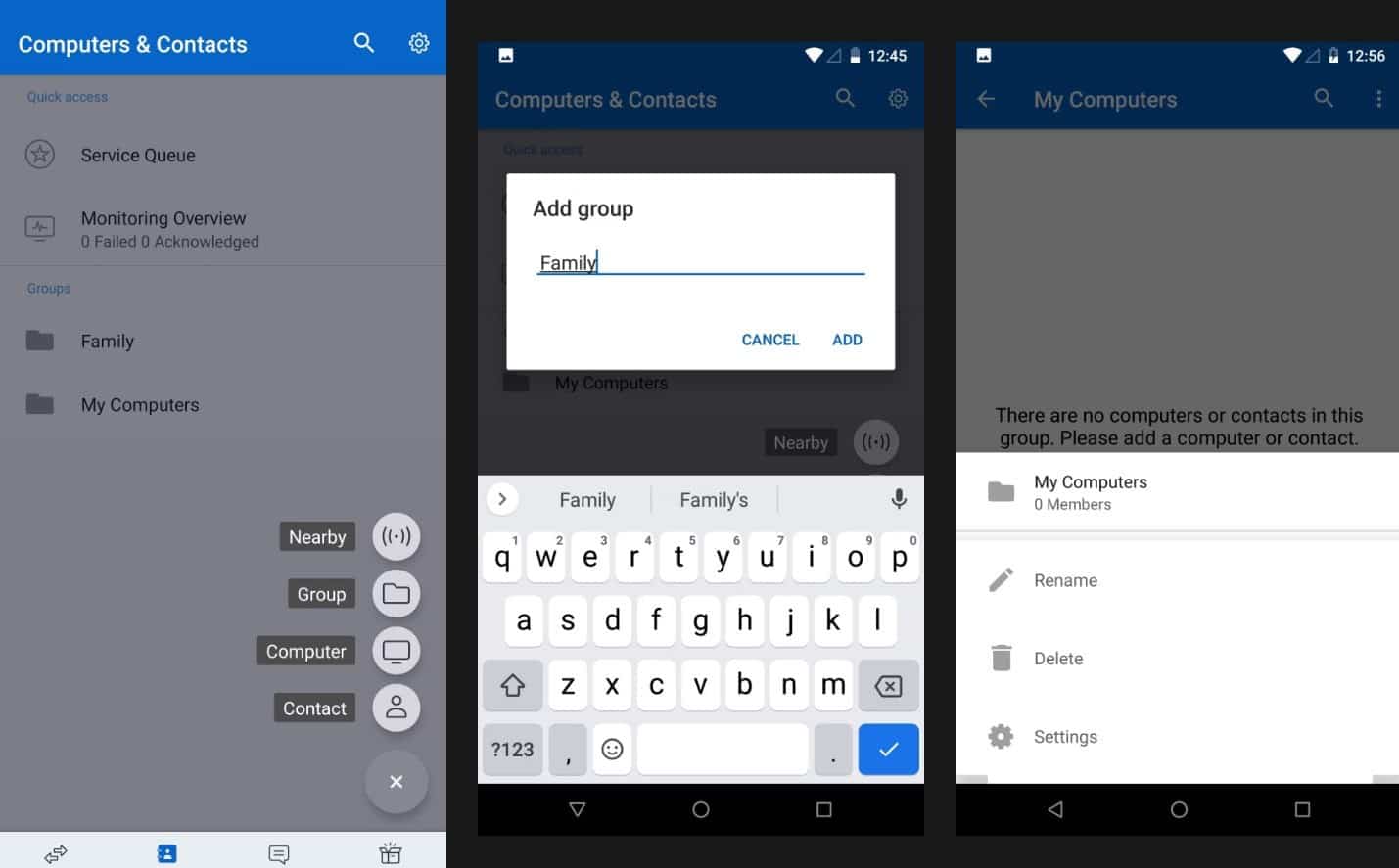
Если вы планируете удаленно устранять неполадки на нескольких устройствах с течением времени — например, для друзей и членов семьи — было бы неплохо спланировать заранее и создать для них разные группы. Вот как:
- Нажмите на مجموعة.
- Выберите имя для новой группы в поле «Добавить группу».
- Найдите إضافة.
Новая группа будет указана в разделе «Группы». После добавления устройства (что вы сделаете позже) вы можете добавить его в настраиваемую группу. Когда будете готовы, коснитесь имени устройства, затем коснитесь Правка -> Группы -> [Имя группы]. Установите флажок, затем вернитесь, чтобы увидеть устройство в новой группе. Проверять Лучшие альтернативы TeamViewer: доступ к компьютеру из любого места.
Настройка хоста TeamViewer
Попросите человека, которому требуется удаленная помощь, открыть Google Play и выполнить поиск TeamViewer Host (или отправить ему ссылку). Затем вы должны выполнить шаги, которые мы использовали ранее, чтобы проверить, поддерживается ли его устройство. Если он видит TeamViewer Host, скажите ему щелкнуть Установки.
После установки приложения поделитесь с ним своими учетными данными TeamViewer, а затем выполните следующие действия:
- Откройте хост TeamViewer.
- Попросите его нажать Установите устройство.
- Попросите его ввести ваш адрес электронной почты, уникальный пароль и псевдоним (имя, которое он хочет дать своему устройству).
- Попросите его нажать Обозначение для подтверждения соединения.
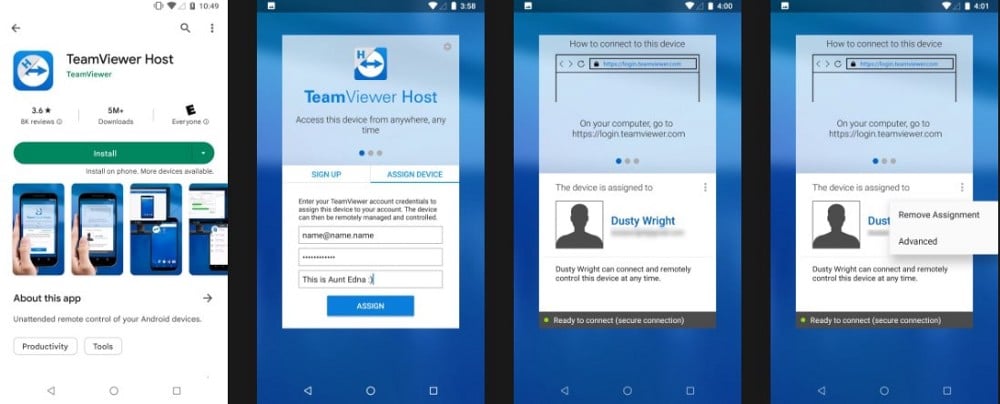
Появится экран с сообщением о том, что их устройство было назначено вашей учетной записи. Затем он может безопасно закрыть TeamViewer Host. Это так просто!
Если он хочет отозвать ваш доступ, он должен нажать кнопку более (три точки) и нажмите удалить обозначение , затем подтвердите с помощью زالة. Чтобы сбросить свою учетную запись на его устройство, повторите этот процесс.
Связаться с хозяином
После того, как хост разрешил вашей учетной записи TeamViewer доступ к своему устройству Android, пришло время установить соединение. Откройте удаленное управление TeamViewer и коснитесь أجهزة الكمبيوتر. Вы увидите добавленное устройство в разделе «Мои компьютеры» или «Ваша пользовательская группа», если вы ранее создали группу в соответствии с этим руководством.
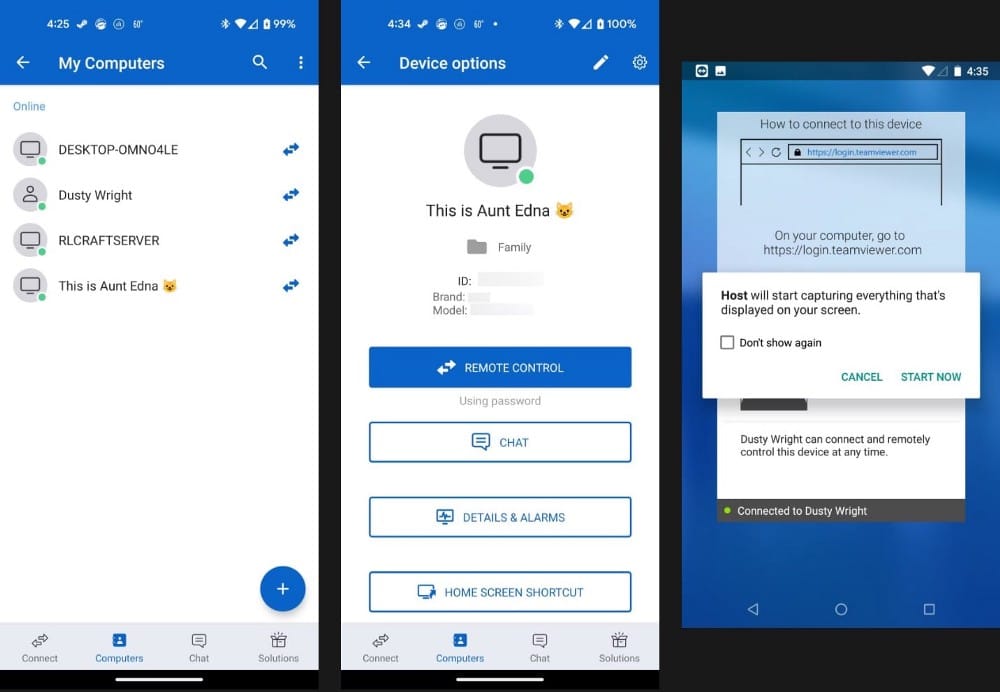
Нажмите на название устройства, затем дистанционное управление. Хост-компьютер отобразит окно, сообщающее, что TeamViewer Host начнет захватывать все, что происходит на экране. Он должен нажать начать сейчас до того, как попытка подключения будет успешной. После подключения вы получите полный удаленный контроль над хост-машиной.
Теперь вы можете выполнить все обычные шаги по устранению неполадок, которые вы бы выполнили, чтобы решить проблему с приложением или запустить диагностику. Проверять Раздражающие проблемы с Android и как с ними бороться.
Пример удаленного устранения неполадок
Давайте рассмотрим пример использования TeamViewer Remote Control в реальной ситуации. Для наших целей предположим, что друг хочет попробовать лучшие варианты Android-разработчик , но он не знает, как получить к нему доступ. В частности, он хочет отключить абсолютную громкость для устройств Bluetooth.
Вот как это сделать:
- Подключитесь к хост-устройству Android.
- Как только вы увидите дублирование экрана удаленного устройства, выберите Настройки.
- Щелкните раздел О телефоне (На некоторых устройствах Android этот параметр находится в разделе «Система»).
- Продолжайте нажимать на номер сборки еще несколько раз. В конце появится сообщение о том, что вы Теперь вы в X шагах от того, чтобы стать разработчиком.
- Продолжайте нажимать, пока не увидите другое сообщение о том, что вы стали разработчиком.
- Выберите стрелку назад.
- Нажмите Параметры разработчика.
- Прокрутите вниз, пока не увидите Отключить абсолютную громкость , затем коснитесь переключателя рядом с ним, чтобы отключить этот параметр.
- Нажмите на значок стрелки в правом нижнем углу экрана.
- Найдите X чтобы закрыть соединение.
отличная работа! Я только что сделал удаленный ремонт своего Android-устройства, и мне не нужно было даже прикасаться к нему! Проверять Как получить доступ к телефону Android с другого телефона Android.
Удаленное устранение неполадок устройств Android стало проще
Удаленное подключение к устройству было бессмысленным занятием. Но эти дни прошли. С помощью TeamViewer Remote Control можно легко удаленно подключиться к устройству Android и поделиться своими знаниями об Android с друзьями и семьей, где бы они ни находились. Вы можете просмотреть сейчас Сравнение TeamViewer и удаленного рабочего стола Chrome - какое приложение выбрать?







